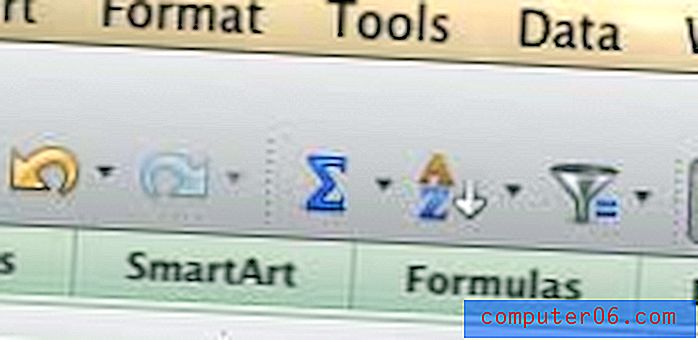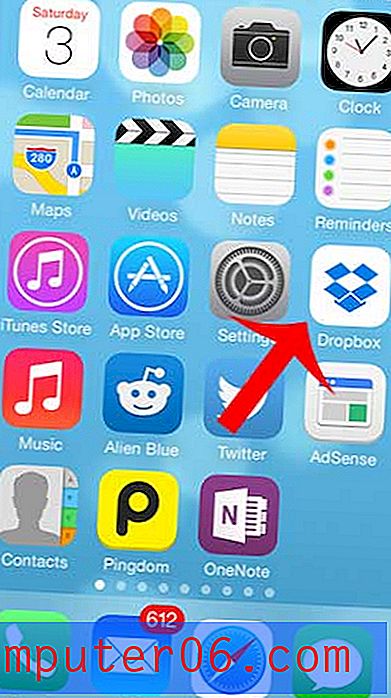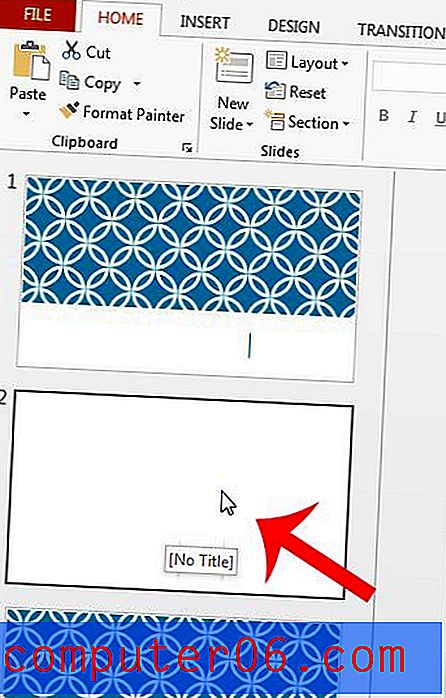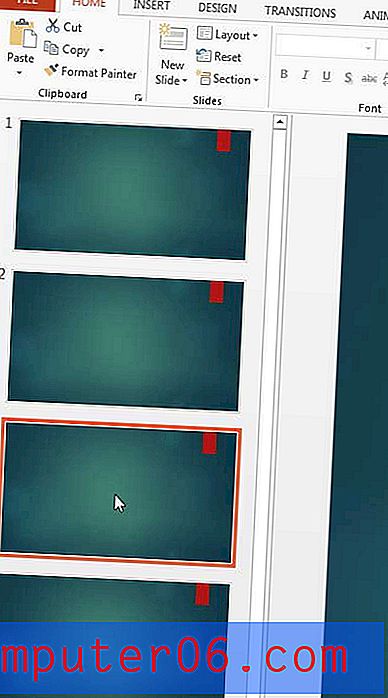So fügen Sie Text in Word 2013 eine Gliederung hinzu
Word 2013 verfügt über zahlreiche Formatierungsfunktionen für den Text und die Bilder, die Sie in Ihr Dokument aufnehmen. Einige der grundlegenderen, wie Fett, Kursiv und Änderungen des Schriftstils, sind Dinge, mit denen die meisten Word-Benutzer frühzeitig vertraut sind. Es gibt jedoch auch andere Formatierungsoptionen, die Sie möglicherweise nicht verwenden müssen. Eine davon ist die Gliederungsfunktion, mit der ein farbiger Gliederungseffekt auf den ausgewählten Text im Dokument angewendet wird.
In der folgenden Anleitung erfahren Sie, wie Sie den Gliederungseffekt von Word verwenden, um das Erscheinungsbild des Texts in Ihrem Dokument zu ändern. Sie können sogar die Dicke und den Stil des Kontureffekts anpassen, wenn Sie versuchen, ein bestimmtes Erscheinungsbild zu erzielen.
So erstellen Sie Gliederungstext in Word 2013
Die Schritte in diesem Artikel zeigen Ihnen, wie Sie den Gliederungseffekt in Word 2013 verwenden. Dadurch wird dem ausgewählten Text in Ihrem Dokument eine Farbe hinzugefügt. Der Effekt ähnelt dem, wie Ihr Text aussehen würde, wenn Sie nur die Farbe ändern würden. Dadurch wird der Text jedoch dicker. Der Effekt macht sich mit zunehmender Schriftgröße deutlich bemerkbar.
Schritt 1: Öffnen Sie Ihr Dokument in Word 2013.
Schritt 2: Wählen Sie den Text aus, auf den Sie den Gliederungseffekt anwenden möchten. Beachten Sie, dass Sie den gesamten Text im Dokument auswählen können, indem Sie auf eine beliebige Stelle im Dokument klicken und dann Strg + A auf Ihrer Tastatur drücken.

Schritt 3: Klicken Sie oben im Fenster auf die Registerkarte Home .
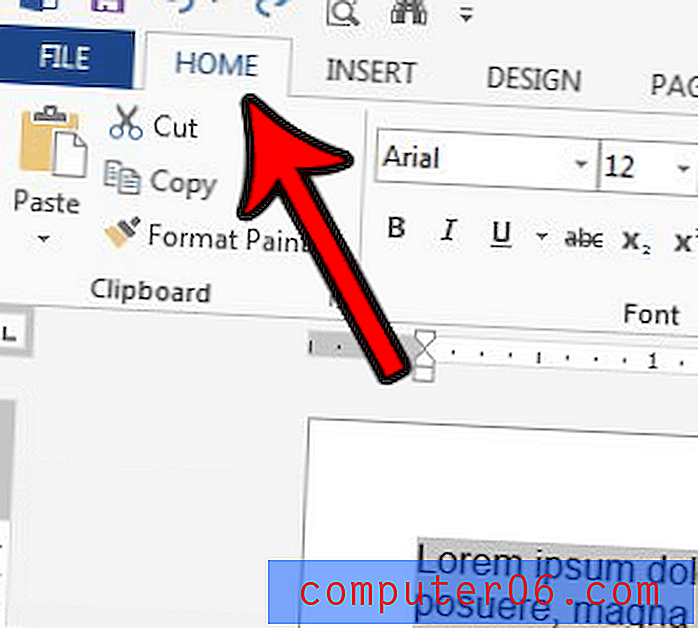
Schritt 4: Klicken Sie auf die Schaltfläche Texteffekte und Typografie .
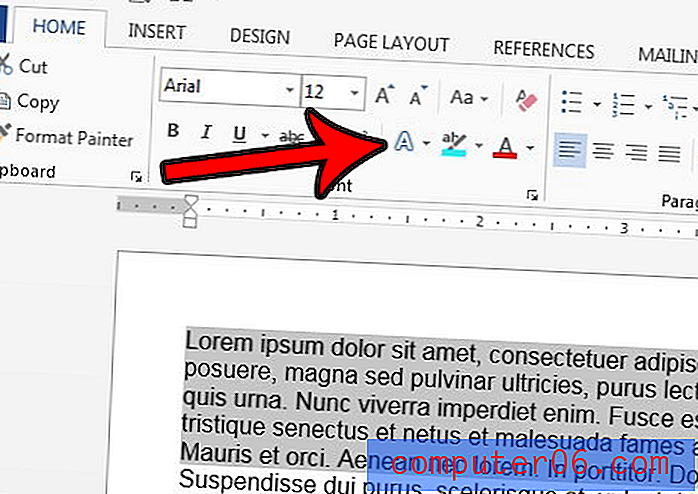
Schritt 5: Wählen Sie die Option Kontur und dann die gewünschte Farbe für die Textkontur. Wenn Sie möchten, können Sie auch auf die Option Gewicht klicken, um den Rand dicker oder dünner zu machen. Sie können auch die Option Striche auswählen, wenn Sie den Stil der Gliederung ändern möchten.
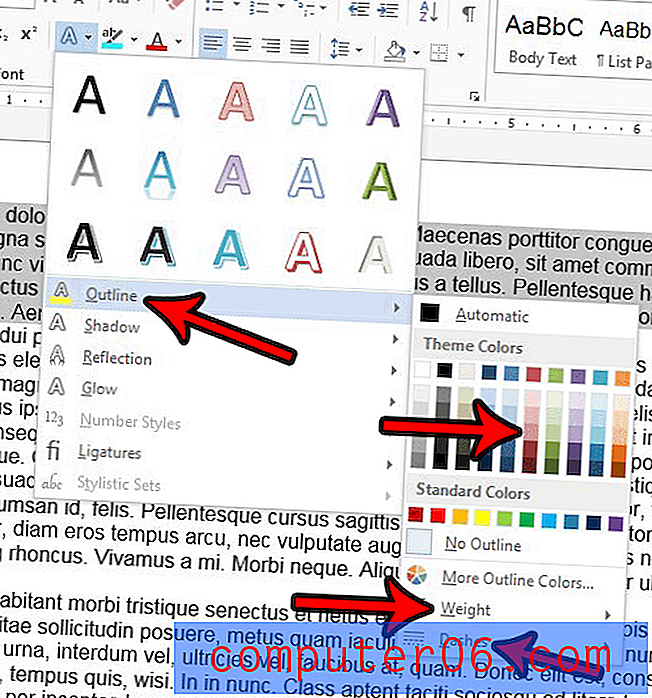
Arbeiten Sie mit Bildern in Ihrem Word-Dokument und es gibt einen Rand um ein Bild, den Sie entfernen möchten? Erfahren Sie, wie Sie in Word 2013 Rahmen aus Bildern entfernen, damit das Bild im Dokument randlos angezeigt wird.