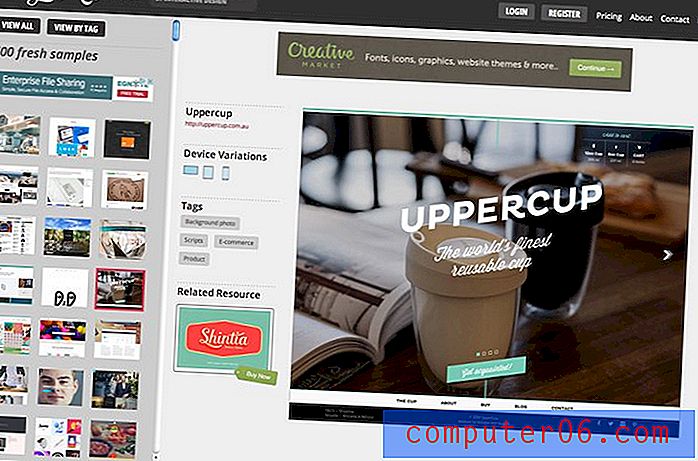So fügen Sie ein Hintergrundbild in Powerpoint 2013 hinzu
Powerpoint-Präsentationen sind sehr visuell und werden häufig mithilfe von visuellen Hilfsmitteln wie Bildern und Grafiken verbessert. Sie können also lernen, wie Sie in Powerpoint 2013 ein Hintergrundbild hinzufügen, wenn Sie feststellen, dass Ihr Publikum die Ergänzung Ihrer Präsentation zu schätzen weiß.
Sie können einige Änderungen an Ihrem Hintergrundbild vornehmen, z. B. die Transparenz anpassen und das Bild von der Mitte aus verschieben, um die Art und Weise zu ändern, in der das Bild auf Ihren Folien angezeigt wird. Unser Tutorial unten zeigt Ihnen, wohin Sie gehen müssen, um ein Hintergrundbild in eine Ihrer Folien einzufügen, und es zeigt Ihnen, wie Sie das Hintergrundbild auf jede Folie Ihrer Präsentation anwenden können, wenn dies Ihr gewünschtes Ergebnis ist.
Fügen Sie ein Hintergrundbild in Powerpoint 2013 ein
Die Schritte in diesem Artikel zeigen Ihnen, wie Sie ein Bild, das auf Ihrem Computer als Hintergrund einer Folie in Powerpoint 2013 gespeichert ist, festlegen. Sie haben die Möglichkeit, das Bild als Hintergrund für nur eine Folie festzulegen, oder Sie können festlegen es als Hintergrundbild für jede Folie.
Schritt 1: Öffnen Sie die Powerpoint-Präsentation, in die Sie ein Hintergrundbild einfügen möchten.
Schritt 2: Wählen Sie die Folie auf der linken Seite des Fensters aus, in die Sie das Hintergrundbild einfügen möchten.
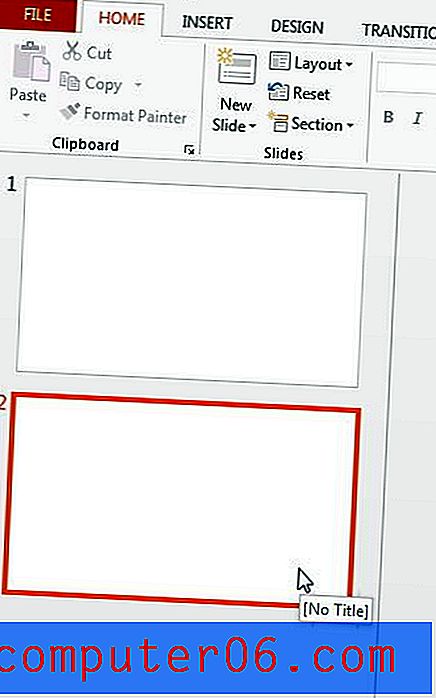
Schritt 3: Klicken Sie mit der rechten Maustaste auf die Folie (im Hauptbearbeitungsbereich in der Mitte des Fensters) und klicken Sie dann auf die Option Hintergrund formatieren.
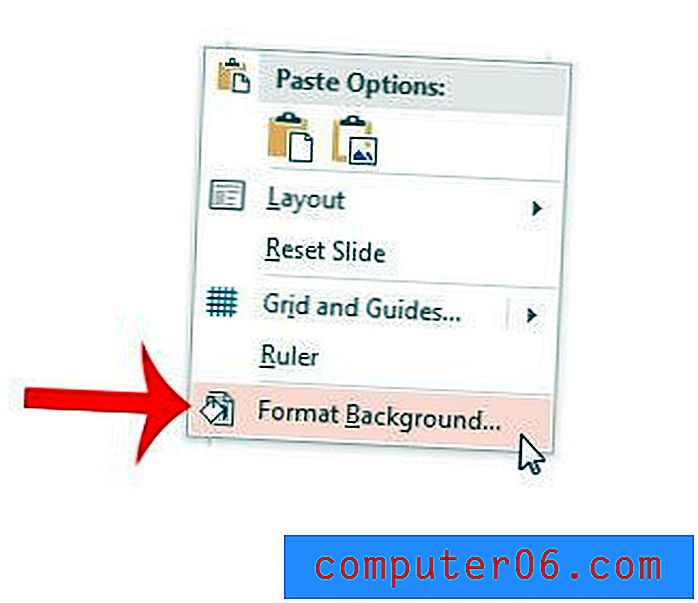
Schritt 4: Klicken Sie auf die Option Bild oder Texturfüllung auf der rechten Seite des Fensters.
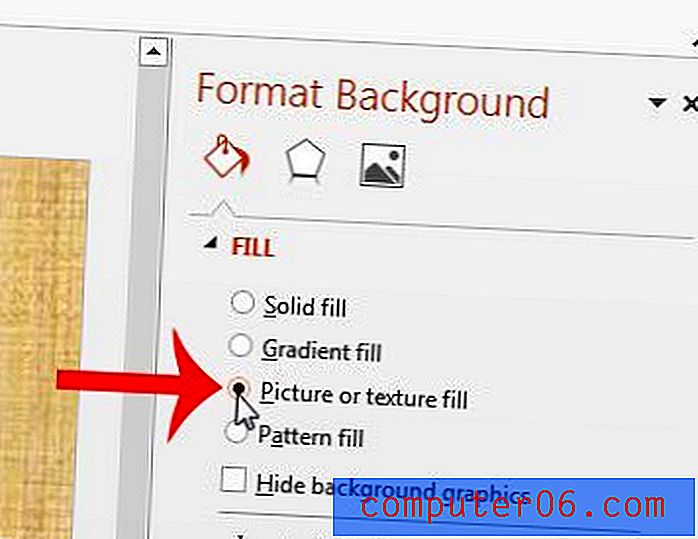
Schritt 5: Klicken Sie unter Bild einfügen von auf die Schaltfläche Datei .
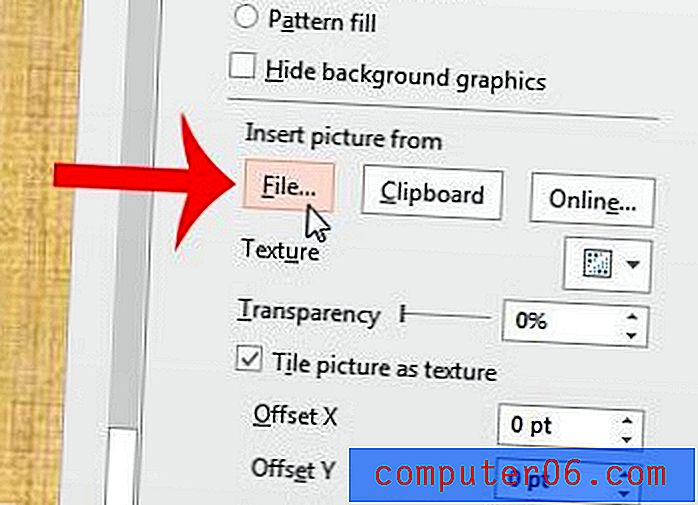
Schritt 6: Navigieren Sie zu dem Bild, das Sie als Hintergrund festlegen möchten, klicken Sie einmal darauf, um es auszuwählen, und klicken Sie dann unten im Fenster auf die Schaltfläche Einfügen .
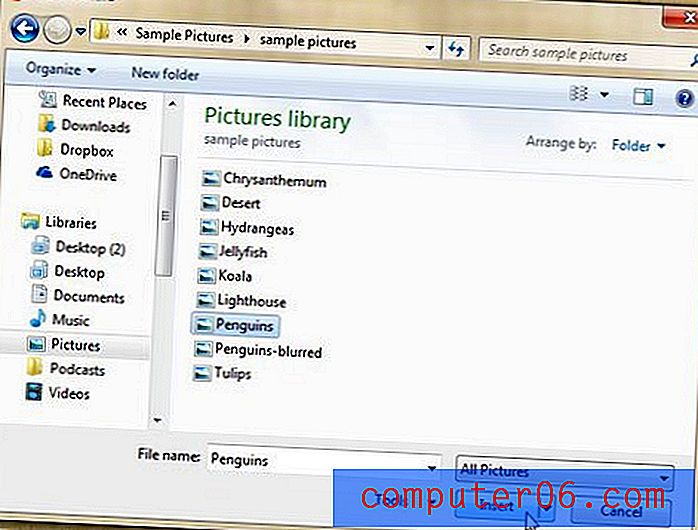
Schritt 7: Nehmen Sie Anpassungen an der Transparenz und den Offsets vor, indem Sie die Steuerelemente auf der rechten Seite des Fensters verwenden.
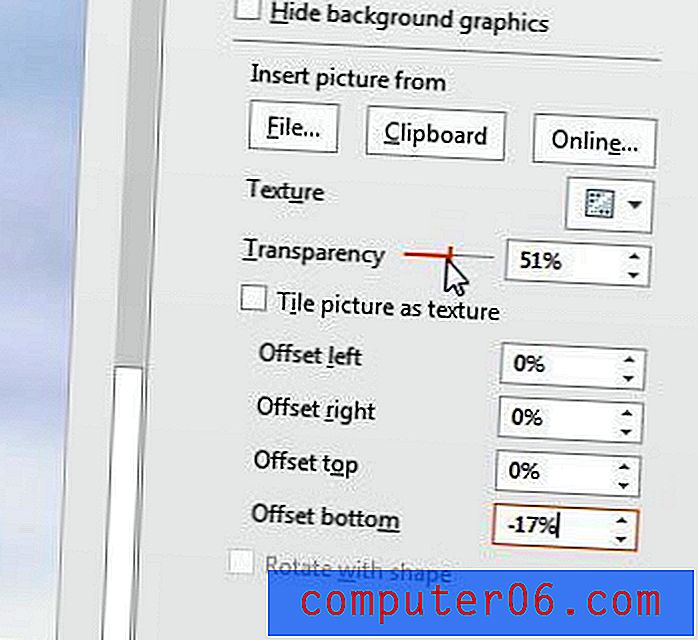
Schritt 8 (optional): Klicken Sie unten im Bedienfeld „ Hintergrund formatieren“ auf die Schaltfläche „Auf alle anwenden“, wenn Sie das Bild als Hintergrund für jede Folie in Ihrer Präsentation verwenden möchten.
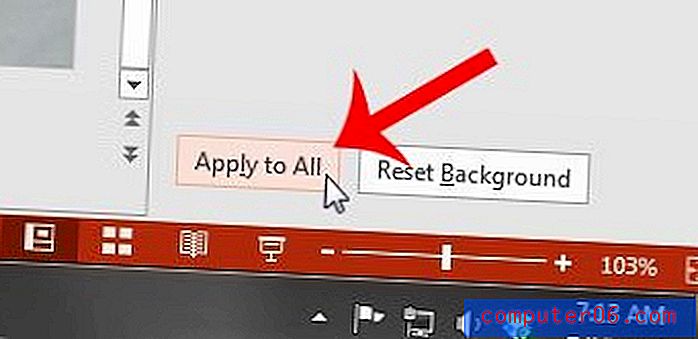
Würde Ihre Powerpoint-Diashow mit einem Video verbessert? Sie können einer Folie in Powerpoint 2013 ein YouTube-Video hinzufügen, damit es in Ihre Präsentation aufgenommen wird.