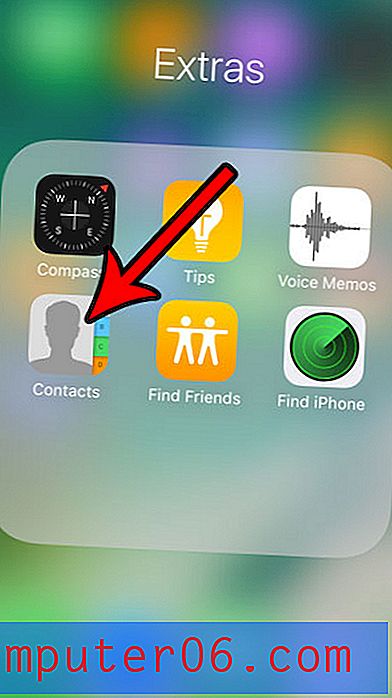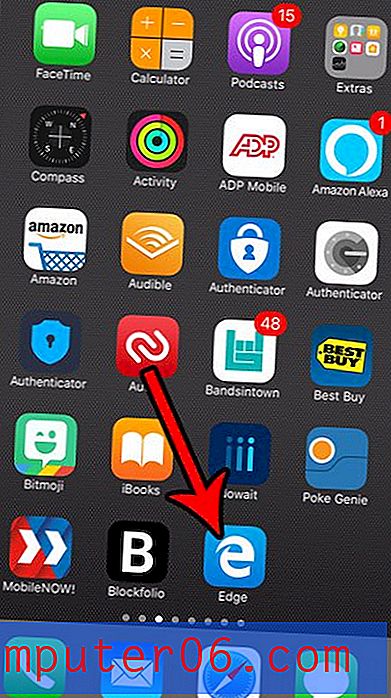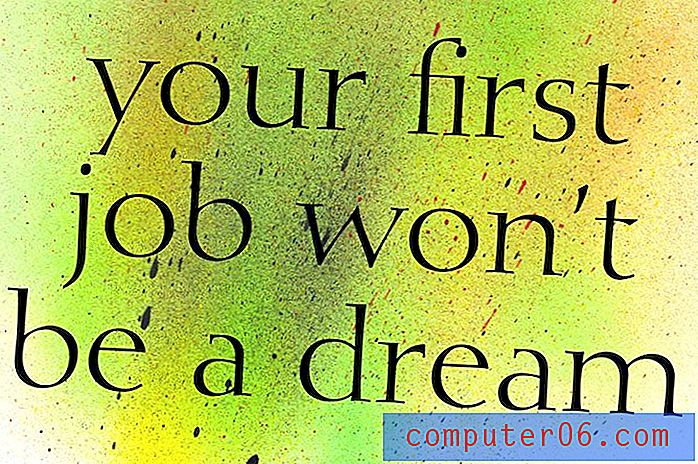So fügen Sie ein Hintergrundbild in Word 2013 hinzu
Microsoft Word 2013 ist ein voll ausgestattetes Textverarbeitungsprogramm, mit dem Sie Ihre Dokumente auf nahezu jede erdenkliche Weise anpassen können. Während dies häufig durch Dokumentformatierung und Einbeziehung von Medienobjekten erfolgt, können Sie den Hintergrund des Dokuments auch mit einem Wasserzeichen anpassen. Word 2013 verfügt über einige grundlegende Standardoptionen, die für viele Situationen geeignet sind. Mit dieser Wasserzeichenfunktion können Sie jedoch eines Ihrer eigenen Bilder als Hintergrundbild einfügen.
Denken Sie darüber nach, auf Office 2013 umzusteigen? Sie können die Preise von Amazon überprüfen, um festzustellen, ob sich die Investition für Sie lohnt.
Benutzerdefinierte Wasserzeichen in Word 2013
Im folgenden Tutorial werden Sie feststellen, dass das benutzerdefinierte Wasserzeichenmenü einige verschiedene Optionen enthält, mit denen Sie das Erscheinungsbild Ihres Hintergrundbilds anpassen können. Ich werde mich darauf konzentrieren, Ihnen zu zeigen, wie Sie eine verwaschene Kopie Ihres Bildes einfügen, da dadurch das Bild angezeigt werden kann, ohne dass Informationen darüber überschattet werden, die möglicherweise darüber angezeigt werden.
Schritt 1: Öffnen Sie ein Word 2013-Dokument.
Schritt 2: Klicken Sie oben im Fenster auf die Registerkarte Design .

Klicken Sie auf die Registerkarte Design
Schritt 3: Klicken Sie oben im Fenster im Abschnitt Seitenhintergrund des Menübands auf die Option Wasserzeichen, um ein Dropdown-Menü zu erweitern.
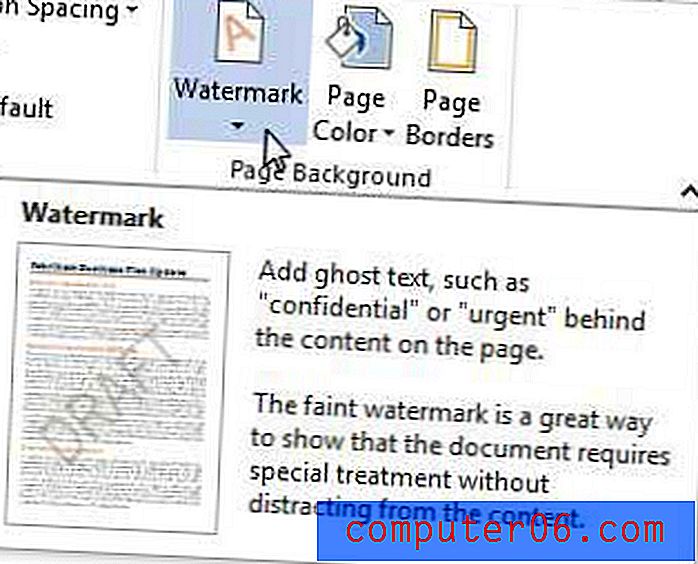
Klicken Sie auf die Option Wasserzeichen
Schritt 4: Klicken Sie unten im Menü auf die Option Benutzerdefiniertes Wasserzeichen .
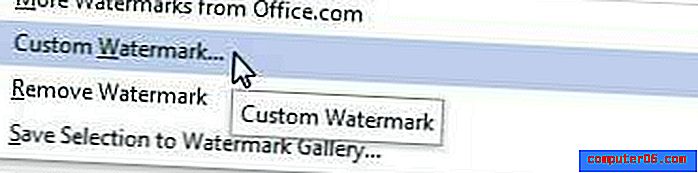
Wählen Sie die Option Benutzerdefiniertes Wasserzeichen
Schritt 5: Klicken Sie auf die Option Bildwasserzeichen und dann auf die Schaltfläche Bild auswählen darunter.
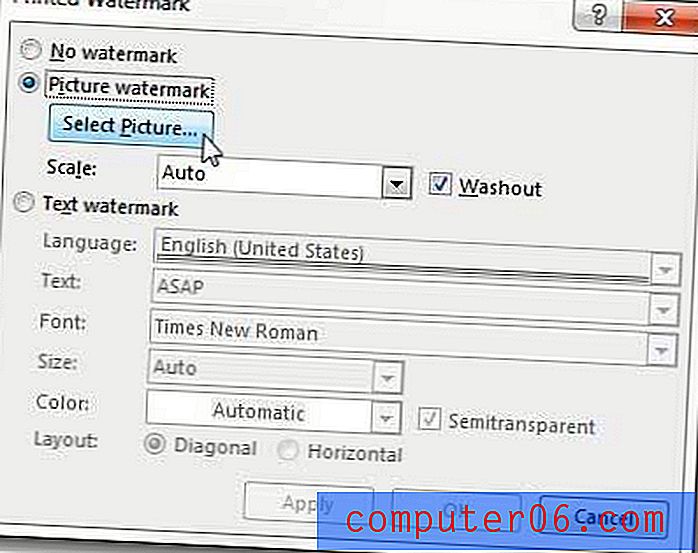
Setzen Sie ein Bildwasserzeichen
Schritt 6: Wählen Sie eine der Bildquellenoptionen aus und wählen Sie dann das Bild aus, das Sie als Hintergrundbild verwenden möchten.
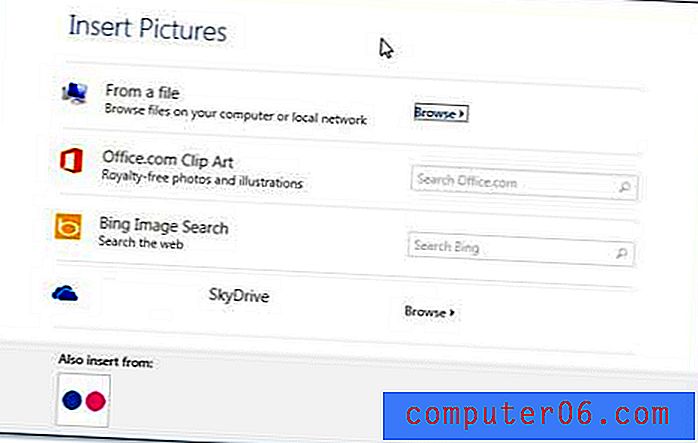
Wählen Sie den Speicherort des Bildes, das Sie verwenden möchten
Schritt 7: Klicken Sie auf das Dropdown-Menü rechts neben Skalieren, um festzulegen, wie groß das Bild sein soll. Klicken Sie auf die Schaltfläche Übernehmen und dann auf OK .
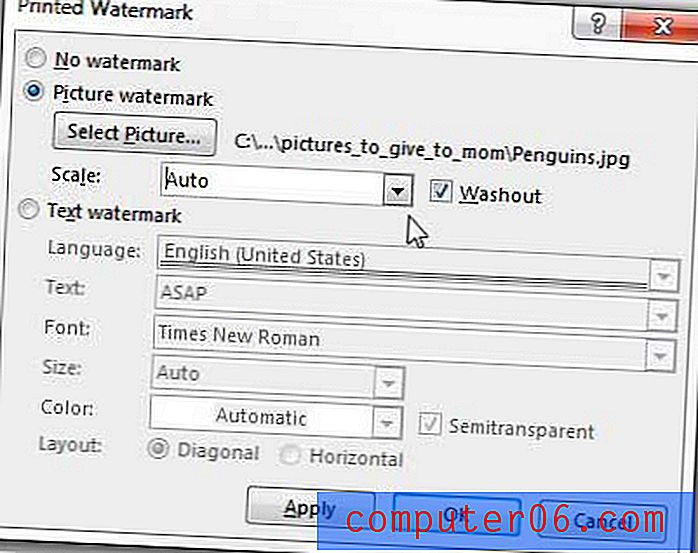
Konfigurieren Sie das Hintergrundbild und wenden Sie es an
Sie werden feststellen, dass sich rechts neben dem Dropdown-Menü Skalieren ein Auswaschfeld befindet. Sie können dieses Kontrollkästchen deaktivieren, um eine klare Version Ihres Bildes anzuzeigen. Beachten Sie jedoch, dass es möglicherweise schwierig ist, Informationen zu lesen oder anzuzeigen, die über dem Hintergrundbild platziert sind.
Wenn Sie auch Outlook 2013 verwenden, fragen Sie sich möglicherweise, wie Sie das Wetter aus Ihrem Kalender entfernen können. Dies kann zwar hilfreich sein, aber auch ablenken.