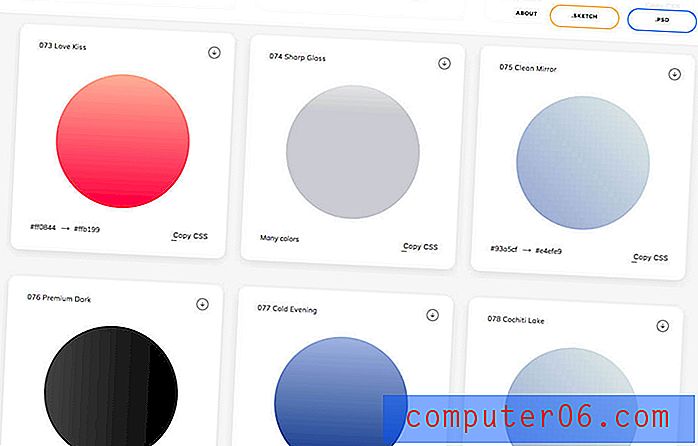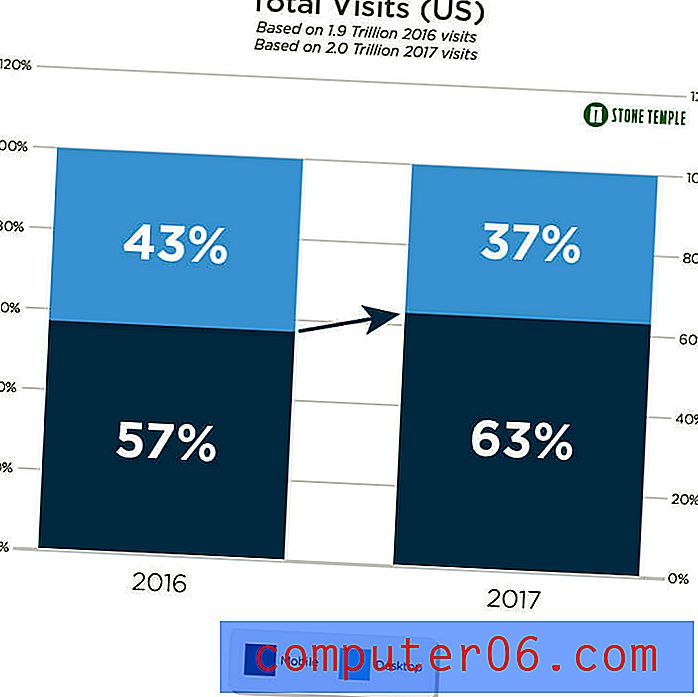So fügen Sie einem Bild in Word 2010 einen Rahmen hinzu
Während einige Bilder, die in Word-Dokumente eingefügt werden, ideal für den beabsichtigten Gebrauch geeignet sind, muss ein Bild häufig bearbeitet oder angepasst werden, bevor es fertiggestellt wird. Bei einem Bildbearbeitungsprogramm wie Adobe Photoshop kann dies häufig einige Zeit in Anspruch nehmen. Dies ist jedoch möglicherweise nicht für jeden Microsoft Word-Benutzer eine realistische Option.
Glücklicherweise verfügt Microsoft Word 2010 über einige grundlegende Bildbearbeitungsfunktionen, einschließlich einer Option zum Hinzufügen eines Rahmens um ein Bild. Sie haben die Kontrolle über Farbe, Dicke und Stil des Rahmens, was eine beeindruckende Menge möglicher Stiloptionen ermöglicht. Unser Tutorial unten zeigt Ihnen, wie Sie einen Rahmen um ein Bild platzieren, das in Ihr Word-Dokument eingefügt wurde.
Fügen Sie in Microsoft Word 2010 einen Rahmen um ein Bild hinzu
Die Schritte in diesem Handbuch zeigen Ihnen, wie Sie einen Rahmen um ein Bild in Ihrem Word 2010-Dokument hinzufügen.
Schritt 1: Öffnen Sie das Dokument mit dem Bild, zu dem Sie einen Rahmen hinzufügen möchten.
Schritt 2: Klicken Sie einmal auf das Bild, um es auszuwählen.
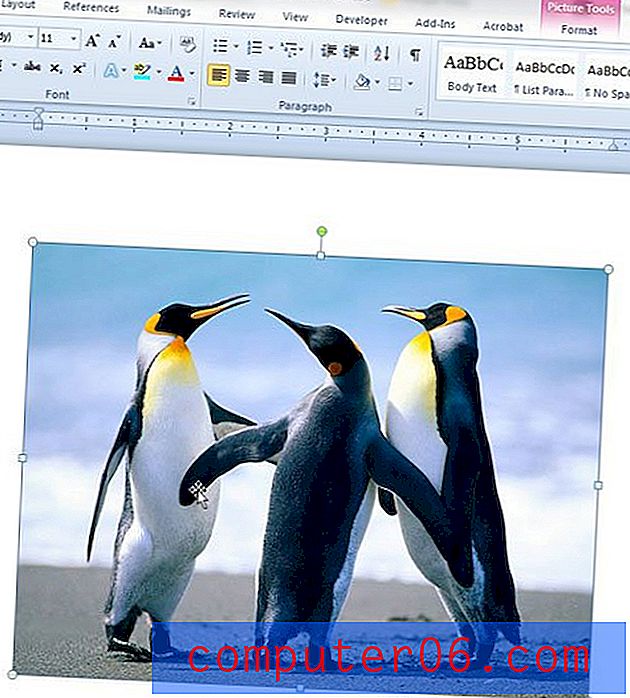
Schritt 2: Klicken Sie oben im Fenster unter Bildwerkzeuge auf die Registerkarte Format .
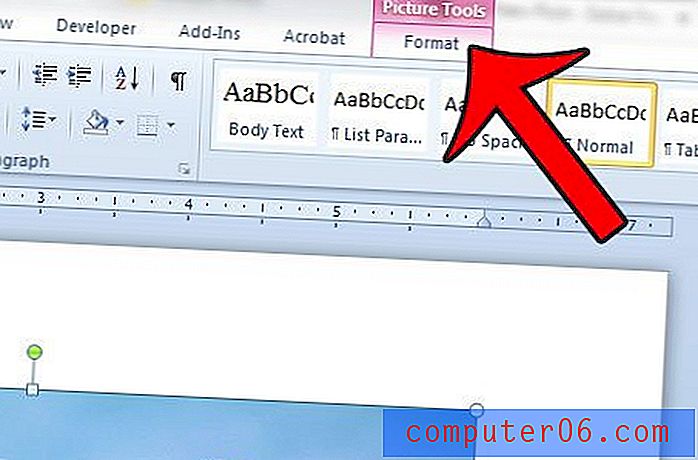
Schritt 3: Klicken Sie im Abschnitt Bildstil des Navigationsbands auf die Schaltfläche Bildrand.
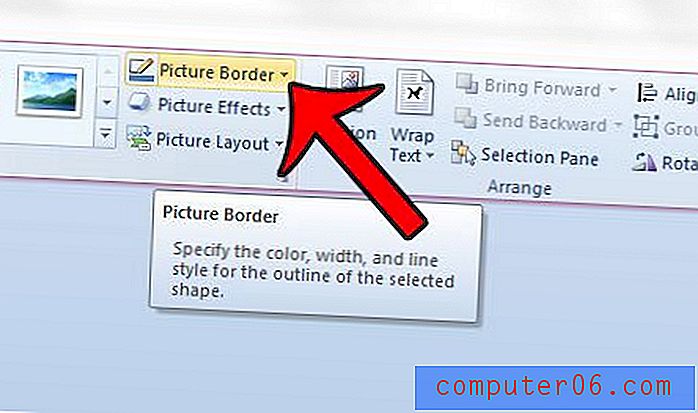
Schritt 4: Wählen Sie die Rahmenfarbe aus den Optionen in diesem Menü. Wenn Sie die gewünschte Farbe nicht sehen, können Sie für eine größere Auswahl auf die Option Weitere Konturfarben klicken.
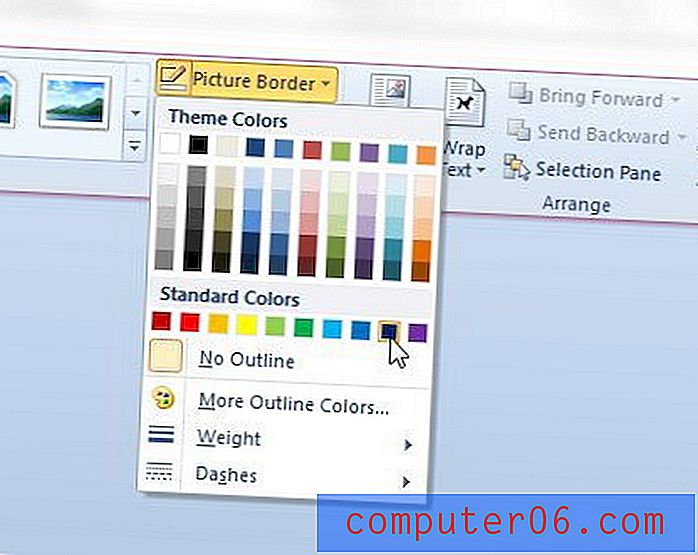
Wenn Sie den Rand dicker oder dünner machen möchten, klicken Sie auf die Option Gewicht und wählen Sie dann die gewünschte Randbreite aus. Sie können auch einen gestrichelten Rand verwenden, indem Sie auf die Option Bindestriche klicken.
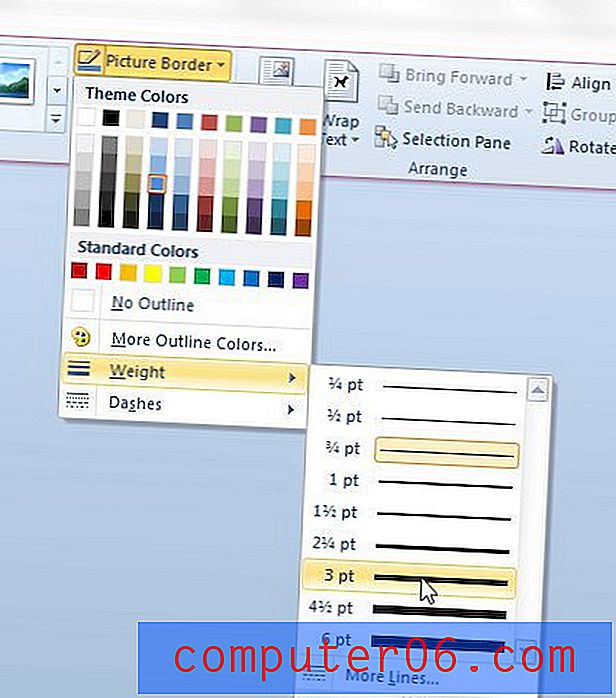
Wenn Sie einem Bild, das Sie in Ihr Dokument eingefügt haben, Text hinzufügen möchten, können Sie dies direkt in Microsoft Word tun. Diese Anleitung zeigt Ihnen, wie es geht.