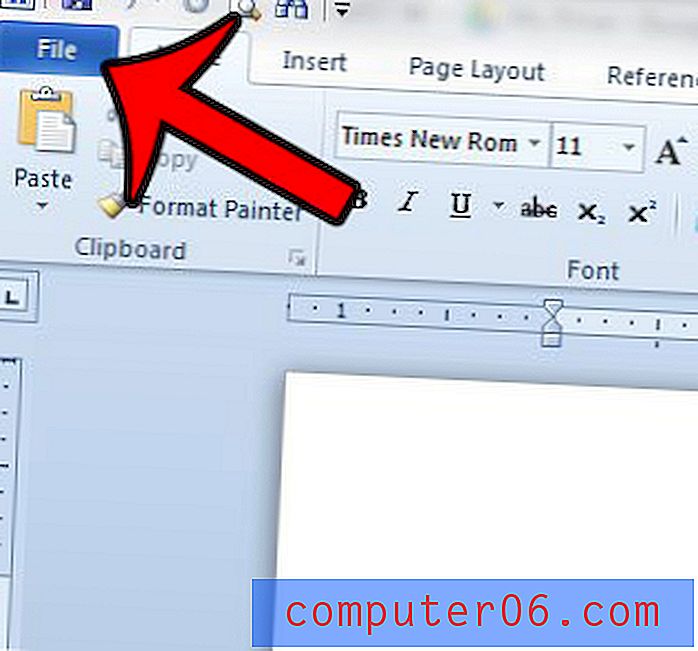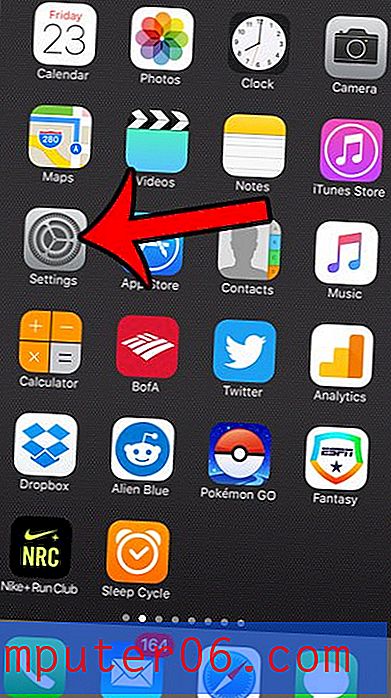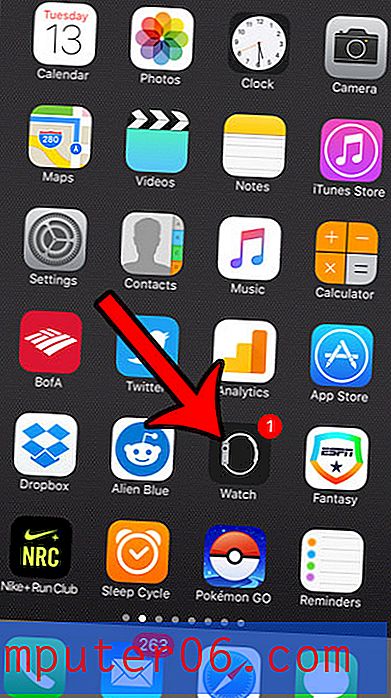So fügen Sie Photoshop CS5 ein Muster hinzu
Es gibt viele verschiedene Möglichkeiten, um interessante Effekte in Photoshop CS5 für Windows zu erstellen. Für viele von ihnen sind jedoch einige künstlerische Fähigkeiten erforderlich, wenn Sie möchten, dass sie gut aussehen. Glücklicherweise ist es für diejenigen von uns, die nicht sehr künstlerisch sind, auch möglich, coole Designs und Effekte mithilfe von Mustern zu erstellen. Ein Muster ist ein kleines Design, das innerhalb eines ausgewählten Raums immer wieder wiederholt werden kann, um ein ansprechendes Design zu erstellen. Die Methode zum Hinzufügen eines Musters zu Photoshop CS5 ist jedoch nicht sofort ersichtlich, selbst nachdem Sie die erforderliche Datei bereits erworben haben. Sie können jedoch lernen, wie Sie Photoshop CS5 ein Muster hinzufügen, damit Sie das Muster sofort verwenden können.
Verwenden eines heruntergeladenen Musters in Photoshop CS5
In diesem Lernprogramm wird davon ausgegangen, dass Sie die Musterdatei, die Sie zu Photoshop hinzufügen möchten, bereits heruntergeladen oder auf andere Weise erworben haben. Muster sind eine großartige Möglichkeit, einem Hintergrund oder einer Auswahl ein interessantes Aussehen zu verleihen, da sie speziell für diesen Zweck entwickelt wurden. Wo Sie sonst möglicherweise nur eine Volltonfarbe oder einen Farbverlauf verwenden konnten, können Sie jetzt eine viel professionellere Option hinzufügen.
Schritt 1: Suchen Sie zunächst die heruntergeladene Musterdatei. Die meisten von ihnen werden als Zip-Dateien verteilt, daher gehen wir davon aus, dass Sie diese haben.
Schritt 2: Klicken Sie mit der rechten Maustaste auf die Zip-Datei und klicken Sie dann auf Alle extrahieren .
Schritt 3: Wählen Sie aus, wo sich die entpackten Dateien befinden sollen, und klicken Sie dann unten im Fenster auf die Schaltfläche Extrahieren .
Schritt 4: Öffnen Sie ein Bild in Photoshop oder starten Sie Adobe Photoshop CS5 und erstellen Sie ein neues Bild.
Schritt 5: Klicken Sie oben im Fenster auf Bearbeiten und dann auf Füllen .
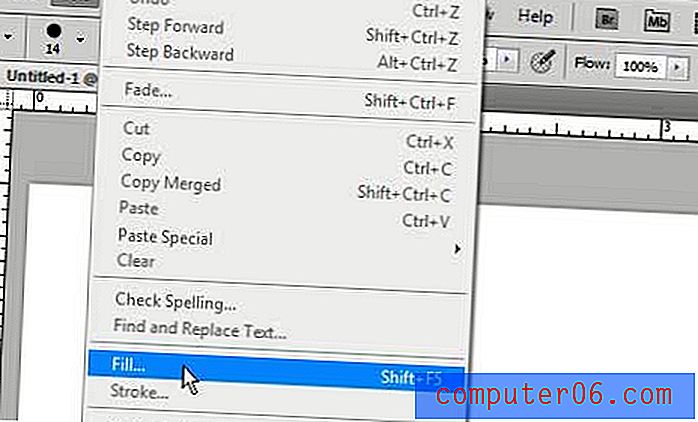
Schritt 6: Klicken Sie auf das Dropdown-Menü rechts neben Verwenden und dann auf Muster .
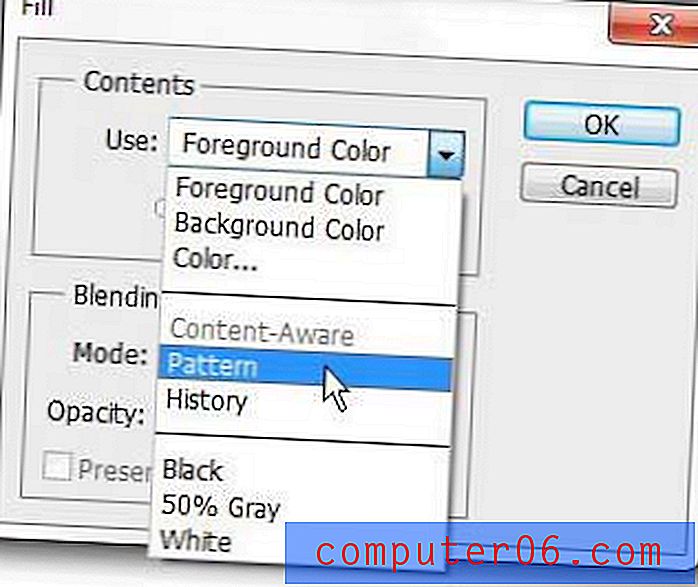
Schritt 7: Klicken Sie auf den Dropdown-Pfeil rechts neben Benutzerdefiniertes Muster, klicken Sie auf den Rechtspfeil und dann auf Muster laden .

Schritt 8: Navigieren Sie zu dem zuvor extrahierten Ordner, öffnen Sie ihn und doppelklicken Sie auf die darin enthaltene Musterdatei.
Das Muster wird dann der Liste im Dropdown-Menü Benutzerdefinierte Muster hinzugefügt, sodass Sie es in Photoshop verwenden können.