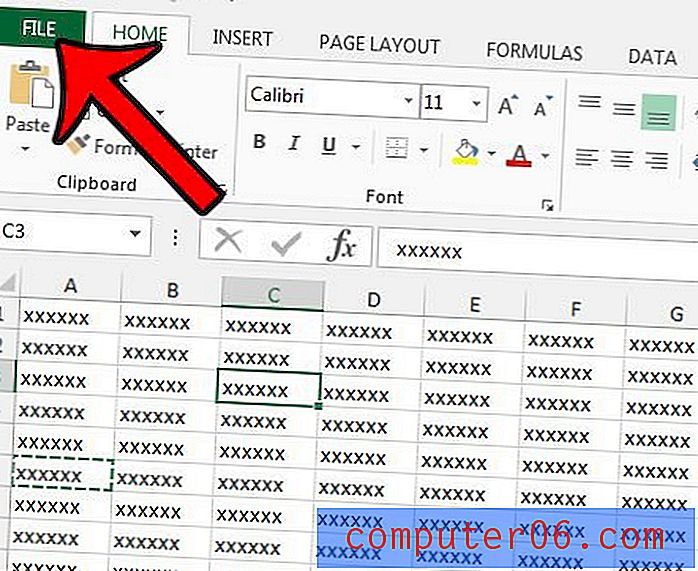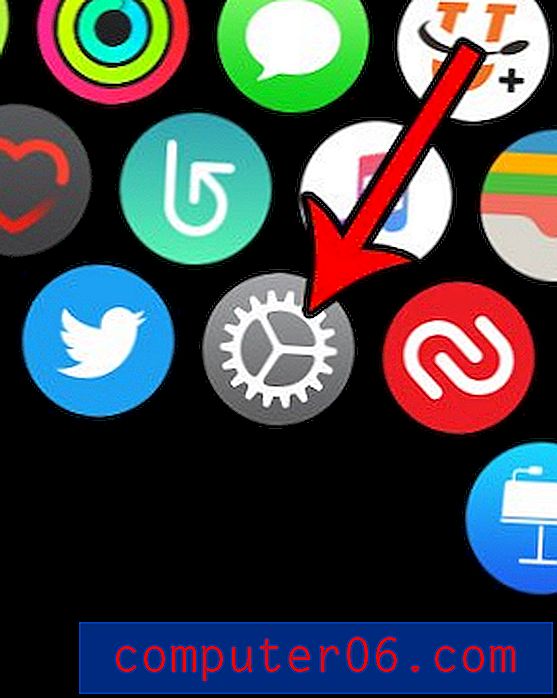So vermeiden Sie dumme Fehler mit Adobe-Vorlagendateien
Hassen Sie es nicht, wenn Sie eine wichtige Datei als Vorlage verwenden und dann versehentlich darüber speichern? Ich habe das die ganze Zeit gemacht und es hat mich bis zum Ende frustriert.
Glücklicherweise hat Adobe diese großartigen kleinen Vorlagendateitypen erfunden, die grundsätzlich anders funktionieren als Ihre normalen Dateien, um sicherzustellen, dass Sie nichts vermasseln. Lesen Sie weiter, um zu sehen, wie sie funktionieren.
Entdecken Sie Envato-Elemente
Die Geschichte
Du warst tausendmal hier. Sie starten ein neues Projekt, aber es unterscheidet sich nicht allzu sehr von diesem anderen Projekt. Sie beginnen also mit dieser Datei als Vorlage. Sie öffnen das andere Projekt, nehmen unzählige Änderungen vor, vergessen, was genau Sie tun, und speichern diese wichtige Datei vollständig.
"Sie sollten klug genug sein, um tägliche oder stündliche Backups zu erstellen, damit verlorene Arbeit immer abgerufen werden kann."Hoffentlich sind Sie schnell genug, um Ihren Fehler zu erkennen, bevor Sie diese Datei schließen und sie nicht zurückbekommen. Darüber hinaus sollten Sie klug genug sein, um tägliche oder stündliche Backups zu erstellen, damit verlorene Arbeit immer abgerufen werden kann.
Unabhängig davon, ob dies der Fall ist oder nicht, ist dieser gesamte Prozess wirklich ein Schmerz. Sie müssen lediglich einige grundlegende Archetyp-Vorlagendateien einrichten, die Sie immer wieder verwenden können. Das einzige Problem hierbei ist, dass das Gleiche passiert. Am Ende speichere ich über die Vorlage!
Ich wünschte aufrichtig, ich wäre nicht so geistesabwesend, aber die Wahrheit ist, ich kann nicht vertraut werden. Wenn ich eine wichtige Datei öffne, sollten Sie damit beginnen, Wetten darauf zu platzieren, wie lange ich brauche, um sie rein instinktiv zu speichern.
Vorlagen zur Rettung
Die gute Nachricht in dieser Geschichte ist, dass die Leute bei Adobe erkennen, wie sehr ich es vermasselt habe und meinen Rücken haben. Sie wissen, dass Designer dazu neigen, eine Reihe dedizierter Vorlagendateien zu erstellen, und dass diese Vorlagendateien vor versehentlichem Speichern geschützt werden müssen.
"Diese Vorlagen sind sicher genug, um Vorsicht walten zu lassen und nach Herzenslust zu speichern, ohne über etwas zu schreiben, das Sie behalten möchten."Infolgedessen haben sie verschiedene spezielle Dateitypen erstellt, die als statische Vorlagen dienen, deren Speicherung sehr viel schwieriger ist. Diese Vorlagen sind sicher genug, um Vorsicht walten zu lassen und nach Herzenslust zu speichern, ohne über etwas zu schreiben, das Sie behalten möchten. Mal sehen, wie sie funktionieren.
Die Illustrator .ait-Datei
Nehmen wir als hypothetisches Beispiel an, Sie haben sich eine schöne leere Broschürenvorlage mit drei Feldern erstellt. Es ist perfekt: Die Abmessungen sind genau richtig, es ist doppelseitig, die Hilfslinien sind dort, wo Sie sie haben möchten, und das Ebenen-Setup ist für die Art und Weise vorgefertigt, wie Sie arbeiten möchten. Es ist eine Sache von Schönheit.
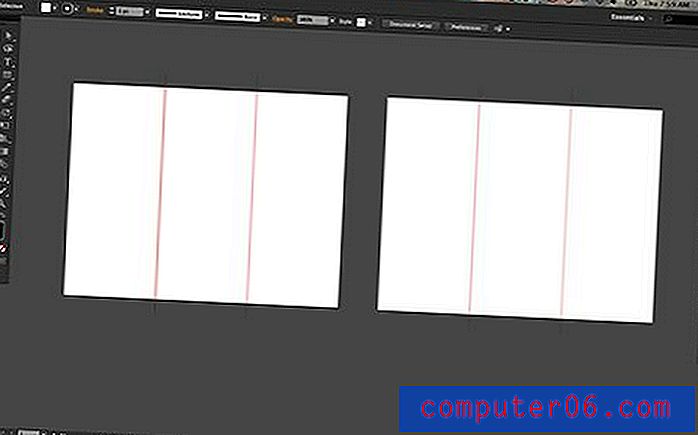
Wenn wir dies nun als einfache alte .ai-Datei speichern, werden wir eines Tages diese Vorlage ruinieren, indem wir eine Reihe projektspezifischer Optimierungen vornehmen und versehentlich darüber speichern.
Um dies zu verhindern, müssen Sie lediglich die Datei mit der Erweiterung ".ait" speichern. Dies finden Sie im Dialogfeld "Speichern unter" mit dem Titel "Illustrator-Vorlage".
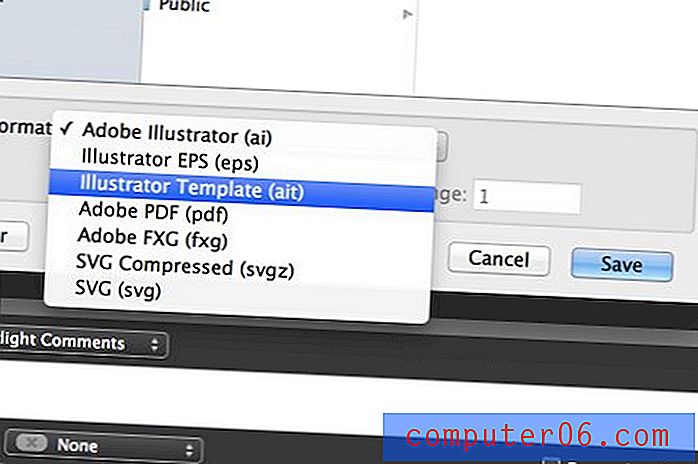
Was passiert, wenn Sie eine öffnen?
Illustrator-Vorlagendateien können sowohl anhand ihrer Dateierweiterung (.ait) als auch anhand ihres Symbols identifiziert werden. So sieht das .ait-Symbol neben dem .ai-Symbol aus. Beachten Sie, dass .ai-Dateien normalerweise ein Symbol annehmen, das eine Vorschau des Dateiinhalts anzeigt.
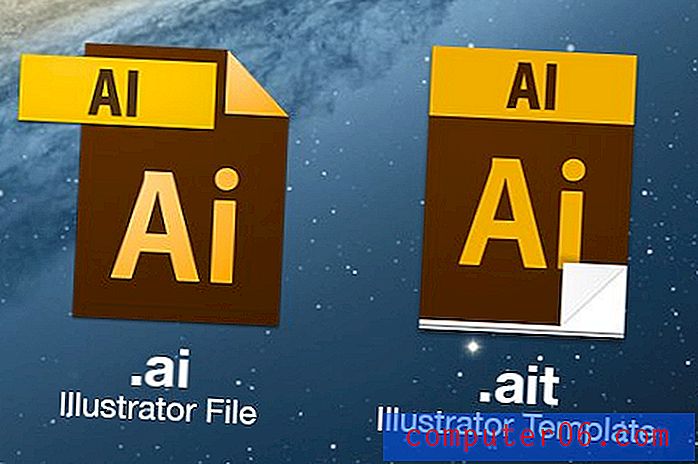
Es gibt einen entscheidenden Unterschied zwischen dem Verhalten dieser beiden Dateien beim Öffnen. Es ist jedoch so subtil, dass Sie es vielleicht gar nicht bemerken. Doppelklicken Sie auf eines der beiden Elemente, um zu sehen, dass dieselbe Datei in Illustrator geöffnet ist.
"Dies bedeutet, dass Sie nicht versehentlich über Ihre Vorlage schreiben können, egal wie viele Tassen Kaffee Sie getrunken haben."Wenn Sie jedoch die .ait-Datei öffnen, klont Illustrator die Datei tatsächlich in ein neues, nicht gespeichertes Dokument. Es sieht genauso aus wie die Vorlage, die Sie eingerichtet haben, aber wenn Sie auf die Schaltfläche "Speichern" klicken, wird ein neues Dialogfeld zum Speichern von Dateien angezeigt. Dies bedeutet, dass Sie, egal wie viele Tassen Kaffee Sie getrunken haben, nicht versehentlich über Ihre Vorlage schreiben können.
Wie ändere ich eine Vorlagendatei?
Vorlagendateien klingen ziemlich cool, oder? Es gibt nur ein kleines Problem. Was ist, wenn Sie wirklich mehr als eine bearbeiten und speichern möchten? Sie sind so konzipiert, dass Sie dies nicht tun können!
„Was ist, wenn Sie wirklich mehr als eine bearbeiten und speichern möchten? Sie sind so konzipiert, dass du das nicht kannst! “Die Lösung hier ist ziemlich einfach. Öffnen Sie zunächst die Vorlagendatei in Illustrator. Dadurch wird ein neues Dokument mit den Dateieigenschaften, Grafiken, Ebenen usw. der Vorlage erstellt. Nehmen Sie von hier aus die Vorlagenänderungen vor, die dauerhaft sein sollen.
Um die Änderungen auf Ihre Vorlagendatei anzuwenden, klicken Sie einfach auf "Speichern", wählen Sie die Erweiterung .ait aus und suchen und speichern Sie sie über Ihrer Vorlagendatei.
InDesign-Vorlagen
Der gleiche Prozess, den wir gerade für Illustrator gesehen haben, funktioniert mit InDesign. Diesmal ist .indd die Erweiterung für normale InDesign-Dokumente und .indt die Erweiterung für InDesign-Vorlagen.
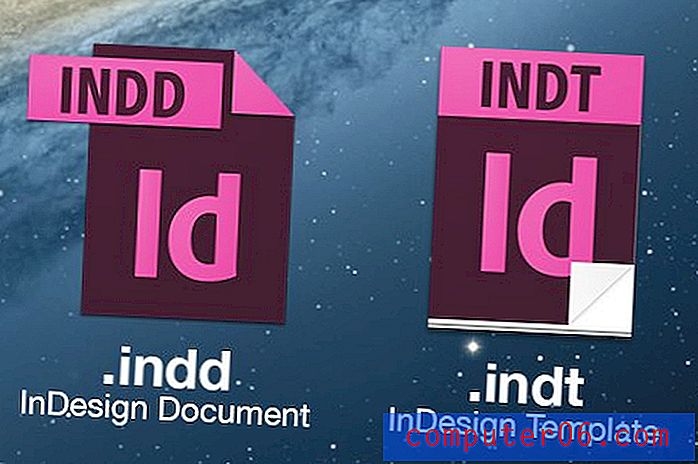
Diese sind in InDesign wohl noch praktischer als in Illustrator. Dies ist eine App, in der Sie zweifellos täglich einige wirklich komplizierte, mehrseitige Dateien einrichten werden. Durch das Einrichten grundlegender Vorlagen für die Arten von Projekten, an denen Sie häufig arbeiten, können Sie viel Zeit sparen.
Was ist mit Photoshop?
Nun zu den schlechten Nachrichten. Nicht alle Adobe-Apps verfügen über diese hervorragende Vorlagenfunktionalität. In Apps wie Photoshop und Fireworks sind Sie also ziemlich durcheinander.
"In Apps wie Photoshop und Fireworks sind Sie ziemlich durcheinander."Dies ist besonders schlecht, da der Photoshop-Verlauf im Vergleich zum beeindruckenden Rückgängig-Verlauf von Illustrator auf eine relativ geringe Anzahl von Status eingestellt ist. Dies bedeutet, dass es wirklich einfach ist, ein Photoshop-Dokument über das Wiederherstellbare hinaus zu vermasseln.
Beachten Sie jedoch, dass Photoshop beim Öffnen automatisch einen Schnappschuss des ursprünglichen Status eines Dokuments erstellt. Dies bedeutet, dass Sie, selbst wenn Sie keine Rückgängigmachung mehr haben, durch Klicken auf den Schnappschuss zur ursprünglichen Vorlage zurückkehren können.
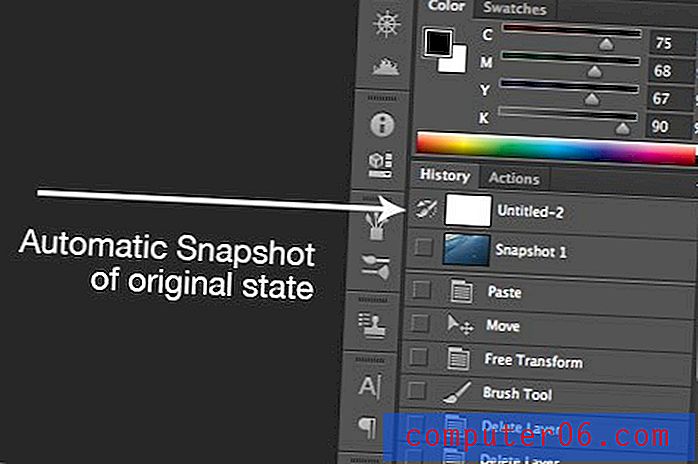
Wenn Sie feststellen, dass Sie eine Vorlagendatei vermasselt haben, klicken Sie zuerst auf die Schaltfläche "Neues Dokument aus aktuellem Status erstellen" unten im Verlaufsfenster. Dadurch wird Ihr aktueller Fortschritt in eine neue Zeichenfläche eingefügt, damit Sie ihn nicht verlieren .
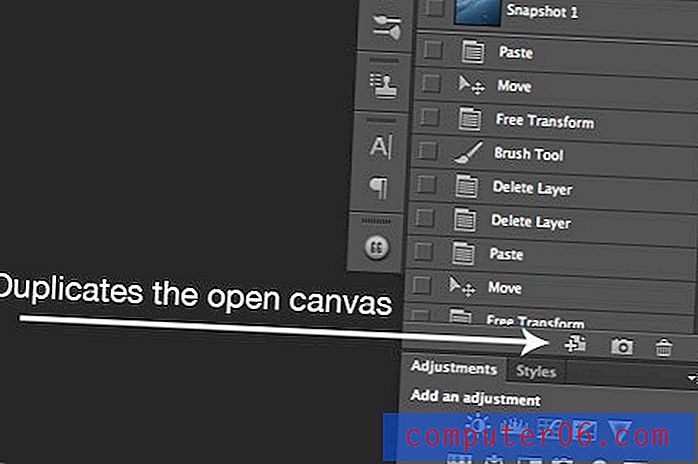
Wechseln Sie nun zurück zu der Vorlagendatei, die Sie vermasselt haben, klicken Sie auf den ursprünglichen Dokumentstatus und speichern Sie ihn. Problem gelöst! Beachten Sie, dass dies nur funktioniert, wenn Sie das Dokument unterwegs nicht geschlossen haben. Verlaufszustände verschwinden, wenn eine Datei geschlossen wird!
Die Schreibwarenfunktion in OS X.
Letztendlich ist der obige Prozess lediglich eine Notfallkorrektur für den Fall, dass Sie Ihre Vorlage vermasselt haben. Es wäre großartig, wenn wir mehr wie die Illustrator- und InDesign-Vorlagen in Photoshop und Fireworks hätten.
"Mit Stationery können Sie jede Datei in OS X als Vorlage einrichten, die beim Öffnen automatisch geklont wird."Interessanterweise können OS X-Benutzer mit einer Standardbetriebssystemfunktion namens "Stationery" tatsächlich etwas Ähnliches erreichen. Mit Stationery können Sie jede Datei in OS X als Vorlage einrichten, die beim Öffnen automatisch geklont wird. Sie öffnen niemals die Originalvorlage, immer das Duplikat.
Erstellen einer Datei zu einer Vorlage
Um Stationery für eine Datei zu aktivieren, wählen Sie es im Finder aus und drücken Sie Befehlstaste -I . Im Abschnitt "Allgemein" sollte sich ein Kontrollkästchen mit der Bezeichnung "Schreibwarenblock" befinden. Prüfen Sie.
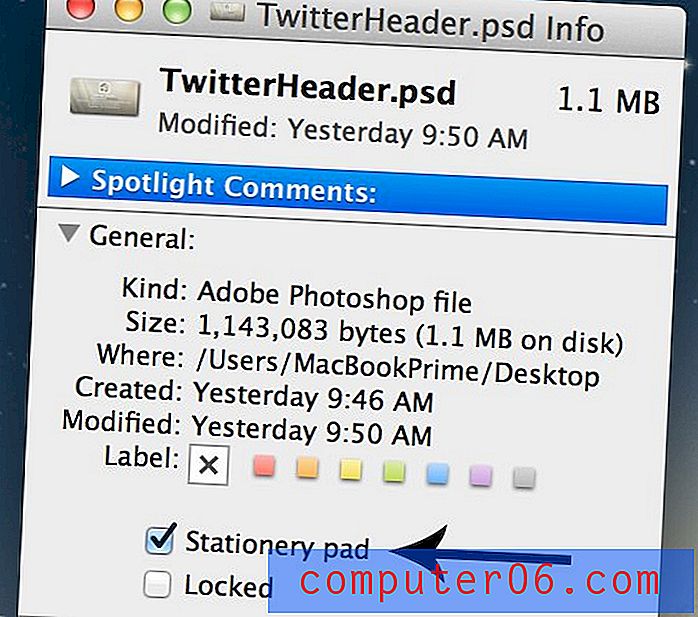
Jetzt dient diese PSD als Vorlage, damit ich nie versehentlich darüber speichere. Wie cool ist das?
Ein bisschen schrullig
Der unglückliche Teil hier ist, dass Schreibwaren-Dateien nicht ganz wie .ait-Dateien in Illustrator funktionieren. Wenn Sie .ait-Dateien öffnen, wird in Illustrator ein neues, nicht gespeichertes Dokument erstellt, mit dem Sie das Dokument unter einem beliebigen Namen speichern können. Bei Stationery-Dateien wird die ursprüngliche Vorlagendatei jedoch jedes Mal dupliziert, wenn Sie sie öffnen.
Wenn Sie beispielsweise die Datei "TwitterHeader.psd" aus dem vorherigen Beispiel öffnen, wird am selben Speicherort eine neue Datei mit dem Titel "TwitterHeader copy.psd" erstellt. Dies ist die Datei, die tatsächlich geöffnet wird.

Wenn Sie Schreibwaren verwenden, müssen Sie den Namen und den Speicherort der duplizierten Datei manuell ändern. Um ehrlich zu sein, ist es viel mehr Arbeit als ein einfaches Öffnen in Kombination mit einem schnellen Speichern unter. Wenn Sie jedoch versehentlich häufig über Vorlagen speichern, ist dies eine anständige, kostenlose Lösung, für die keine Software von Drittanbietern erforderlich ist.
Verwenden Sie Vorlagen?
Sie sollten jetzt fast alles wissen, was Sie über Adobe-Vorlagendateien wissen müssen. Illustrator und InDesign sind mit dieser fantastischen Funktionalität ausgestattet, und OS X-Benutzer können einen ähnlichen Effekt mit Stationery-Dateien in OS X hacken.
Also übergebe ich es dir jetzt. Verwenden Sie Vorlagendateien? Wie? In welchen Apps? Wussten Sie über die Stationery Pad-Funktion in OS X Bescheid? Gibt es etwas Ähnliches für Windows-Benutzer?