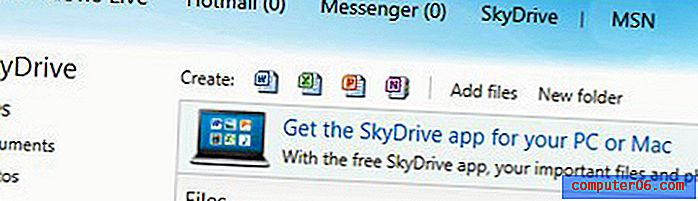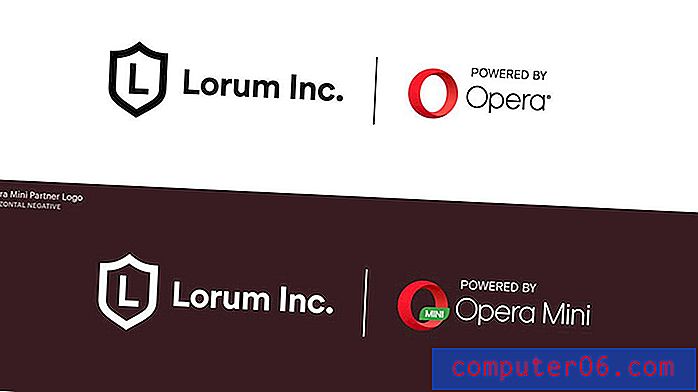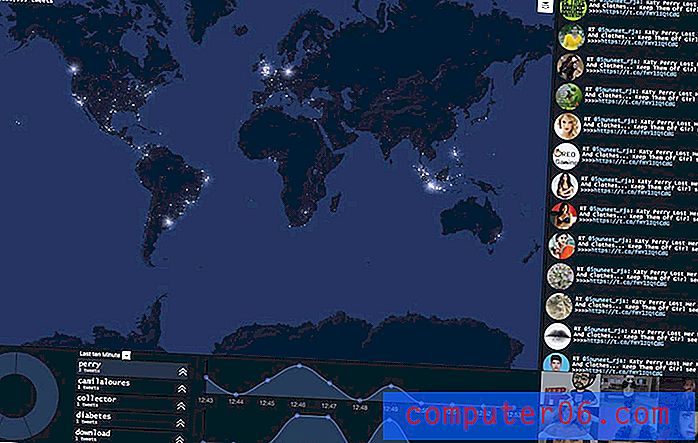So ändern Sie den Standardstartordner in Outlook 2013
Wenn Sie Outlook 2013 zum ersten Mal starten, besteht eine hohe Wahrscheinlichkeit, dass es direkt in Ihrem Posteingang geöffnet wird. Dies ist das Standardverhalten für das Programm und wird häufig von vielen Benutzern bevorzugt.
Wenn Sie jedoch in Outlook 2013 Regeln eingerichtet haben, die Nachrichten in verschiedene Ordner filtern, bevorzugen Sie möglicherweise die Verwendung eines dieser anderen Ordner als Standardordner im Programm. In der folgenden Anleitung erfahren Sie, wo Sie die Standardordnereinstellung in Outlook 2013 ändern können, damit Sie den gewünschten Ordner auswählen können.
Ändern des Standardstartordners in Outlook 2013
Mit den folgenden Schritten wird der Ordner geändert, den Outlook beim ersten Start des Programms anzeigt. Sie können weiterhin zwischen Ordnern navigieren, indem Sie im Ordnerbereich auf der linken Seite des Fensters darauf klicken.
So ändern Sie den Standardstartordner in Outlook 2013:
- Öffnen Sie Outlook 2013.
- Klicken Sie oben links im Fenster auf die Registerkarte Datei .
- Klicken Sie in der Spalte links im Fenster auf Optionen .
- Klicken Sie in der linken Spalte der Outlook-Optionen auf die Registerkarte Erweitert .
- Klicken Sie in diesem Ordner rechts neben Start Outlook auf die Schaltfläche Durchsuchen .
- Wählen Sie den bevorzugten Startordner aus und klicken Sie auf die Schaltfläche OK .
Dieselben Schritte werden unten mit Bildern gezeigt -
Schritt 1: Öffnen Sie Outlook 2013.
Schritt 2: Klicken Sie auf die Registerkarte Datei in der oberen linken Ecke des Fensters.
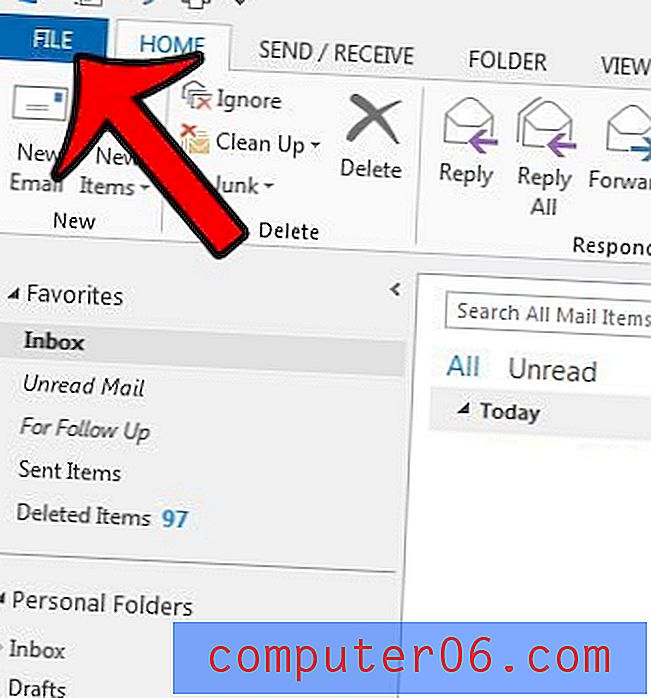
Schritt 3: Klicken Sie in der Spalte links im Fenster auf Optionen .
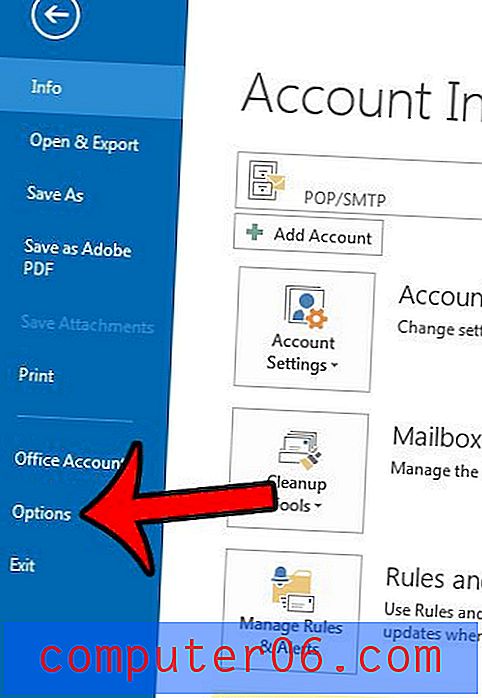
Schritt 4: Klicken Sie links im Fenster Outlook-Optionen auf die Registerkarte Erweitert .
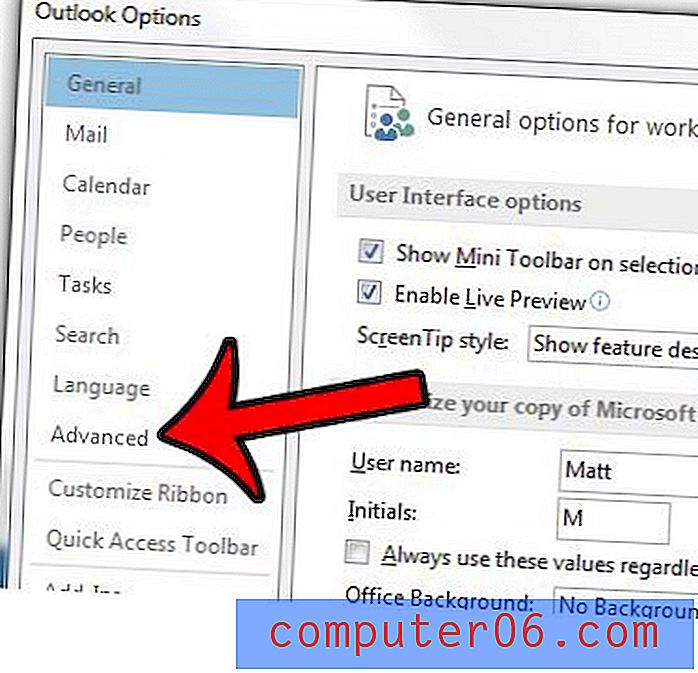
Schritt 5: Klicken Sie in diesem Ordner rechts neben Start Outlook auf die Schaltfläche Durchsuchen .
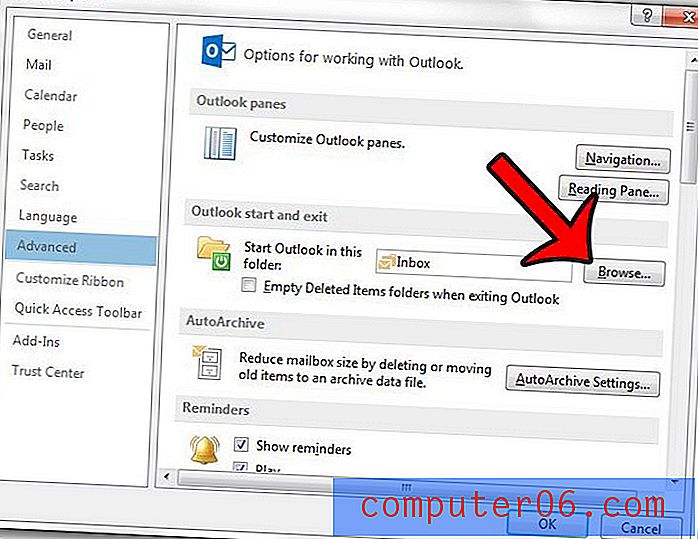
Schritt 6: Klicken Sie auf den Ordner, in dem Outlook standardmäßig geöffnet werden soll, und klicken Sie dann auf die Schaltfläche OK .
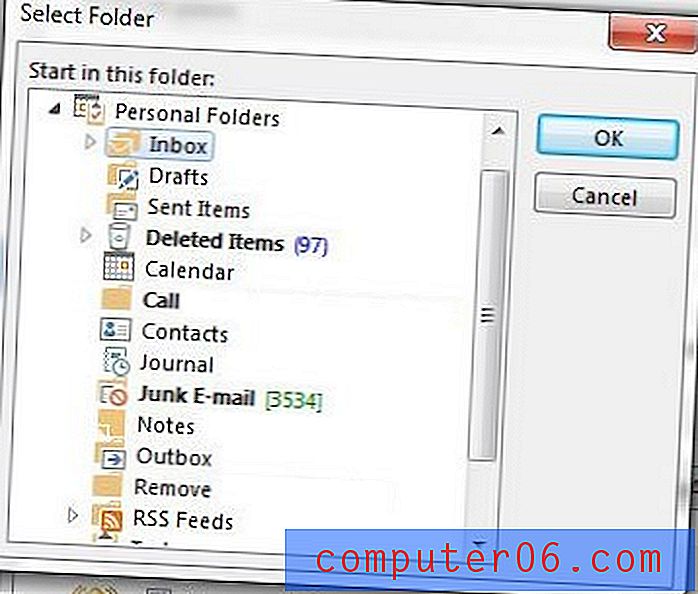
Sie können dann unten im Fenster Outlook-Optionen auf die Schaltfläche OK klicken, um Ihre Änderungen zu speichern und anzuwenden.
Wenn Sie der Meinung sind, dass Outlook Ihren Mailserver nicht oft genug auf neue Nachrichten überprüft, möchten Sie diese Einstellung möglicherweise ändern. Erfahren Sie, wie Sie die Sende- und Empfangsfrequenz in Outlook 2013 ändern und dem Programm mitteilen, wie oft nach neuen Nachrichten gesucht werden soll.