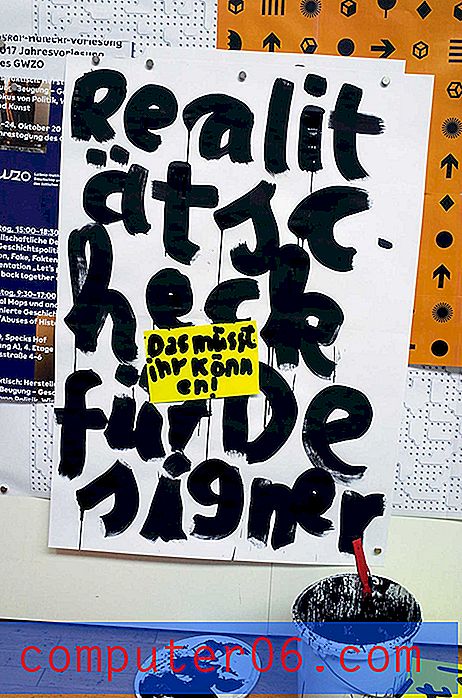So ändern Sie die Schriftfarbe in Excel 2013
Wir haben kürzlich über das Ändern der Farbe einer Spalte in Excel 2013 geschrieben. Dies ist hilfreich, wenn Sie über einen bestimmten Datensatz verfügen, den Sie hervorheben möchten. Wenn Sie jedoch die Füllfarbe einer Spalte in eine dunklere Farbe ändern, können Ihre Daten schwer lesbar werden. Dies führt Sie zu der Frage, wie Sie die Schriftfarbe in Excel 2013 ändern können.
In Excel 2013 sind viele verschiedene Schriftfarben verfügbar. Dies bedeutet, dass es immer eine Option gibt, mit der Sie den gewünschten visuellen Effekt mit Ihrer Tabelle erzielen können. Lesen Sie weiter unten, um zu erfahren, wie Sie die Schriftfarbe in Excel 2013 ändern.
Ändern Sie die Schriftfarbe in Excel 2013
Wenn Sie Ihre Daten nach dem Ändern der Schriftfarbe kopieren und einfügen, wird auch die Schriftfarbe eingefügt. Sie können jedoch nur die Werte einfügen, wenn Sie die Daten ohne die Schriftfarbe kopieren und einfügen möchten.
Tipp: Sie können Zellenwerte mithilfe einer Subtraktionsformel in Excel voneinander subtrahieren.
Schritt 1: Öffnen Sie Ihre Tabelle in Excel 2013.
Schritt 2: Wählen Sie mit der Maus die Zellen aus, die die Daten enthalten, für die Sie die Schriftfarbe ändern möchten.
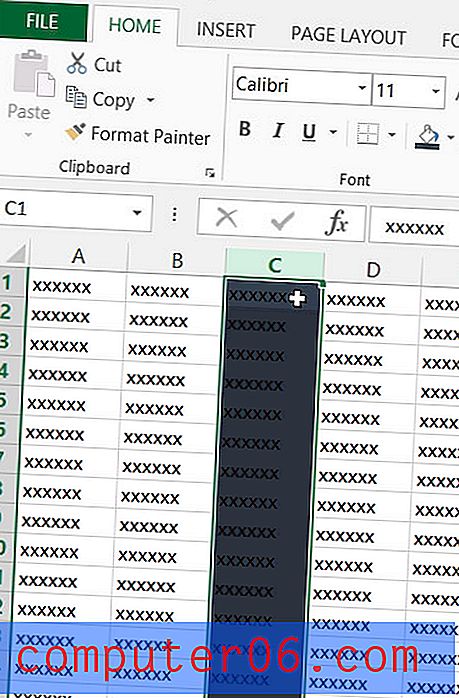
Schritt 3: Klicken Sie oben im Fenster auf die Registerkarte Home .
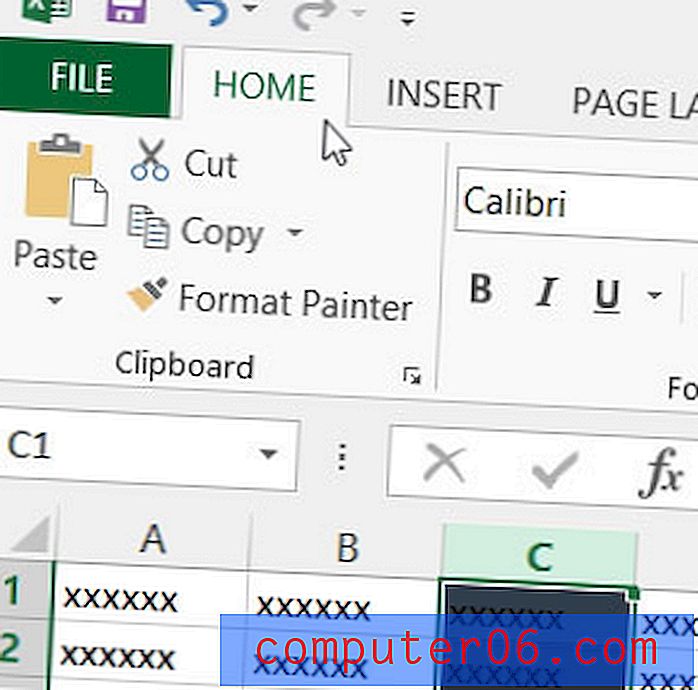
Schritt 4: Klicken Sie auf den Pfeil rechts neben der Schaltfläche Schriftfarbe .
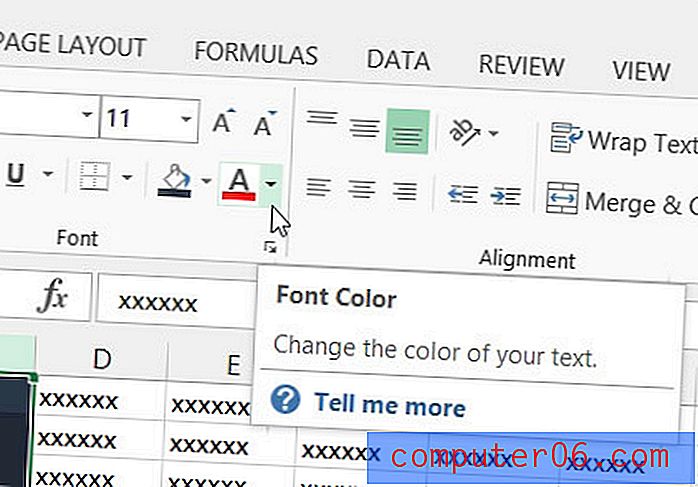
Schritt 5: Klicken Sie auf die Schriftfarbe, die Sie für die ausgewählten Zellen verwenden möchten. Beachten Sie, dass Sie eine Vorschau sehen können, wie die Zellen mit der neuen Schriftfarbe aussehen, wenn Sie mit der Maus über die Farbe fahren.
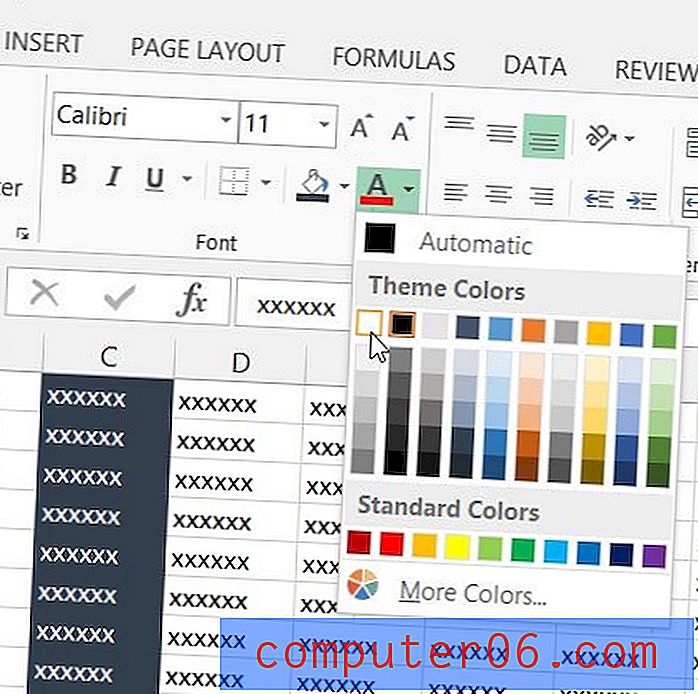
Sie können auch die Art der verwendeten Schriftart ändern. Einige Schriftarten können das Lesen bestimmter Buchstaben oder Zahlen erschweren. Durch Ändern der Schriftart kann die Lesbarkeit Ihrer Tabelle verbessert werden.