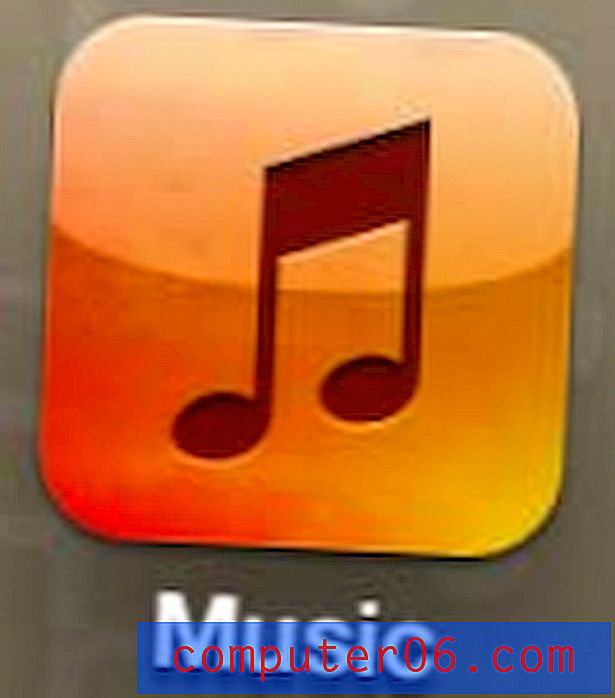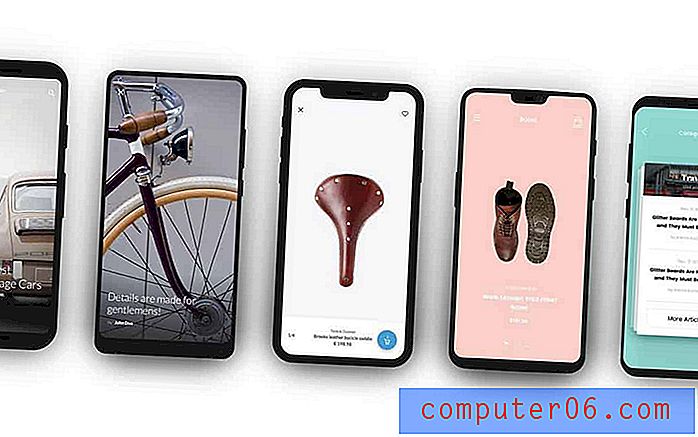So ändern Sie Seitenränder in Excel 2010
Letzte Aktualisierung: 26. März 2019
Das Anpassen einer gedruckten Tabelle an die richtige Anzahl von Seiten in Excel 2010 kann ein Balanceakt sein. Es gibt verschiedene Anpassungen, die Sie vornehmen können, um dies zu erreichen. Eine der nützlichsten und effektivsten ist jedoch die Anpassung der Größe der Ränder auf der Seite. Excel 2010 bietet eine Reihe einfacher Randanpassungen, es gibt jedoch auch eine benutzerdefinierte Randoption, mit der Sie die Größe der Ränder auf Ihrer Seite vollständig steuern können. Lesen Sie weiter unten, um zu erfahren, wie Sie Ränder in Excel 2010 bearbeiten.
Excel 2010 bietet eine Reihe einfacher Randanpassungen, es gibt jedoch auch eine benutzerdefinierte Randoption, mit der Sie die Größe der Ränder auf Ihrer Seite vollständig steuern können. Lesen Sie weiter unten, um zu erfahren, wie Sie Ränder in Excel 2010 bearbeiten.
So ändern Sie Seitenränder in Excel - Kurzübersicht
- Wählen Sie die Registerkarte Seitenlayout.
- Klicken Sie auf die Schaltfläche Ränder .
- Wählen Sie die gewünschten Seitenränder für Ihre gedruckte Tabelle.
Weitere Informationen und Bilder zu diesen Schritten finden Sie im folgenden Abschnitt.
So passen Sie Seitenränder in Excel 2010 an
Wir werden benutzerdefinierte Ränder für den Zweck dieses Tutorials einrichten, aber wir werden dabei die voreingestellten Randoptionen umgehen. Diese Optionen sind hilfreich, wenn Sie nur geringfügige Anpassungen an Ihren Rändern vornehmen müssen. Einige Benutzer bevorzugen jedoch die vollständige Kontrolle über die Elemente ihrer gedruckten Seite.
Es ist jedoch wichtig zu beachten, dass die Verwendung zu kleiner Ränder dazu führen kann, dass Ihr Drucker Ihre Tabelle nicht drucken kann. Wenn Sie nach dem Versuch, eine Tabelle mit sehr kleinen Rändern zu drucken, eine Warn- oder Fehlermeldung erhalten, müssen Sie diese möglicherweise erhöhen, bis Ihr Drucker sie drucken kann.
Schritt 1: Öffnen Sie die Excel-Tabelle, für die Sie die Ränder anpassen möchten.
Schritt 2: Klicken Sie oben im Fenster auf die Registerkarte Seitenlayout.
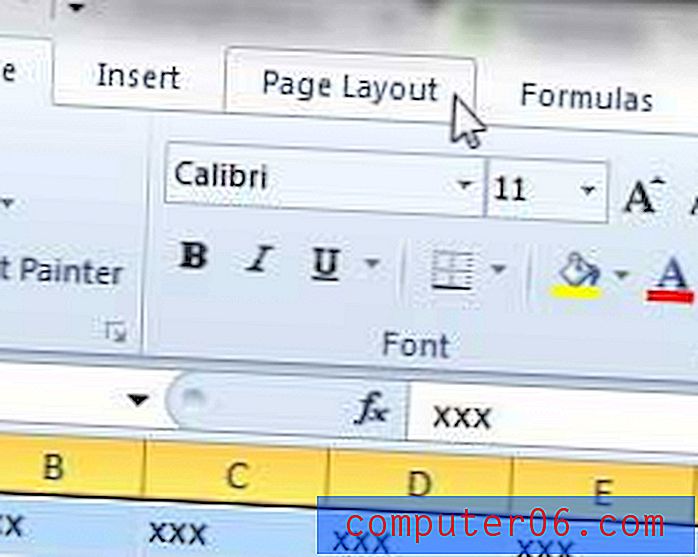
Schritt 3: Klicken Sie in der Multifunktionsleiste oben im Fenster auf die Schaltfläche Ränder, um ein Dropdown-Menü zu erweitern.
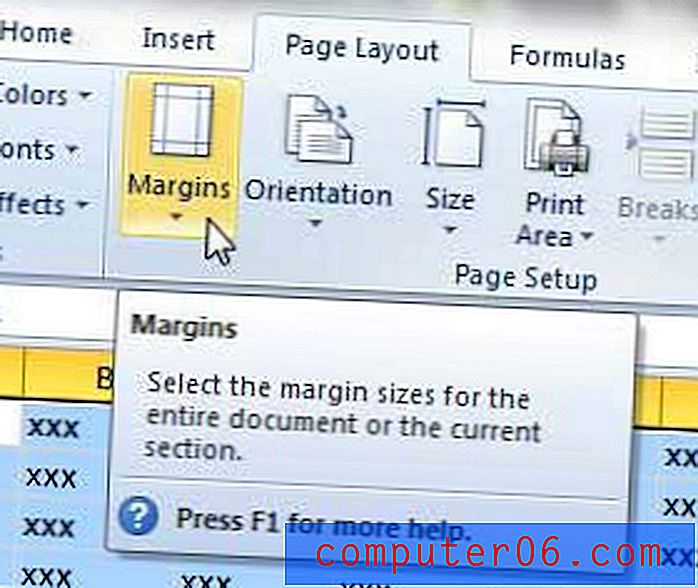
Schritt 4: Klicken Sie unten im Menü auf die Option Benutzerdefinierte Ränder . Sie werden feststellen, dass dieses Menü mehrere Voreinstellungen enthält, einschließlich der Option " Schmal". Dies kann hilfreich sein, wenn Sie versuchen, die Größe Ihrer Ränder zu verringern.
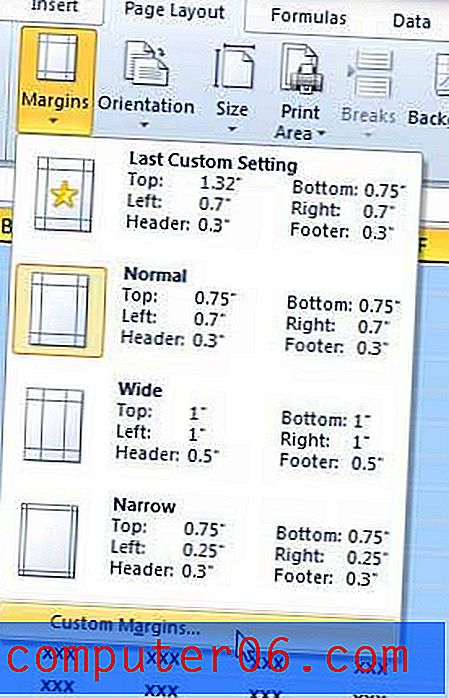
Schritt 4: Klicken Sie in jedes der Felder in diesem Fenster, für die Sie die Ränder anpassen möchten. Beachten Sie, dass ich meine Seitenränder auf 0, 2 und meine oberen und unteren Ränder auf 0, 25 geändert habe. Mein Drucker druckt Seiten mit so kleinen Rändern ohne Probleme und fügt über die Option "Eng" viel zusätzlichen Seitenplatz hinzu.
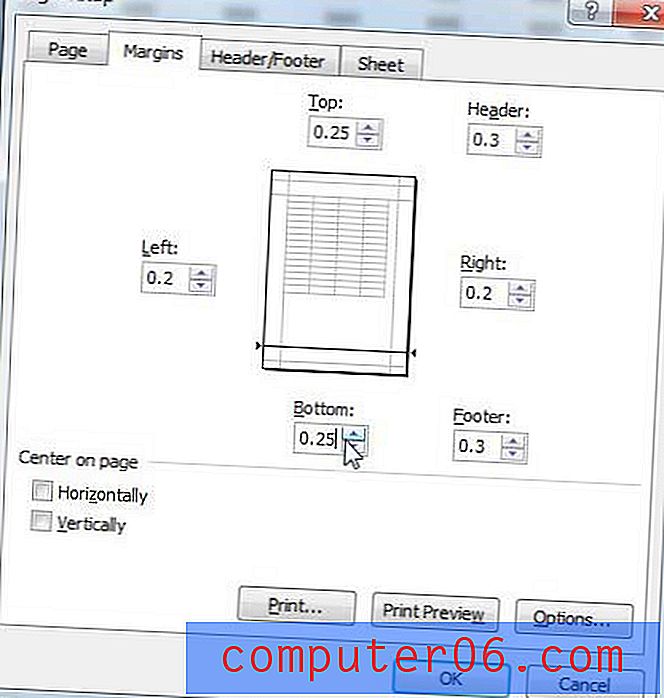
Schritt 5: Klicken Sie unten im Fenster auf die Schaltfläche OK oder auf die Schaltfläche Seitenansicht, um zu sehen, wie Ihre Seite mit den angepassten Rändern gedruckt wird.
In diesem Artikel erfahren Sie, wie Sie eine Excel-Tabelle auf einer Seite anpassen.
Sie können eine Tabelle auch so konfigurieren, dass sie beim Drucken horizontal und vertikal zentriert wird. Lesen Sie hier, um zu erfahren, wie.