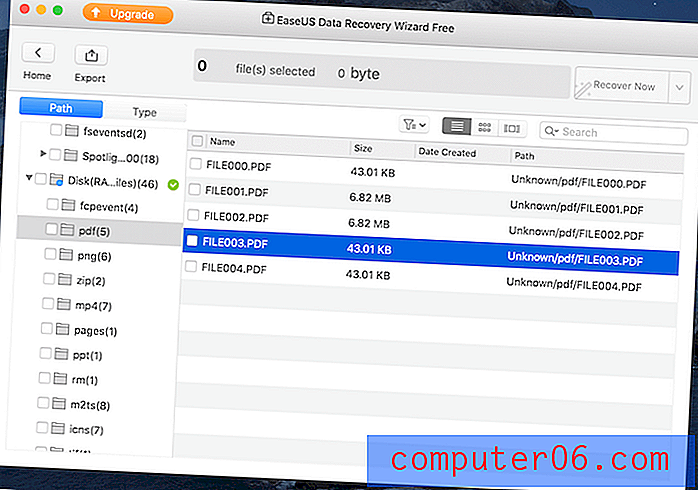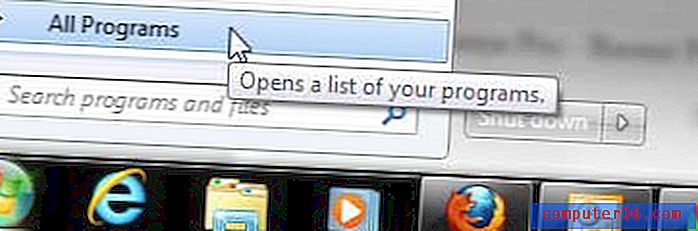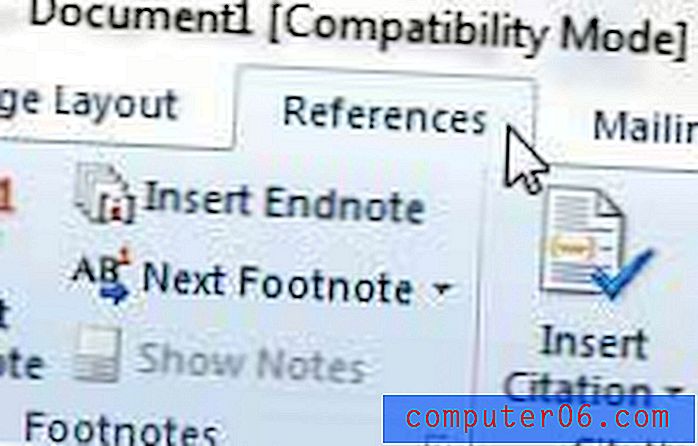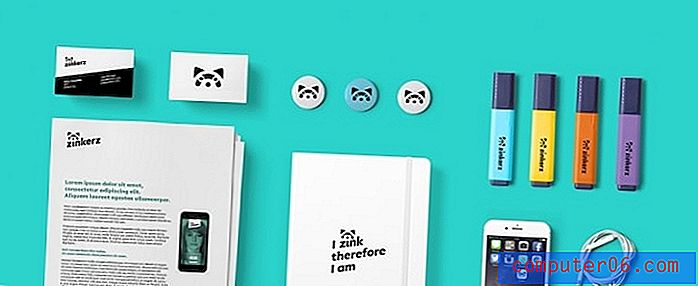So ändern Sie die Startseitenzahl in Excel 2013
Das Standardverhalten für die Seitennummerierung in Excel 2013 besteht darin, die erste Seite der Tabelle mit „1“ zu nummerieren und diese Nummer dann für jede nachfolgende Seite der Tabelle weiter zu erhöhen. Möglicherweise arbeiten Sie jedoch mit einem Team von Personen an einer Tabelle oder fügen sie in ein Dokument ein, das bereits einige Seiten enthält, bevor die Tabelle angezeigt wird. In diesen Situationen kann es für Ihre Leser verwirrend sein, mit der Seitenzahl „1“ zu beginnen.
Glücklicherweise haben Sie die Möglichkeit, die Startseitennummer in Excel 2013 in eine beliebige Nummer zu ändern. Unsere Anleitung unten zeigt Ihnen, wo Sie diese Einstellung finden und verwenden können.
Ändern der Startseitenzahl in Excel 2013
Bei den Schritten in diesem Artikel wird davon ausgegangen, dass Sie einem Arbeitsblatt, das Sie in Excel 2013 drucken, bereits Seitenzahlen hinzugefügt haben und dass die erste nummerierte Seite mit einer anderen Nummer als „1“ beginnen soll.
- Öffnen Sie Ihr Arbeitsblatt in Excel 2013.
- Klicken Sie oben im Fenster auf die Registerkarte Seitenlayout .
- Klicken Sie auf die kleine Schaltfläche " Seite einrichten" in der unteren rechten Ecke des Abschnitts " Seite einrichten " des Menübands.
- Klicken Sie in das Feld Erste Seitenzahl am unteren Rand des Fensters und geben Sie die Nummer ein, die als Seitenzahl auf der ersten Seite Ihrer gedruckten Tabelle angezeigt werden soll. Sie können dann unten im Fenster auf die Schaltfläche OK klicken, um Ihre Änderungen zu übernehmen.
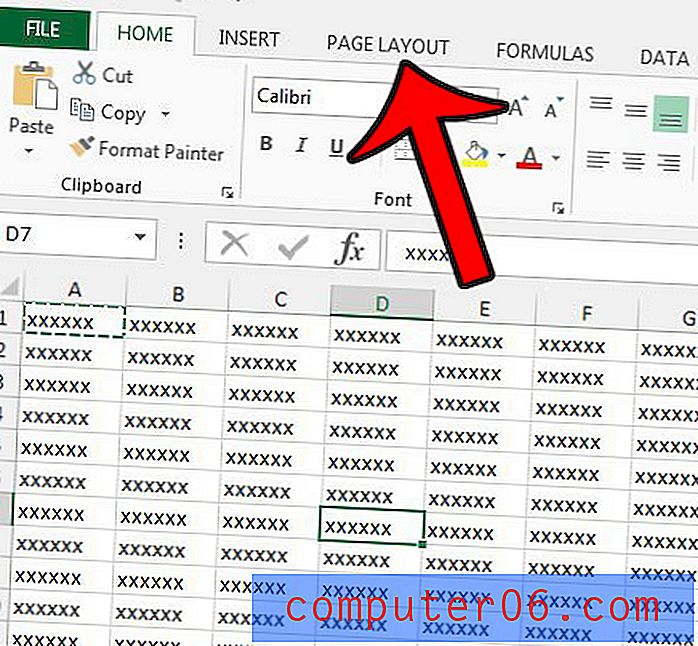
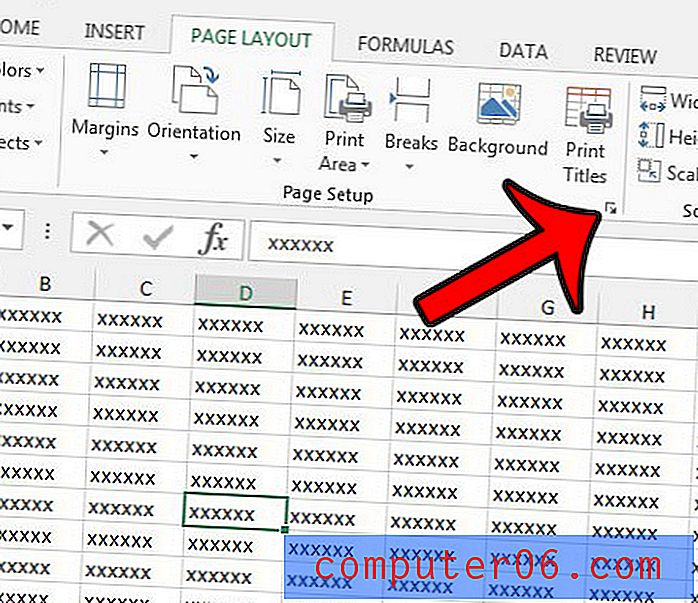

Wenn Sie jetzt Ihre Tabelle drucken, enthält die erste Seite die soeben eingegebene Seitenzahl, unabhängig davon, welche Seite sich tatsächlich in Ihrem Arbeitsblatt befindet. Jede folgende Seite wird basierend auf der von Ihnen eingegebenen Nummer vergrößert. Zum Beispiel habe ich im obigen Bild "5" eingegeben, sodass die zweite Seite meiner Tabelle "6" usw. wäre.
Gibt es eine Kopf- oder Fußzeile in Ihrer Tabelle, die Sie nicht benötigen? Erfahren Sie, wie Sie eine Kopf- oder Fußzeile in Excel 2013 löschen, um alle Informationen zu entfernen, die auf jeder Seite dieser gedruckten Tabelle angezeigt werden.