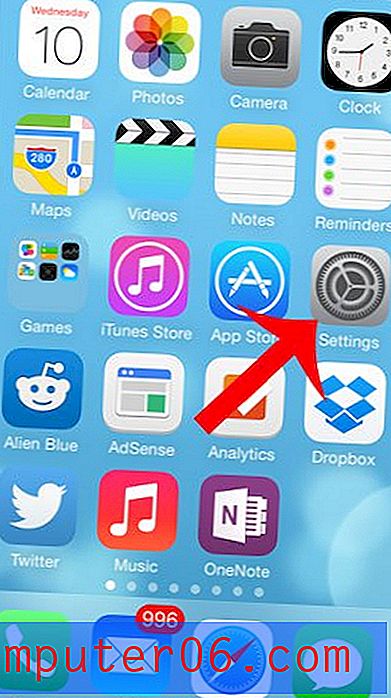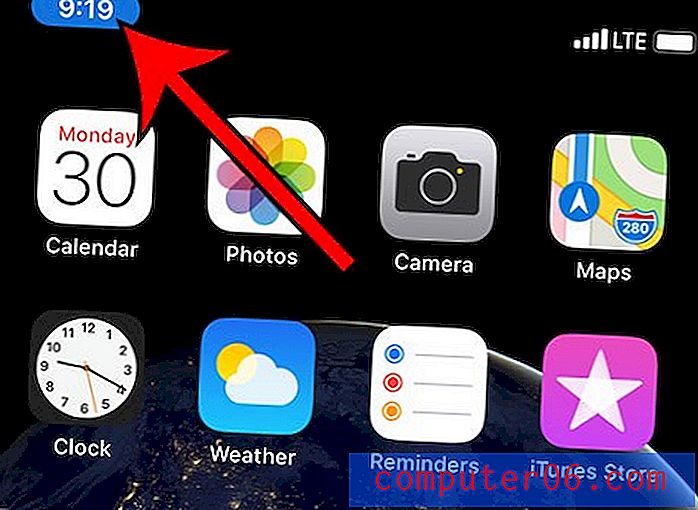So ändern Sie die automatische Sperre auf dem iPhone 6
Letzte Aktualisierung: 22. März 2019
Das Wählen von Taschen und Geldbörsen ist seit langem ein Problem für Handybesitzer. Die gebräuchlichste Methode zur Bekämpfung dieser unerwünschten Tastendrücke besteht darin, den Bildschirm einfach zu sperren. Ein gesperrter Bildschirm kann nur auf eine bestimmte Weise entsperrt werden, und die Wahrscheinlichkeit, dass Gegenstände in Ihrer Handtasche oder Tasche das Gerät versehentlich entsperren, ist sehr gering.
Ihr iPhone verfügt über eine Einstellung namens Auto-Lock, die dies sogar für Sie erledigt. Wenn Sie in einer festgelegten Zeit nicht mit dem Bildschirm interagiert haben, sperrt das iPhone den Bildschirm selbstständig. Möglicherweise stellen Sie jedoch fest, dass die aktuelle Einstellung für die automatische Sperre entweder zu kurz oder zu lang ist, sodass Sie entscheiden, sie in eine andere Option zu ändern. Unsere Anleitung unten zeigt Ihnen, wo Sie diese Einstellung finden.
Wenn Sie eine iOS-Version verwenden, die niedriger als iOS 10 ist, springen Sie zu diesem Abschnitt.
So ändern Sie die Auto-Lock-Einstellung in iOS 10
- Tippen Sie auf das Symbol Einstellungen .
- Wählen Sie die Option Anzeige & Helligkeit .
- Wählen Sie die Option Auto-Lock .
- Wählen Sie die Zeitspanne, nach der der Bildschirm gesperrt wird.
Schritte und Bilder zum Ändern der Auto-Lock-Einstellung in iOS 10 werden unten gezeigt. Beachten Sie, dass Sie in diesem Menü auch die Option Erhöhen zum Aufwecken finden.
Schritt 1: Wählen Sie das Symbol Einstellungen .
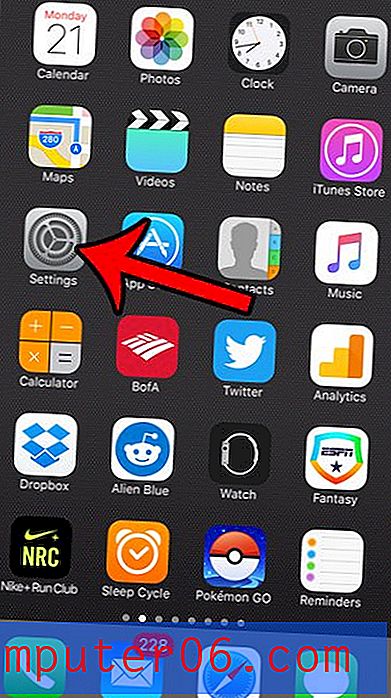
Schritt 2: Scrollen Sie nach unten und tippen Sie auf Anzeige & Helligkeit .
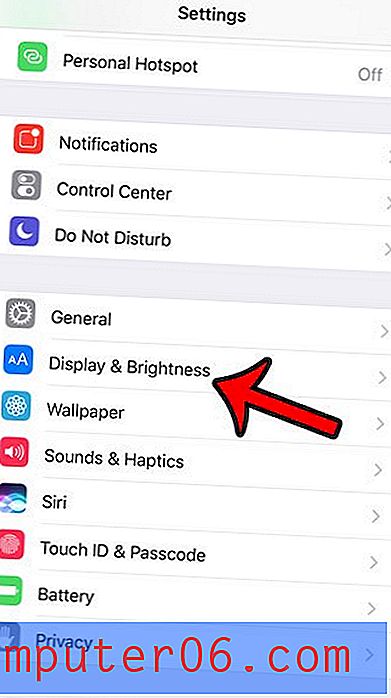
Schritt 3: Öffnen Sie das Auto-Lock- Menü.
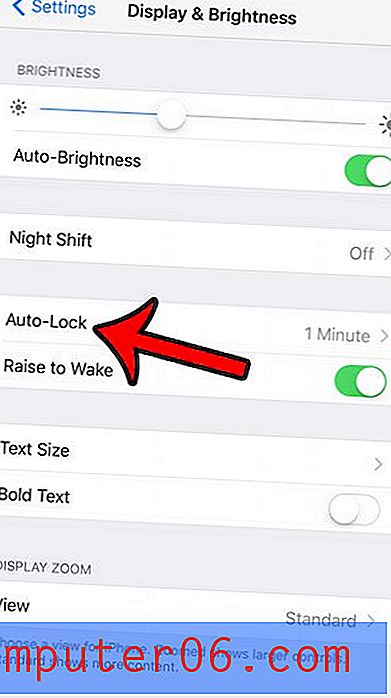
Schritt 4: Wählen Sie die Zeit aus, die das iPhone warten soll, bevor der Bildschirm automatisch gesperrt wird.
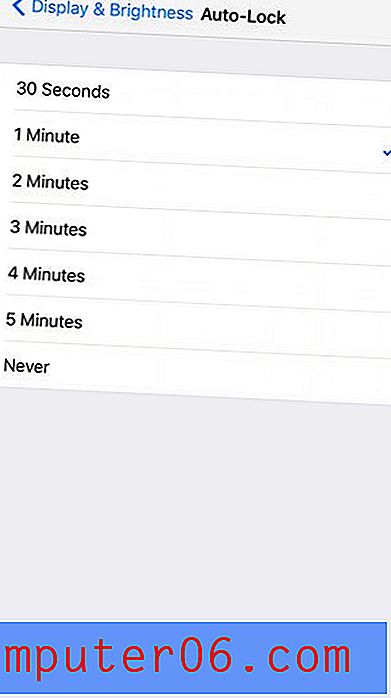
Die Schritte im obigen Abschnitt funktionieren unter iOS 10 und neueren Versionen des Betriebssystems, aber der Prozess war in älteren Versionen etwas anders. Schritte für iOS 9 finden Sie im nächsten Abschnitt.
So passen Sie die Einstellung für die automatische Sperre in iOS 9 an:
- Öffnen Sie die Einstellungen .
- Öffnen Sie das Menü Allgemein .
- Öffnen Sie das Auto-Lock- Menü.
- Wählen Sie Ihre neue automatische Sperreinstellung.
Diese Schritte werden auch unten mit Bildern gezeigt -
Schritt 1: Tippen Sie auf das Symbol Einstellungen .
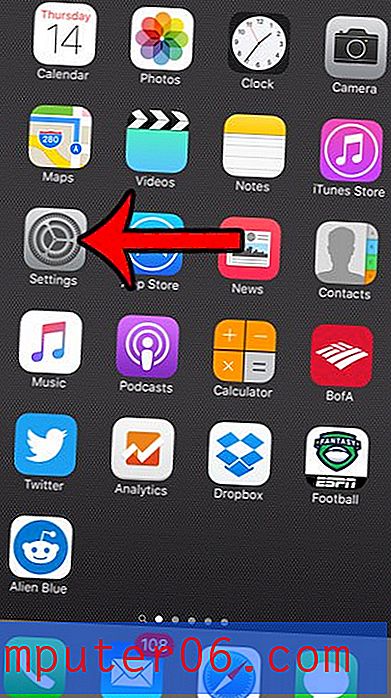
Schritt 2: Scrollen Sie nach unten und tippen Sie auf die Option Allgemein .
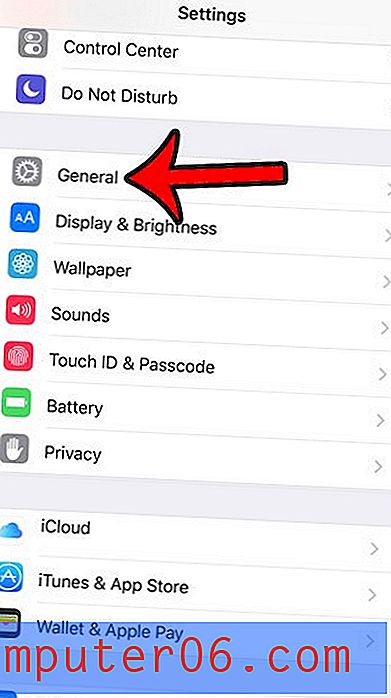
Schritt 3: Scrollen Sie nach unten und tippen Sie auf die Option Auto-Lock .
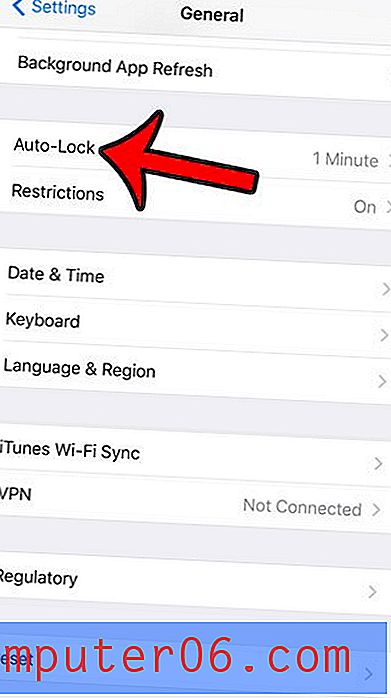
Schritt 4: Wählen Sie Ihre neue automatische Sperrzeit. Beachten Sie, dass dies der Zeitraum der Inaktivität ist, nach dem der Bildschirm Ihres iPhones automatisch gesperrt wird. Wenn Sie die Option Nie auswählen, bleibt Ihr iPhone-Bildschirm eingeschaltet, bis Sie die Ein- / Aus-Taste an der Seite oder oben am Gerät drücken, um den Bildschirm manuell zu sperren.
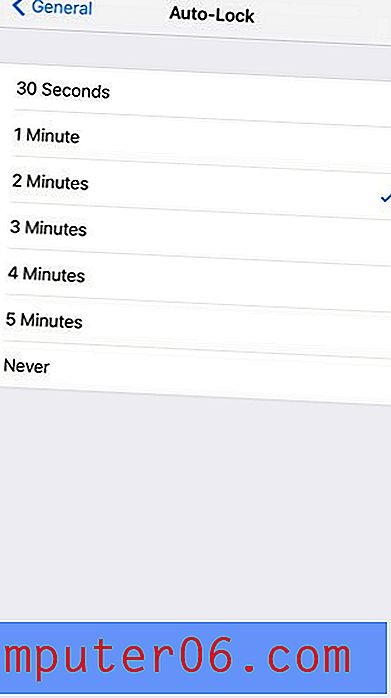
Beachten Sie, dass einige Apps die Einstellung für die automatische Sperre überschreiben können, z. B. Video-Apps oder das Lesen von Apps. Einige Beispiele für diese Apps sind Netflix, YouTube und Kindle.
Wenn Sie die Änderung nur vorübergehend vornehmen müssen, kann das Deaktivieren der automatischen Sperre sehr nützlich sein, wenn Sie ein Rezept in Ihrem Webbrowser lesen.
Weitere Informationen zur automatischen Sperre auf einem Apple iPhone oder iPad
- Sobald die automatische Sperre dazu geführt hat, dass sich der Bildschirm Ihres Telefons ausschaltet, müssen Sie durch den Sperrbildschirm navigieren, um Ihr Telefon wieder zu verwenden. Dies bedeutet, dass Sie Ihre Fingerabdruck-Touch-ID verwenden oder Ihren Passcode eingeben müssen.
- Sie können die automatische Sperre jederzeit ändern. Ich passe diese Einstellung auf meinem iPhone regelmäßig an, je nachdem, was ich gerade mache.
- Der Energiesparmodus kann Ihre automatische Sperreinstellung überschreiben. Sobald Sie den Energiesparmodus über das Menü "Batterie" oder über das Control Center aktivieren, wird die Einstellung für die automatische Sperre auf 30 Sekunden geändert.
- Wenn Sie diese Einstellung auf einem niedrigen Wert halten, können Sie die Akkulaufzeit am besten verbessern. Ihr iPhone-Bildschirm beansprucht den Akku enorm, auch nur den Startbildschirm. Daher ist es hilfreich, Einstellungen anzupassen, die die Pünktlichkeit verkürzen.
- Die Auto-Lock-Funktion wird auf fast jedem iOS-Gerät, das eine neuere Version von iOS verwendet, auf dieselbe Weise gefunden und angepasst. Dies umfasst iPhone-Modelle wie das iPhone 6, iPhone 8 oder iPhone 11 Pro sowie iOS-Versionen wie iOS 11 und iOS 13.
- Wenn Sie die automatische Sperre deaktivieren, bleibt der iPhone-Bildschirm eingeschaltet, bis Sie ihn manuell durch Drücken der Ein- / Aus-Taste ausschalten.
- Ein Mac-Computer verfügt auch über eine automatische Sperreinstellung, obwohl er sich an einer anderen Stelle befindet. Gehen Sie zu Systemeinstellungen > Desktop & Bildschirmschoner > klicken Sie auf Bildschirmschoner > wählen Sie einen Wert aus.
- Siri kann die automatische Sperrfunktion auf Ihrem iPhone oder iPad nicht anpassen. Wenn Sie sie jedoch bitten, dies in iOS 13 zu tun, wird eine Schaltfläche angezeigt, auf die Sie tippen können, um direkt zum Menü mit dieser Einstellung zu gelangen.
Einige andere Sperreinstellungen auf dem iPhone, die Sie möglicherweise anpassen möchten -
- So ändern Sie die Passcode-Sperre, um sie einfacher oder sicherer zu machen
- Aktivieren oder Deaktivieren der Hochformat-Orientierungssperre, um zu steuern, ob sich Ihr Bildschirm dreht oder nicht
- So beschränken Sie den Website-Zugriff, indem Sie das Menü "Einschränkungen" verwenden und manuell die Websites eingeben, auf die Sie von diesem iPhone aus nicht zugreifen möchten