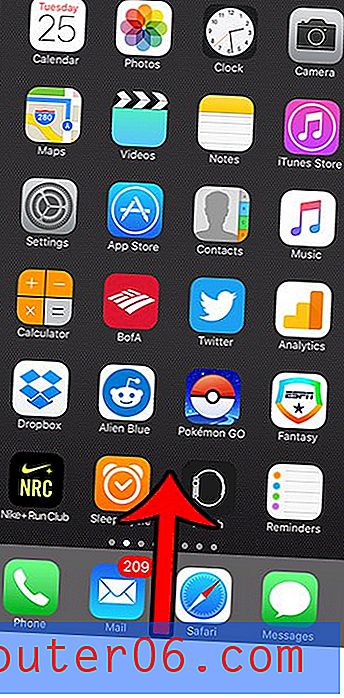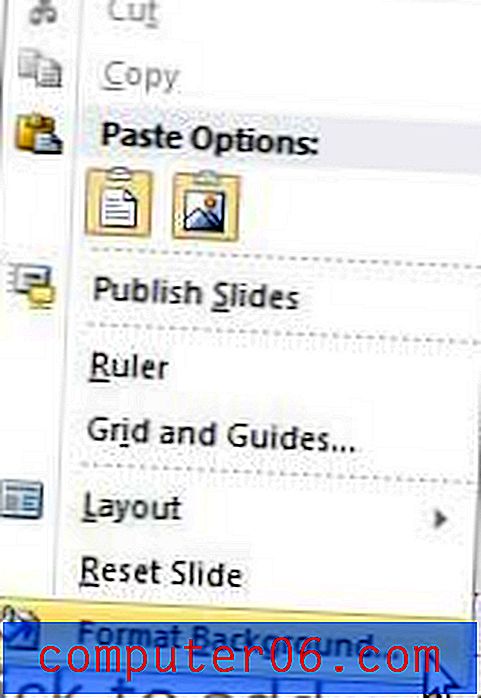So kombinieren Sie Vor- und Nachnamen in einer Zelle in Excel 2013
Tabellenkalkulationen in Excel werden häufig zum Speichern von Daten über Kunden und Mitarbeiter verwendet, und einige der in diesen Situationen am häufigsten verwendeten Datenfelder beziehen sich auf deren Namen. Wenn Ihre Informationen aus einer Datenbank stammen, werden diese Namen wahrscheinlich in Vor- und Nachnamen unterteilt. Gelegentlich müssen Sie jedoch den Vor- und Nachnamen in Excel aus diesen ursprünglichen Spalten kombinieren, und die Aussicht, dies manuell zu tun, sollten Sie wahrscheinlich vermeiden.
Glücklicherweise gibt es eine Formel zum Kombinieren von Daten (ähnlich einer Subtraktionsformel oder einer anderen Art von Formel, die Werte vergleicht), mit der Sie Vor- und Nachnamen in Excel 2013 in einer Zelle kombinieren können. Dies ist die CONCATENATE- Formel Dies kann sehr hilfreich sein, um unnötige manuelle Dateneingaben zu vermeiden.
Zusammenfassung - So kombinieren Sie Vor- und Nachnamen in Excel
- Klicken Sie in die Zelle, in der Sie die kombinierten Namen anzeigen möchten.
=CONCATENATE(XX, " ", YY)in die Zelle ein. Ersetzen Sie XX durch die Zellenposition des Vornamens und YY durch die Zellenposition des Nachnamens.- Drücken Sie die Eingabetaste auf Ihrer Tastatur, um die Formel zu vervollständigen.
- Kopieren Sie die Formel bei Bedarf in die restlichen Zellen in der Spalte.
Wir erklären die folgenden Schritte auch mit Bildern, wenn Sie die Anweisungen in diesem Format sehen möchten.
Vor- und Nachnamenzellen in Excel 2013 zu einer Zelle zusammenführen
In den folgenden Schritten wird die Verkettungsfunktion verwendet, um eine Zelle mit einem Vornamen und eine Zelle mit einem Nachnamen in einer Zelle zu kombinieren. Wenn Sie die ursprünglichen, getrennten Zellen löschen, werden auch die Daten in der kombinierten Zelle gelöscht. Wenn Sie die ursprünglichen Zellen löschen und die kombinierte Zelle beibehalten möchten, müssen Sie die Option Einfügen als Werte verwenden.
Wir verwenden Microsoft Excel 2013 für dieses Handbuch, aber diese Schritte funktionieren auch in den meisten anderen Versionen von Excel.
Schritt 1: Öffnen Sie Ihre Tabelle in Excel 2013.
Schritt 2: Klicken Sie in die erste Zelle, in der Sie die kombinierten Daten anzeigen möchten. Zu diesem Zweck habe ich eine neue vollständige Namensspalte erstellt.

Schritt 3: =CONCATENATE(XX, " ", YY) in die Zelle ein. Ersetzen Sie XX durch die Zellenposition des Vornamens und YY durch die Zellenposition des Nachnamens.
Beachten Sie, dass zwischen den Anführungszeichen im mittleren Teil der Formel ein Leerzeichen steht. Dadurch wird ein Leerzeichen zwischen dem kombinierten Vor- und Nachnamen eingefügt. Im folgenden Beispielbild lautet die Formel, wie in der =CONCATENATE(A2, " ", B2) und in der Zelle gezeigt, =CONCATENATE(A2, " ", B2)
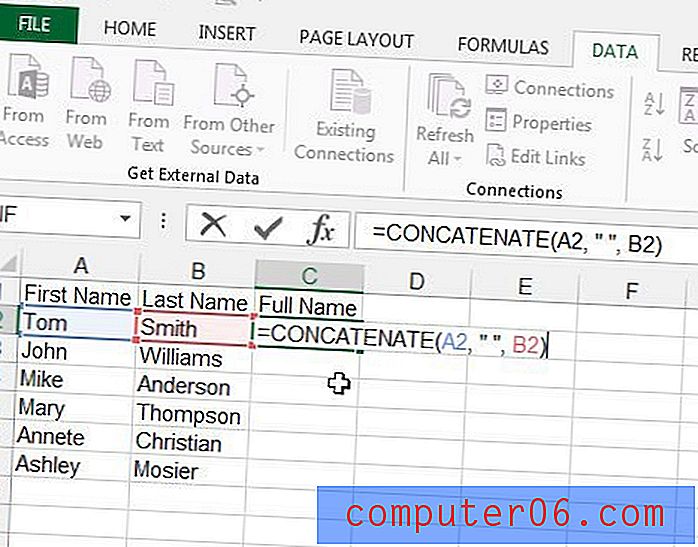
Schritt 4: Drücken Sie die Eingabetaste auf Ihrer Tastatur, um die Formel auszuführen. Sie sollten jetzt den einzelnen vollständigen Namenswert rechts neben den separaten Namensspalten sehen.
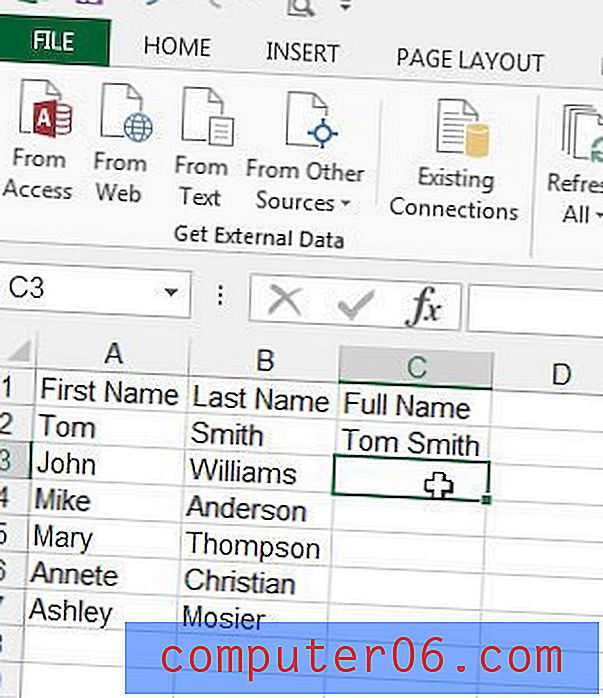
Schritt 5: Klicken Sie auf die Zelle mit der soeben erstellten Formel, klicken Sie auf den Füllpunkt in der unteren rechten Ecke der Zelle und ziehen Sie ihn nach unten, um alle Zellen zu füllen, für die Sie die Namen kombinieren möchten. Beachten Sie, dass Sie die Formel auch kopieren und stattdessen in diese Zellen einfügen können. Excel aktualisiert die Formel automatisch, sodass die kombinierten Zellen für diese Zeile angezeigt werden.
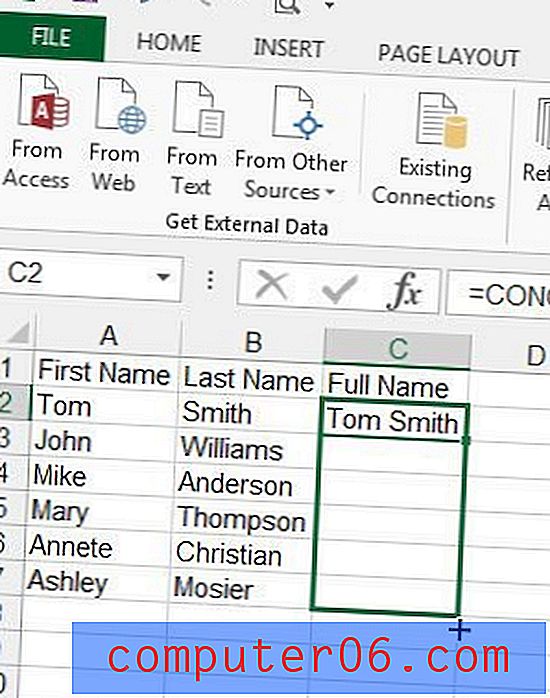
Häufig gestellte Fragen
Frage 1 - Wird der kombinierte Name aktualisiert, wenn ich den Vor- oder Nachnamen ändere?
Antwort 1 - Ja, die Zelle mit dem vollständigen Namen wird aktualisiert, wenn Sie einen Vor- oder Nachnamen in einer Zelle ändern. Die vollständige Namenszelle wird mit einer Formel gefüllt, und ein Teil dieser Formel besteht darin, eine angegebene Zelle auf ihren aktuellen Wert zu überprüfen.
Frage 2 - Gibt es eine Möglichkeit, die vollständige Namenszelle so zu aktualisieren, dass sie sich nicht ändert, wenn ich eine Änderung in einer der Vor- oder Nachnamenzellen vornehme?
Antwort 2 - Ja, Sie können dies erreichen, indem Sie alle Zellen auswählen, die Werte enthalten, die Sie nicht aktualisieren möchten, Strg + C drücken, um sie zu kopieren, dann auf die Schaltfläche Einfügen in der Multifunktionsleiste klicken und die Option Als Werte einfügen auswählen. Dadurch werden die Formeln durch ihre Werte ersetzt.
Frage 3 - Kann ich eine Spalte mit vollständigen Namen in Vor- und Nachnamenzellen aufteilen?
Antwort 3 - Ja, Sie können dies mit der Option Text in Spalten auf der Registerkarte Daten tun. Dies setzt voraus, dass alle Namen nur aus zwei Wörtern bestehen.
- Fügen Sie rechts neben der Spalte, die den vollständigen Namen enthält, eine leere Spalte ein.
- Wählen Sie die Spalte mit dem vollständigen Namen aus.
- Klicken Sie auf die Registerkarte Daten .
- Klicken Sie auf die Option Text in Spalten .
- Wählen Sie die Option Begrenzt und klicken Sie dann auf die Schaltfläche Weiter .
- Wählen Sie nur die Option Leerzeichen aus der Liste der Trennzeichen aus und klicken Sie auf die Schaltfläche Fertig stellen .
Beachten Sie, dass Sie möglicherweise mehr als eine zusätzliche Datenspalte haben, wenn einer der Namen aus drei Wörtern besteht. Excel teilt Daten jedes Mal in separate Zellen auf, wenn sie auf ein Leerzeichen stoßen. Wenn Sie Namen mit mehr als zwei Wörtern haben, müssen Sie eine zusätzliche leere Spalte für die höchste Wortzahl unter Ihren vollständigen Namen erstellen. Sie müssen diese zusätzlichen Spalten dann wieder in die entsprechenden Spalten für Ihre Anforderungen kombinieren.
Frage 4 - Gibt es eine andere Formel, mit der ich neben der Verkettung auch Vor- und Nachnamen in Excel kombinieren kann?
Antwort 4 - Ja, Sie können auch Vor- und Nachnamen in Excel mit der folgenden Formel kombinieren:
=XX&" "&YY
Beachten Sie, dass der einzige Abstand in der Formel zwischen den kaufmännischen Und-Zeichen liegt. Dieser Raum fügt den Raum zwischen den Namen im vollständigen Namensfeld hinzu. Stellen Sie sicher, dass der XX-Teil der Formel durch die Zelle mit dem Vornamen und der YY-Teil der Formel durch die Zelle mit dem Nachnamen ersetzt wird.
Schnelle Tricks
Diese Verkettungsformel kann auf verschiedene Arten geändert werden, wenn sich Ihre Anforderungen von denen unterscheiden, die wir im obigen Ergebnis erstellt haben.
Wenn Sie beispielsweise nicht möchten, dass Vor- und Nachname durch ein Leerzeichen getrennt werden, können Sie den " " Teil der Formel durch "." ersetzen "." wenn Sie eine Periode anstelle eines Leerzeichens wollten.
Diese Verkettungsformel hilft auch dabei, andere ähnliche Felder zu korrigieren, die Sie möglicherweise in einer Tabelle finden, die Vor- und Nachnamen enthält. Wenn Sie beispielsweise einen Vor- und Nachnamen in eine E-Mail-Adresse umwandeln müssen, können Sie den Code in =CONCATENATE(XX, YY, "@gmail.com") und eine E-Mail-Adresse erhalten, die die der Person enthält Vor- und Nachname mit einer angehängten @ gmail.com-E-Mail-Domain.
Es gibt viele andere nützliche Formeln in Excel 2013. Erfahren Sie mehr über das Erstellen von Formeln in Excel, um zu sehen, welche Optionen Sie verwenden können, um einige Ihrer Aufgaben ein wenig zu vereinfachen.