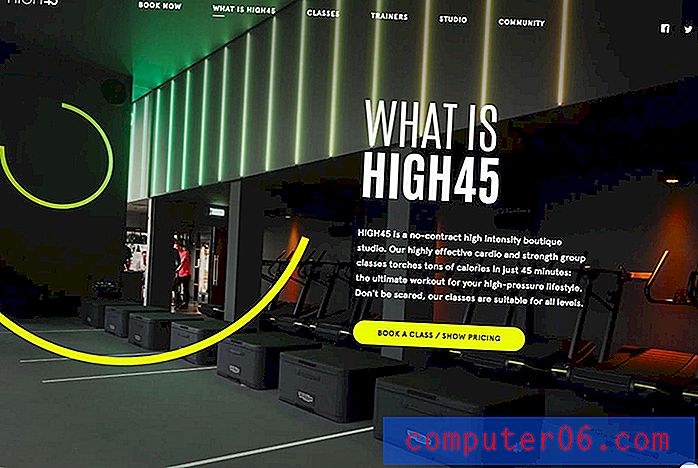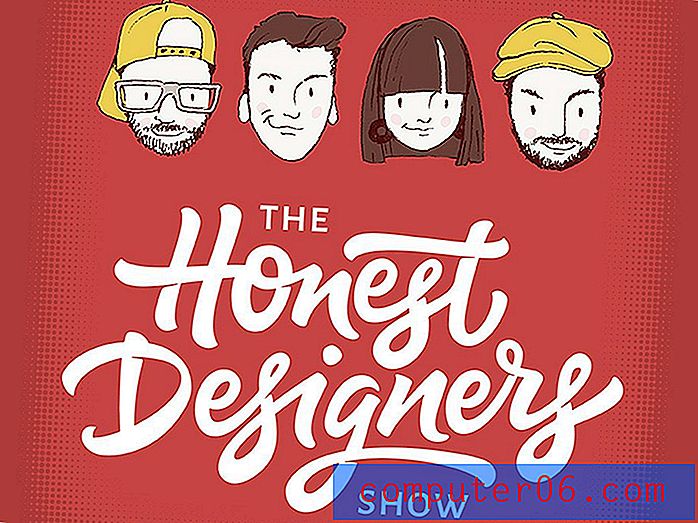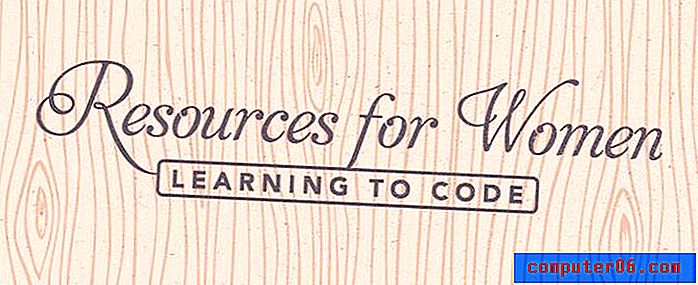So konvertieren Sie PowerPoint in Google Slides
Es ist überraschend einfach, zwischen Präsentationstools wie Microsoft PowerPoint und Google Slides zu wechseln. Beide Tools haben unterschiedliche Vor- und Nachteile, die hauptsächlich von den Vorlieben der Benutzer abhängen.
Vielleicht haben Sie eine Präsentation in PowerPoint gestartet und möchten sie in Google Slides beenden? Oder möchten Sie einfach nur die beiden vergleichen und entscheiden, welche Plattform für Ihre Präsentation die beste ist?
Wir haben alles für Sie vorbereitet - hier finden Sie eine Kurzanleitung zum Konvertieren von PowerPoint in Google Slides in wenigen einfachen Schritten.
Entdecken Sie PowerPoint-Vorlagen
Bereiten Sie die PowerPoint-Datei vor
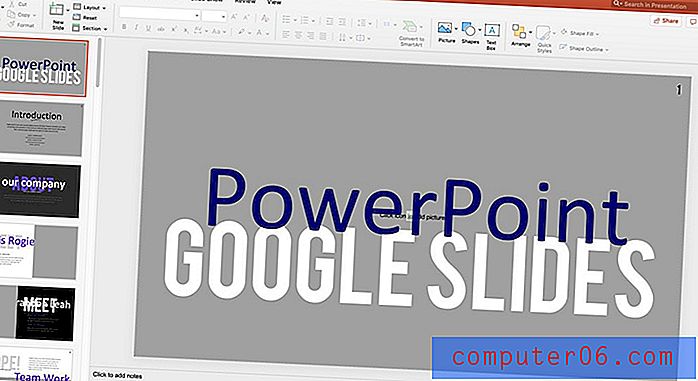
Die zuletzt gespeicherte Version Ihres PowerPoint ist die Datei, die Sie zum Hochladen und Speichern als Google Slides-Datei verwenden. Um sicherzustellen, dass Sie die richtige Version haben, öffnen Sie die Datei in PowerPoint und speichern Sie sie.
Legen Sie die Datei in einem Ordner oder Speicherort auf Ihrem Computer ab, der leicht zu finden und zu erreichen ist, wenn Sie bereit sind, sie zur Verwendung in Google zu verschieben.
Öffnen Sie Ihr Google Drive-Konto
Melden Sie sich bei Ihrem Google-Konto an. Google Slides ist mit anderen Google-Anmeldungen wie Google Mail verbunden und verwendet denselben Benutzernamen und dasselbe Kennwort. Dateien werden in Ihrem Google Drive-Konto gespeichert.
Google Slides kann kostenlos verwendet werden. Greifen Sie direkt hier oder über Google Drive darauf zu.
Wenn Sie Präsentationen in einem bestimmten Ordner speichern möchten, erstellen Sie oder navigieren Sie zu diesem.
Laden Sie die Präsentation hoch
Wenn Sie Google PowerPoint-Präsentationen hinzufügen möchten, haben Sie zwei Möglichkeiten.
- Datei manuell hinzufügen und dorthin navigieren
- Drag & Drop
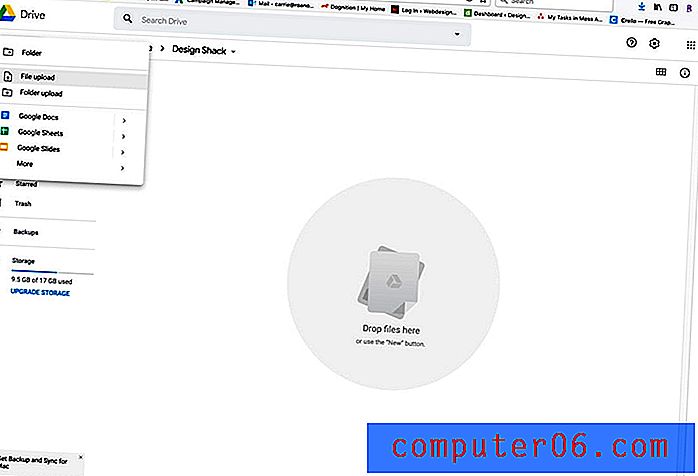
Um die Datei manuell hinzuzufügen, klicken Sie auf die Schaltfläche + Neu oder klicken Sie mit der rechten Maustaste (Strg-) auf eine beliebige Stelle auf dem Bildschirm im Google Drive-Browserfenster. Wählen Sie Datei-Upload.
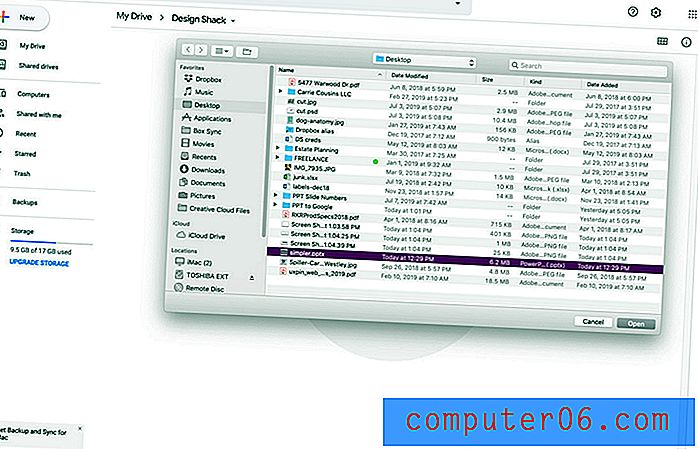
Navigieren Sie zu der Datei und klicken Sie auf Hochladen oder Öffnen.
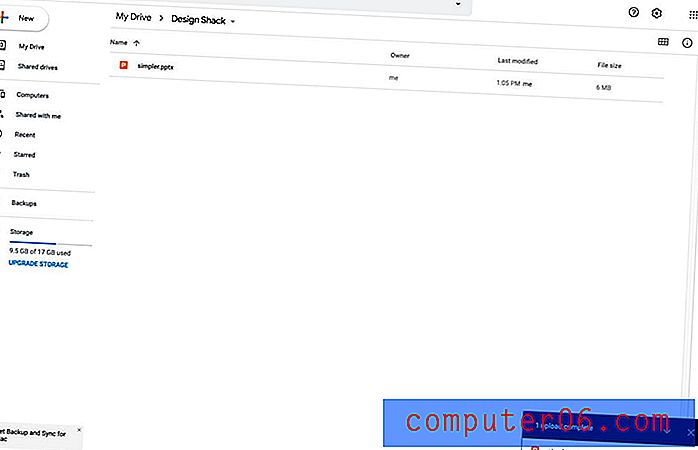
Ein Fenster wird angezeigt, in dem der Fortschritt des Uploads angezeigt wird. Je nach Dateigröße und Geschwindigkeit der Internetverbindung kann dies einige Sekunden bis einige Minuten dauern.
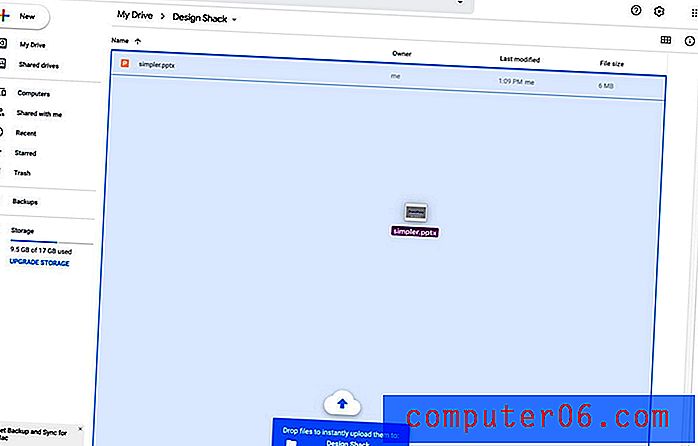
Die andere Option ist fast zu einfach. Suchen Sie die Datei auf Ihrem Computer und ziehen Sie sie per Drag & Drop in die Mitte des Browserfensters. Beachten Sie, dass der Bereich seine Farbe ändert. Löschen Sie die Datei und der Upload beginnt.
Konvertieren Sie die Datei in Google Slides
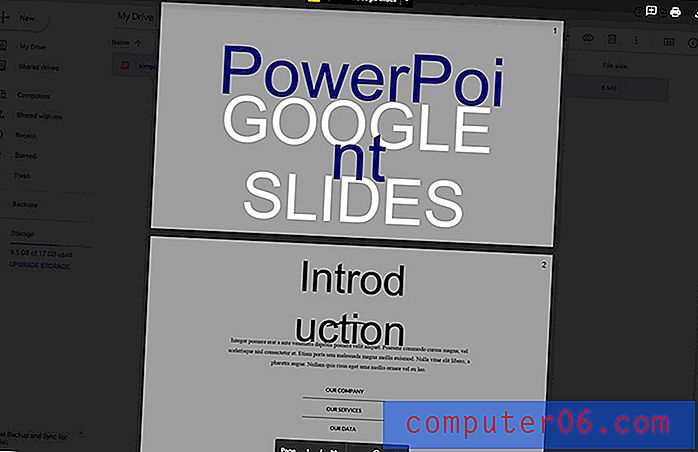
Das Schöne am nächsten Schritt beim Konvertieren einer Datei von PowerPoint in Google Slides ist, dass Google den größten Teil der Arbeit für Sie erledigt.
Doppelklicken Sie auf die Datei, um sie zu öffnen. Die PowerPoint-Datei wird als Vorschau geöffnet.
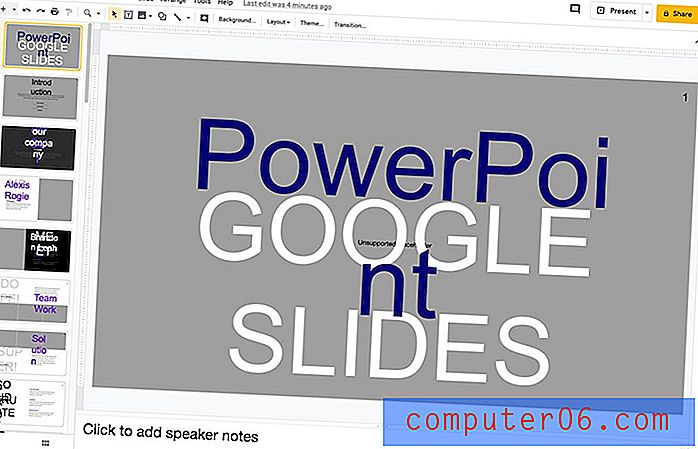
Klicken Sie oben auf dem Bildschirm auf die Schaltfläche Mit Google Slides öffnen. Das Öffnen dauert möglicherweise etwas länger als gewöhnlich, aber die Datei wird in Google Slides geöffnet. Die Datei hat zu diesem Zeitpunkt noch ein PowerPoint-Format (wahrscheinlich .pptx). (Sie können das Dateiformat neben dem Dateinamen in der oberen rechten Ecke des Bildschirms sehen.
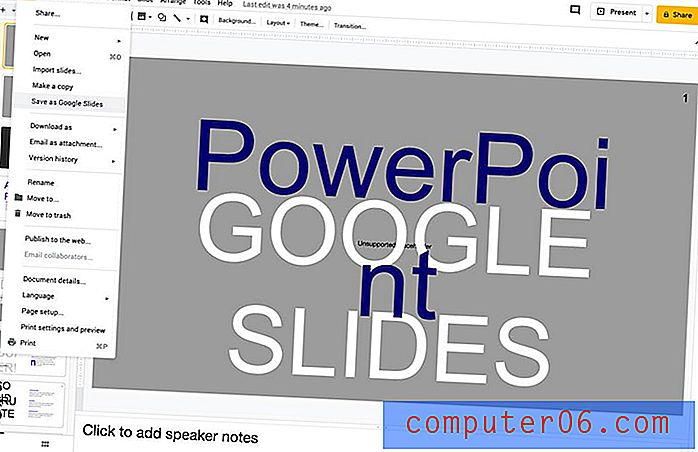
Navigieren Sie im Dateimenü zu Als Google Slides speichern. Die Datei ist jetzt im Google Slides-Format. Die Datei wird im selben Ordner und Speicherort wie die ursprüngliche PowerPoint-Datei gespeichert.
In Google Slides bearbeiten
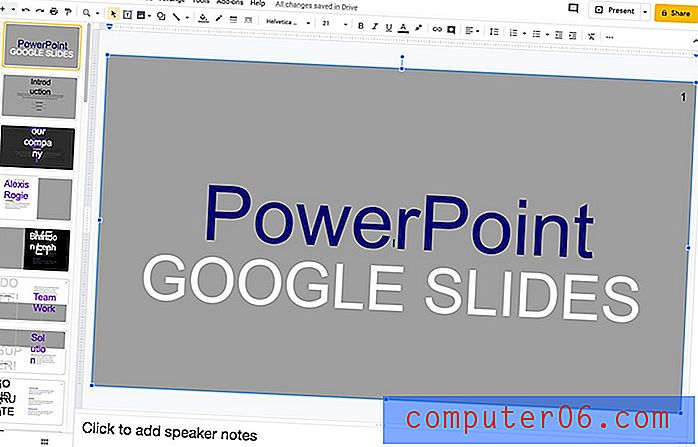
Nachdem Sie PowerPoint in Google Slides gespeichert haben, ist es wichtig, die Folien durchzugehen und das Layout nach Bedarf anzupassen. Unterschiede bei Schriftarten können insbesondere Änderungen an Schriftarten oder -größen erforderlich machen, wenn Google Slides nicht über die ursprünglich in PowerPoint verwendete Schriftart verfügt.
Es ist normalerweise ziemlich einfach, Orte zu erkennen, an denen diese Änderungen vorgenommen werden müssen.
Google Slides wird während der Arbeit gespeichert und aktualisiert.
Wenn Sie zu dem Ordner zurückkehren, in dem Sie begonnen haben, werden Sie dort jetzt zwei Dateien bemerken - die Google Slides-Version mit einem gelben Symbol und die PowerPoint-Version mit einem P-Symbol. Jede Datei funktioniert jetzt unabhängig voneinander, sodass Änderungen an der Google Slides-Datei nicht in der ursprünglichen PowerPoint-Datei angezeigt werden.
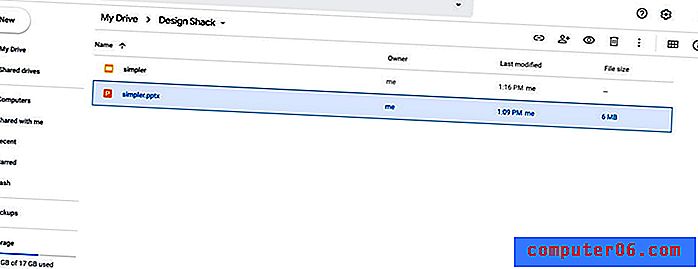
Fazit
Das ist es. Das Konvertieren einer Präsentationsdatei von einem PowerPoint-Format in Google Slides ist in wenigen Schritten möglich.
Vergessen Sie nicht, unseren vollständigen Leitfaden für PowerPoint-Vorlagen oder unsere Sammlung der besten PowerPoint-Vorlagen für Ihr nächstes Projekt zu lesen!