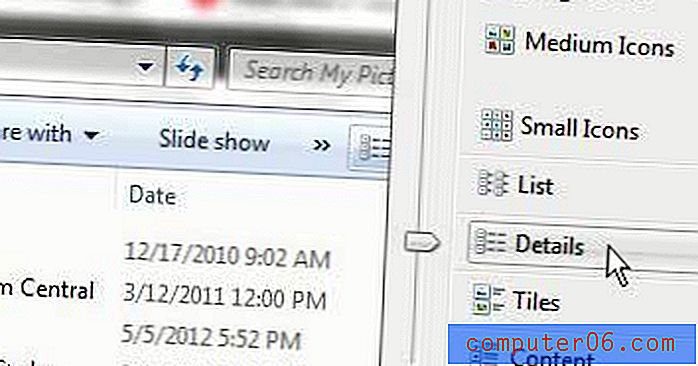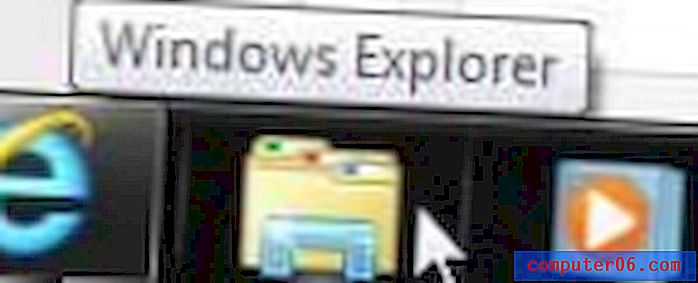So ändern Sie die Ränder in Word 2010 von Zoll in Zentimeter
Letzte Aktualisierung: 15. März 2017
Jeder hat unterschiedliche Anforderungen an die Arbeit mit Microsoft Word 2010, aber manchmal erstrecken sich diese Anforderungen auch auf Bereiche, die Sie nicht erwarten würden. Microsoft bietet Ihnen jedoch viele Möglichkeiten, das beliebte Textverarbeitungsprogramm anzupassen, und das Ändern der Maßeinheiten ist eine der Optionen, die Ihnen zur Verfügung stehen. Wenn Sie sich also in einer Situation befinden, in der Sie Ihre Ränder als Zentimeter statt als Zoll anzeigen müssen, können Sie diese Anpassung im Menü " Wortoptionen" vornehmen.
Wenn Sie nur herausfinden möchten, was ein Rand von einem Zoll in Zentimetern ist, beträgt die Umrechnung 1 Zoll = 2, 54 Zentimeter. Es ist jedoch schwierig, sich ständig daran zu erinnern, dass die Konvertierungsmetrik schwierig sein kann, und es ist sehr leicht, versehentlich anzunehmen, dass Sie in einer Maßeinheit arbeiten, während die andere diejenige ist, für die die Werte angezeigt werden. Wenn Sie also in Word 2010 Zentimeter für Ihre Randwerte verwenden möchten, befolgen Sie die nachstehende Anleitung.
Ändern Sie die Maßeinheit für Word 2010 für Ränder
Unabhängig davon, ob Sie einfach das metrische System bevorzugen oder sich in einem Teil der Welt befinden, in dem Sie Zentimeter anstelle von Zoll verwenden, können Sie diese Anpassung mit Word 2010 vornehmen. Sie werden feststellen, dass das Menü, in dem Sie diese Anpassung vornehmen, auch eine Reihe enthält Wenn Sie Word 2010 noch weiter anpassen müssen, sollten Sie in Zukunft zu diesem Menü zurückkehren.
Schritt 1: Starten Sie Microsoft Word 2010.
Schritt 2: Klicken Sie auf die Registerkarte Datei in der oberen linken Ecke des Fensters.
Schritt 3: Klicken Sie in der Spalte links im Word 2010-Fenster auf Optionen .
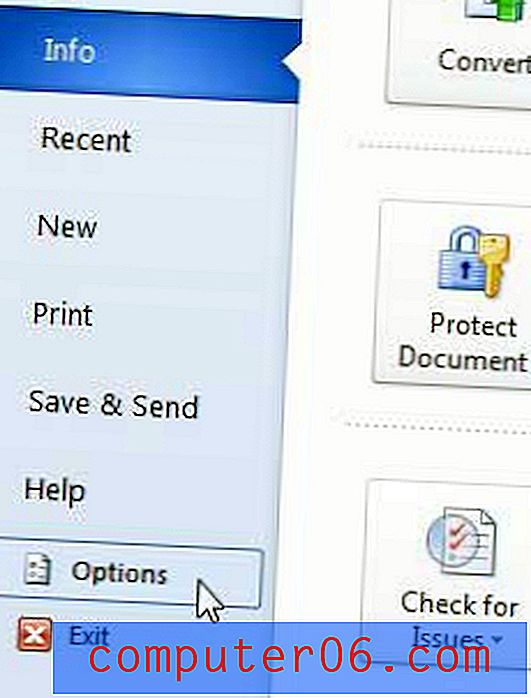
Schritt 4: Klicken Sie in der Spalte links im Fenster Word-Optionen, das über Word 2010 geöffnet wurde, auf Erweitert .

Schritt 5: Scrollen Sie zum Abschnitt Anzeige im Hauptbereich des Fensters.
Schritt 6: Klicken Sie auf das Dropdown-Menü rechts neben Messung in Einheiten von anzeigen und dann auf die Option Zentimeter.

Schritt 7: Klicken Sie unten im Fenster auf die Schaltfläche OK .
Nachdem Sie die Randeinheiten von Zoll auf Zentimeter geändert haben, fragen Sie sich möglicherweise, wie Sie die Ränder Ihres Dokuments tatsächlich ändern können. Sie können dies mit den folgenden Schritten tun.
So ändern Sie Ränder in Word 2010
Die folgenden Schritte zeigen Ihnen, wie Sie die Ränder für das aktuelle Dokument in Word 2010 ändern. Wenn Sie die Ränder für alle Ihre Dokumente ändern möchten, erfahren Sie in diesem Artikel, wie Sie die Standardränder in Word 2010 ändern können. Andernfalls fahren Sie unten fort.
Schritt 1: Öffnen Sie Ihr Dokument in Word 2010.
Schritt 2: Klicken Sie oben im Fenster auf die Registerkarte Seitenlayout.
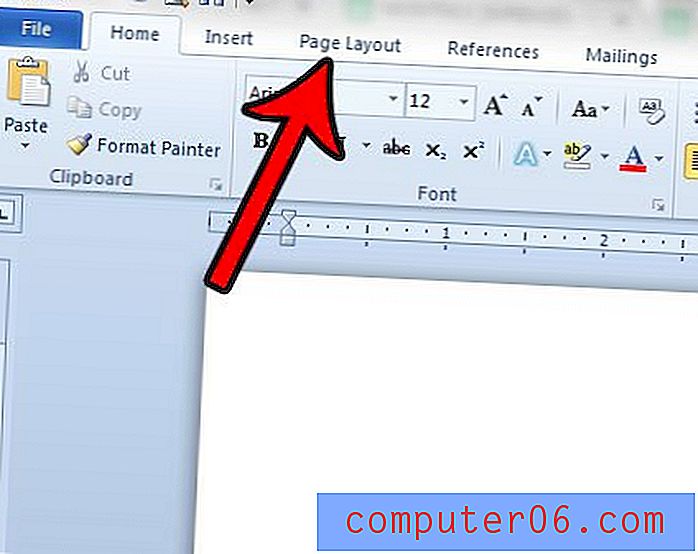
Schritt 3: Klicken Sie im Abschnitt Seitenlayout des Menübands auf die Schaltfläche Ränder .
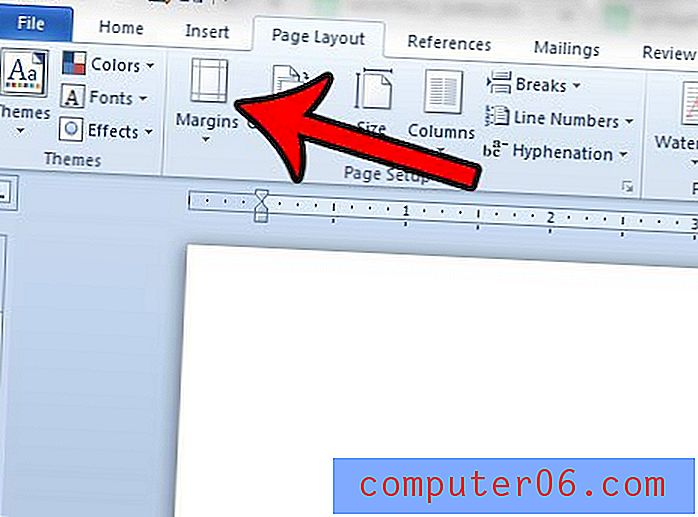
Schritt 4: Wählen Sie eine der Standardeinstellungen für die Randeinstellung aus oder klicken Sie auf die Option Benutzerdefinierte Ränder . Wenn Sie eine der Standardrandoptionen ausgewählt haben (Normal, Schmal, Mittel, Breit, Gespiegelt oder Office 2003-Standard), sind Sie fertig. Wenn Sie Benutzerdefinierte Ränder ausgewählt haben, fahren Sie unten fort.
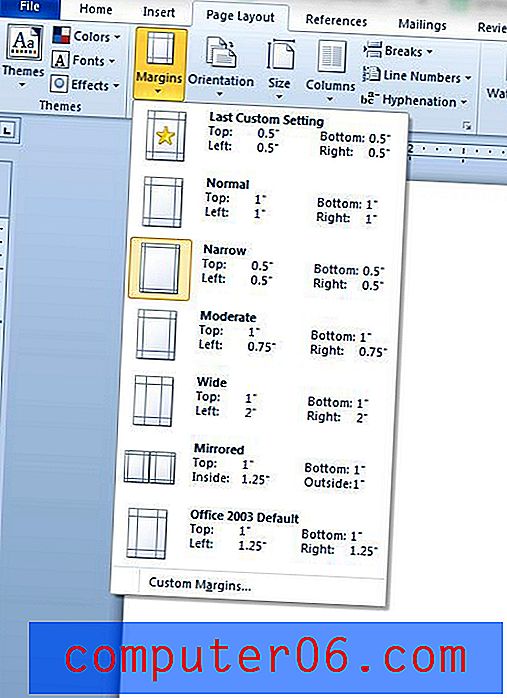
Schritt 5: Passen Sie die Randeinstellungen im Abschnitt Ränder oben im Fenster an. Klicken Sie auf OK, wenn Sie fertig sind.
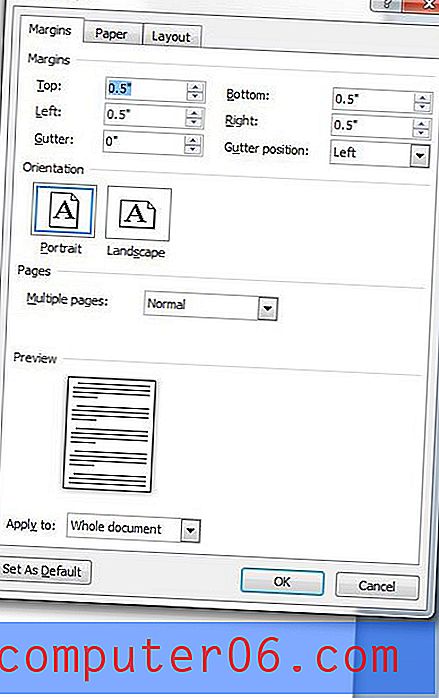
Wenn Sie Ihre Ränder in Zentimetern einstellen müssen, aber die Maßeinheit nicht von Zoll in Zentimeter ändern können, sind einige der häufigsten Umrechnungen:
- 3 Zoll = 7, 62 Zentimeter
- 2 Zoll = 5, 08 Zentimeter
- 1, 25 Zoll = 3, 175 Zentimeter
- 1 Zoll = 2, 54 Zentimeter
- 0, 75 Zoll = 1, 905 Zentimeter
- 50 Zoll = 1, 27 Zentimeter
- 1, 1811 Zoll = 3 Zentimeter
- 787402 Zoll = 2 Zentimeter
- 393701 Zoll = 1 Zentimeter
Beachten Sie, dass Word 2010 nur zwei Dezimalstellen für Ränder zulässt. Sie müssten also 1, 18 Zoll verwenden, wenn Sie 3-Zentimeter-Ränder möchten, oder 0, 79 Zoll, wenn Sie 2-Zentimeter-Ränder möchten.