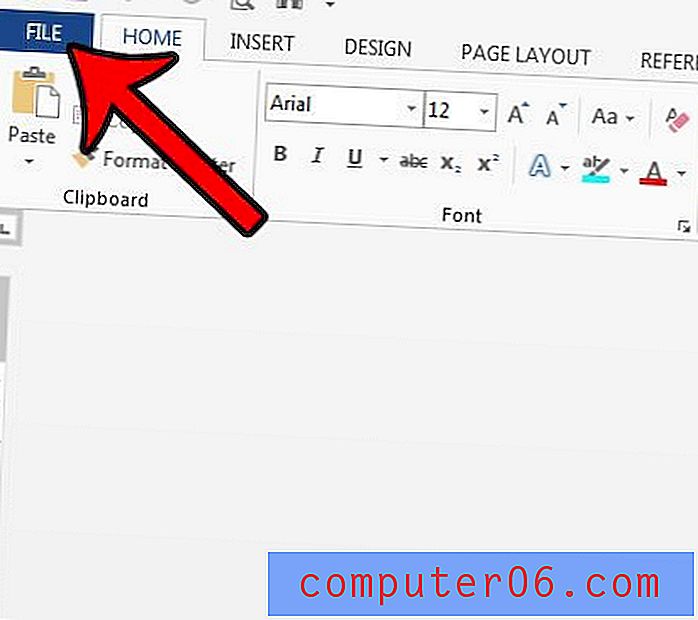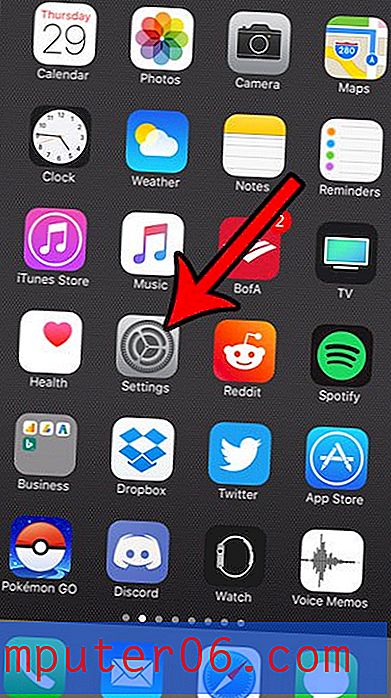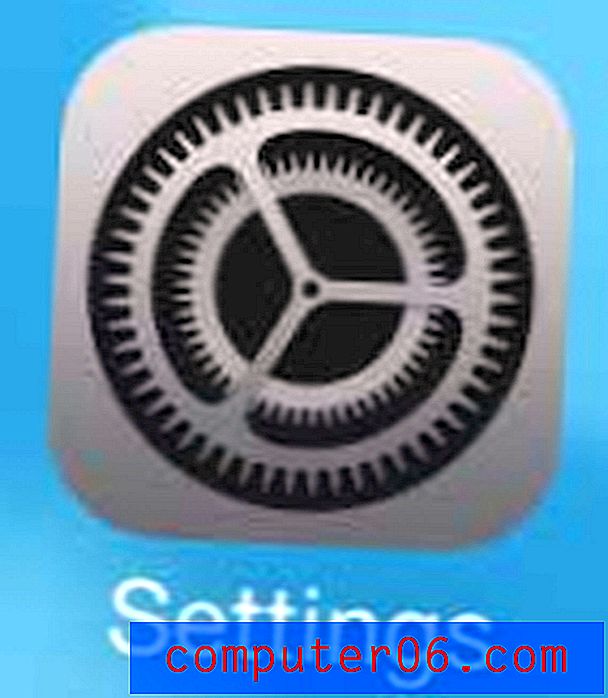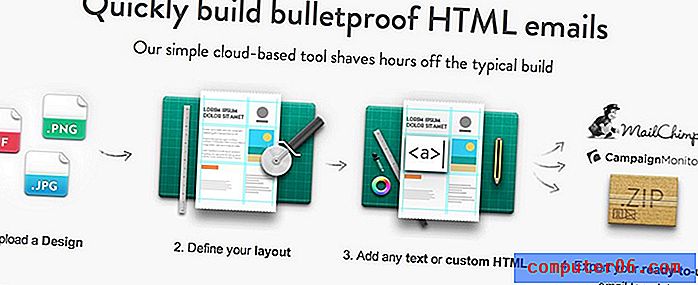So erstellen Sie eine Formel in Excel 2013
Das Organisieren von Daten in einem Excel-Arbeitsblatt bietet viele nützliche Funktionen. Informationen sind sortierbar und einfach zu bearbeiten, und Sie können alle Ihre Daten so organisieren, wie Sie es für Ihre aktuellen Anforderungen benötigen.
Excel wird jedoch immer leistungsfähiger, wenn Sie Formeln verwenden, um Daten zu vergleichen und neue Informationen zu erstellen. Excel unterstützt eine große Anzahl von Formeln, mit denen Daten addiert, subtrahiert, multipliziert, dividiert und verglichen werden können. Daher ist es hilfreich, die Grundlagen von Excel-Formeln zu erlernen, damit Sie sie zu Ihrem Vorteil verwenden können. Unser Tutorial unten zeigt Ihnen, wie Sie eine einfache Multiplikationsformel in einer Zelle erstellen und diese dann kopieren und in andere Zellen in derselben Spalte einfügen. Wir leiten Sie dann zum Menü Formeln weiter, in dem Sie neue Formeln auswählen können, die Sie verwenden möchten.
Erstellen von Formeln in einem Excel 2013-Arbeitsblatt
In diesem Lernprogramm erfahren Sie, wie Sie eine Formel in Excel 2013 manuell in eine Zelle eingeben, die einen Wert in einer Zelle mit einem Wert in einer anderen Zelle multipliziert. Wir werden diese Formel dann in die restlichen Zellen in der Spalte kopieren, wo die Formel aktualisiert wird, um die Werte für die Zellen in die neue Zeile aufzunehmen. Auf diese Weise können Sie schnell dieselbe Formel auf alle Werte in Ihren Spalten anwenden, ohne die Formel manuell erneut eingeben zu müssen.
Schritt 1: Öffnen Sie Ihr Arbeitsblatt in Excel 2013.
Schritt 2: Klicken Sie in die Zelle, in der das Ergebnis Ihrer Formel angezeigt werden soll.

Schritt 3: Geben Sie die Formel = XX * YY ein, wobei XX die erste Zelle ist, die einen Wert enthält, den Sie multiplizieren möchten, und YY der zweite Wert ist, den Sie multiplizieren möchten. Drücken Sie die Eingabetaste auf Ihrer Tastatur, um die Formel auszuführen. Sie haben jetzt eine Formel verwendet, um aus Ihren Informationen neue Daten zu erstellen. Im Folgenden erfahren Sie, wie Sie diese Formel auf andere Zellen anwenden können.
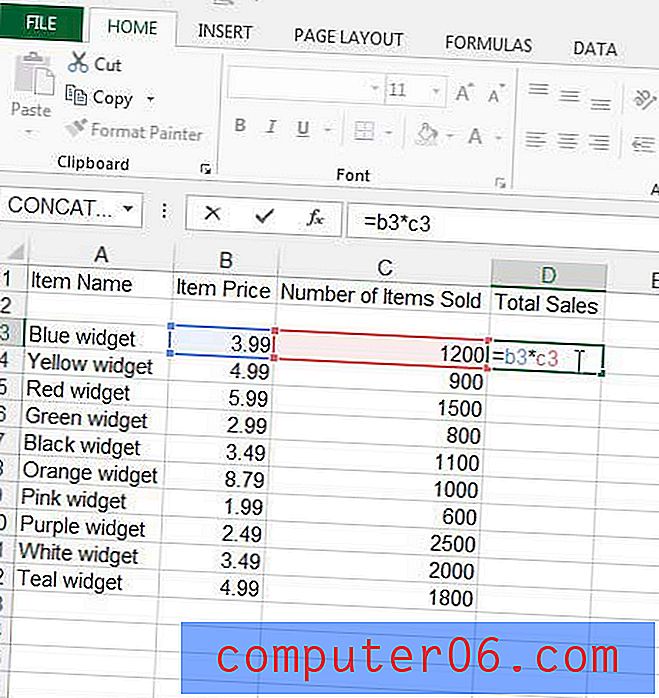
Schritt 4: Klicken Sie auf die Zelle mit Ihrer Formelantwort und drücken Sie dann Strg + C auf Ihrer Tastatur, um sie zu kopieren. Beachten Sie, dass der Wert in der Zelle angezeigt wird, die Formel jedoch in der Formelleiste über dem Arbeitsblatt angezeigt wird.
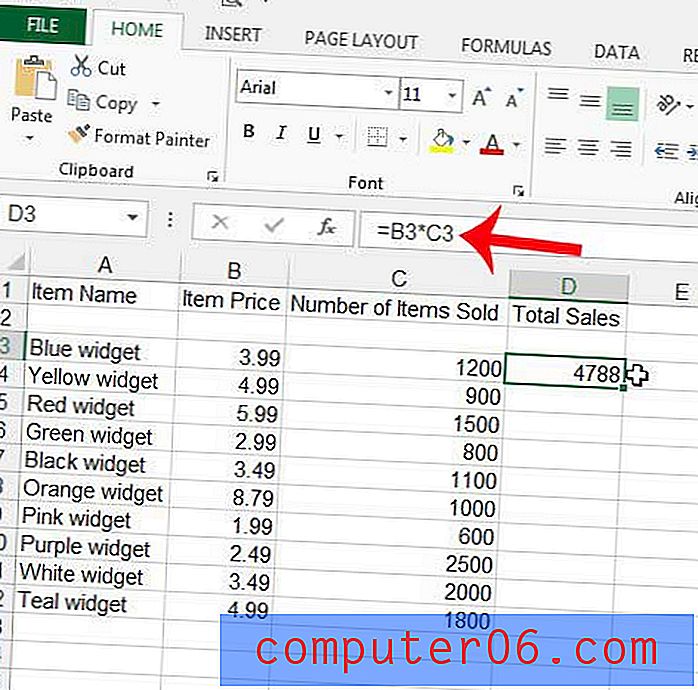
Schritt 5: Markieren Sie die Zellen unter Ihrer Formel, in die Sie diese Formel kopieren möchten. Das Ergebnis sollte wie im Bild unten aussehen.
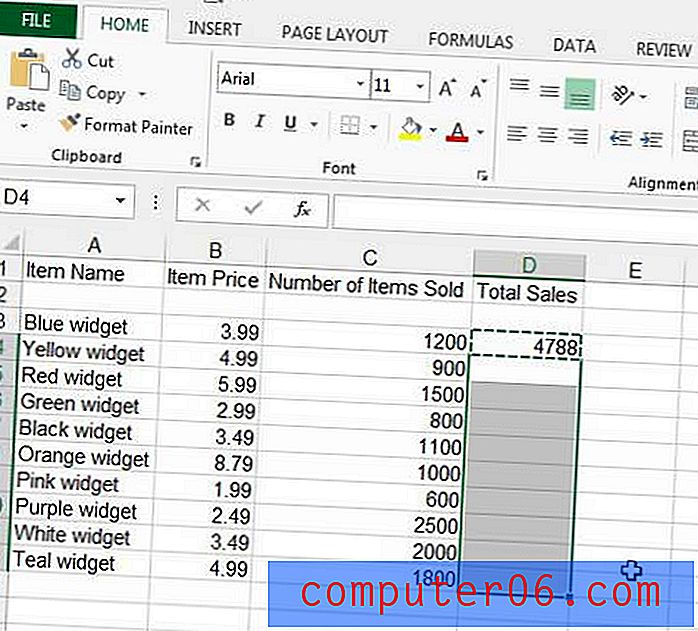
Schritt 6: Drücken Sie Strg + V auf Ihrer Tastatur, um die ausgewählten Zellen mit der Formel zu füllen, die Sie in Schritt 4 kopiert haben.
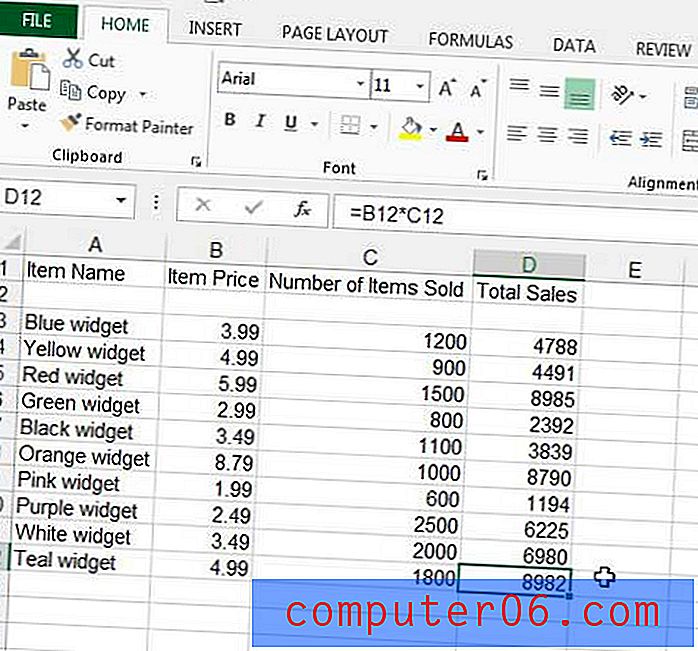
Sie werden feststellen, dass Excel die Werte in Ihrer Formel automatisch aktualisiert hat, sodass sie relativ zu Ihrer ursprünglichen Formel sind. Wenn ich beispielsweise auf die untere Zelle des Bereichs klicke, den ich in Schritt 5 ausgewählt habe, können Sie sehen, dass die Formel aktualisiert wurde, sodass die Zellen B12 * C12 anstelle der Zellen B3 * C3 multipliziert werden.
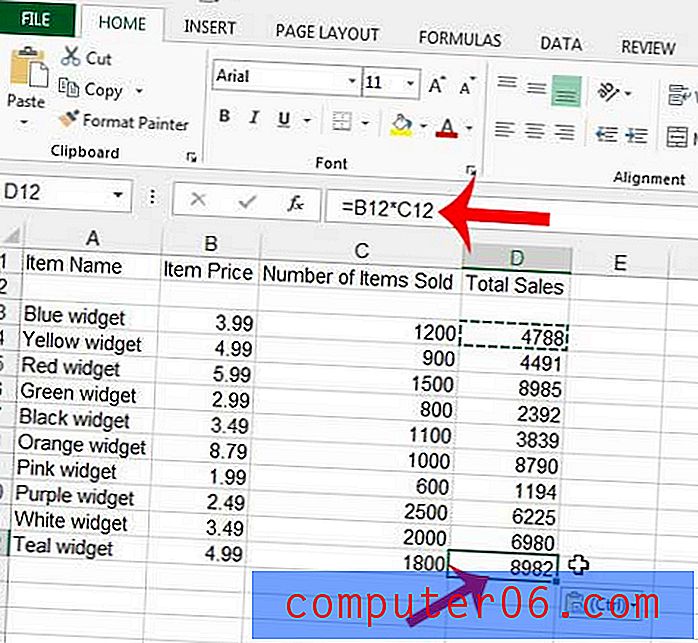
Sie finden zusätzliche Formeln, indem Sie oben im Fenster auf die Registerkarte Formeln klicken.
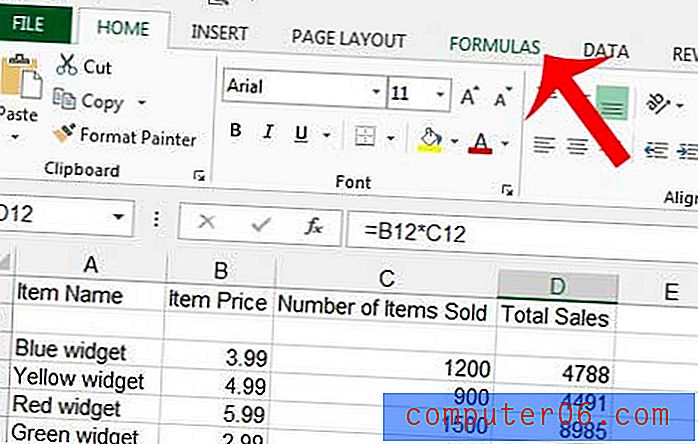
Wenn ich beispielsweise den Durchschnitt der Werte ermitteln möchte, die ich gerade mit meiner Multiplikationsformel berechnet habe, kann ich in eine Zelle klicken, in der der Durchschnitt angezeigt werden soll, und dann die Durchschnittsformel auswählen.
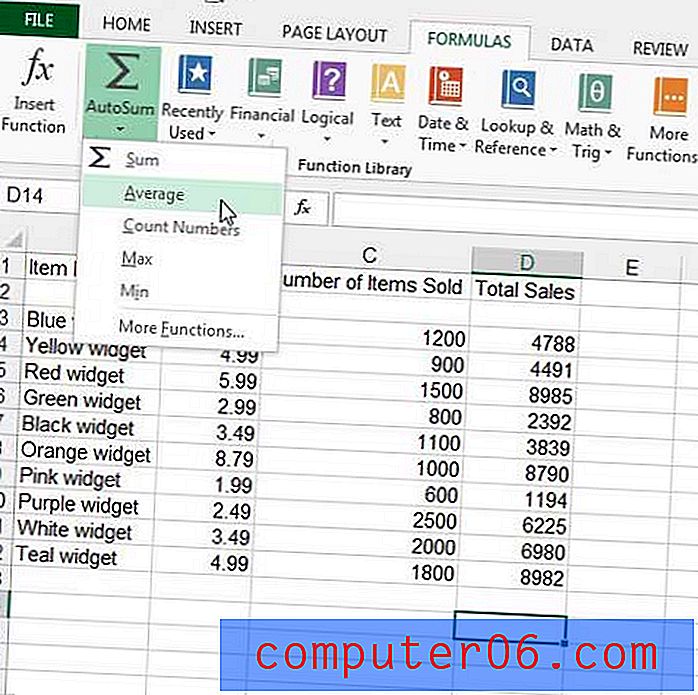
Ich kann dann mit der Maus die Zellen auswählen, für die ich den Durchschnitt ermitteln möchte, und dann auf meiner Tastatur die Eingabetaste drücken, um ihn zu berechnen.
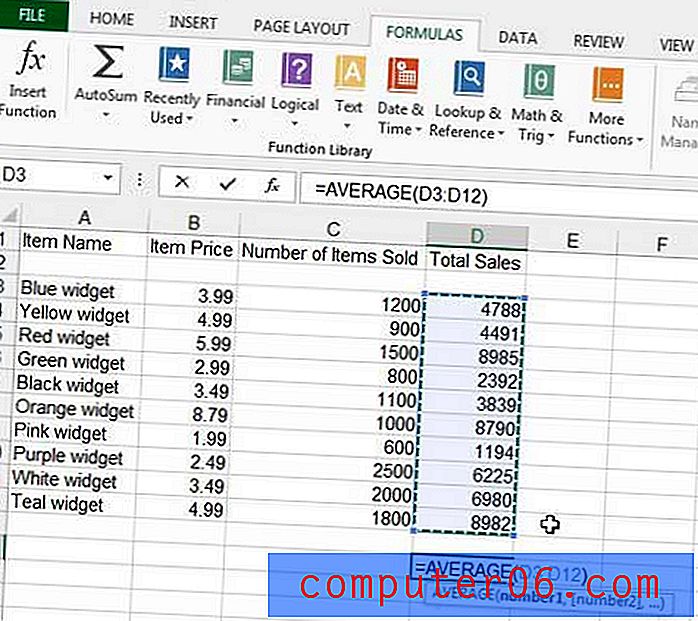
Excel verfügt über eine große Auswahl an Formeln, die Sie verwenden können. Viele davon können Ihnen viel Zeit sparen. Nehmen Sie sich etwas Zeit, um sich umzuschauen und mit einigen dieser Funktionen zu experimentieren, um zu sehen, was sie können. Wenn Sie Fragen zu einer Formel haben, können Sie jederzeit auf das Hilfesymbol (das ? -Symbol) in der oberen rechten Ecke des Fensters klicken und den Namen der Funktion in das Suchfeld eingeben, um weitere Informationen zu erhalten.
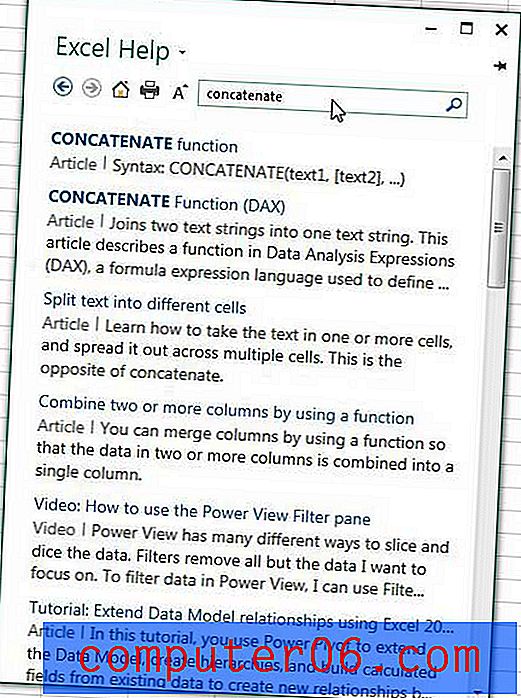
Benötigen Sie mehr oder weniger Dezimalstellen in Ihren Zellen? In diesem Artikel erfahren Sie, wie Sie die Anzahl der Dezimalstellen anpassen.