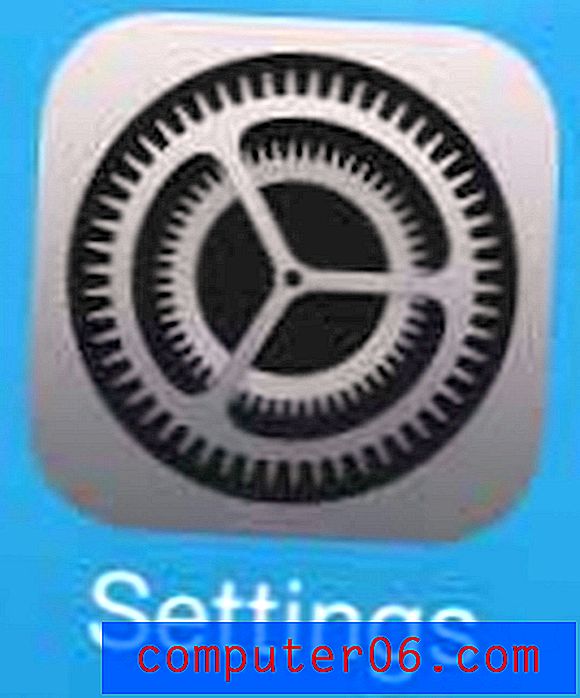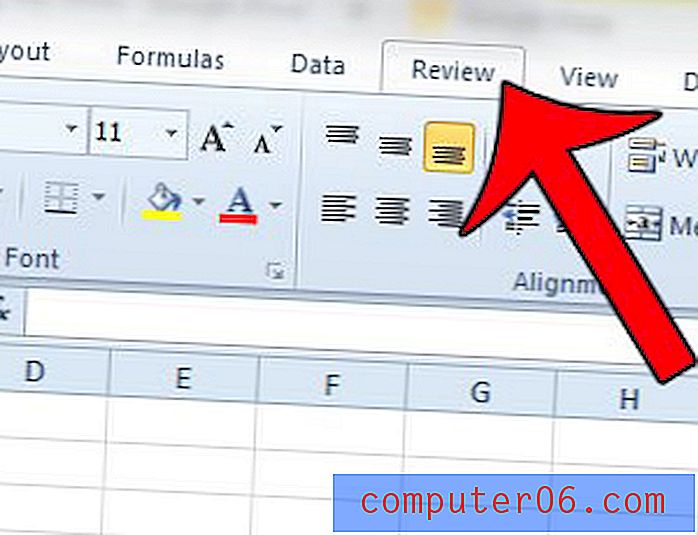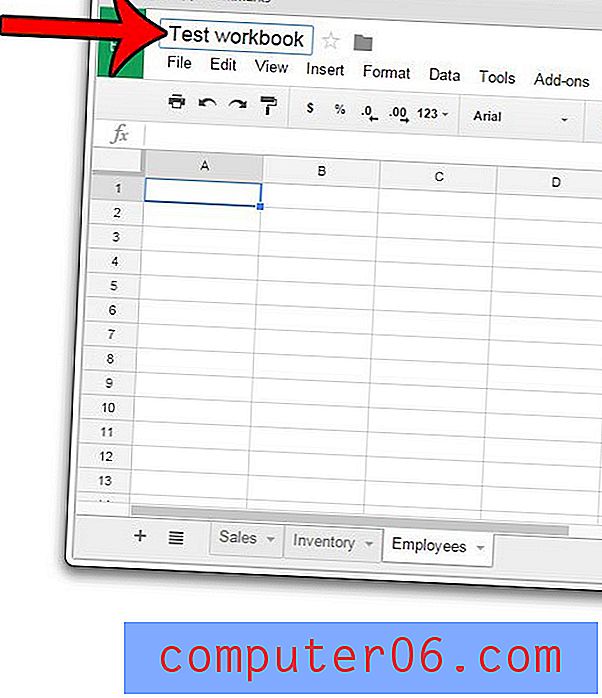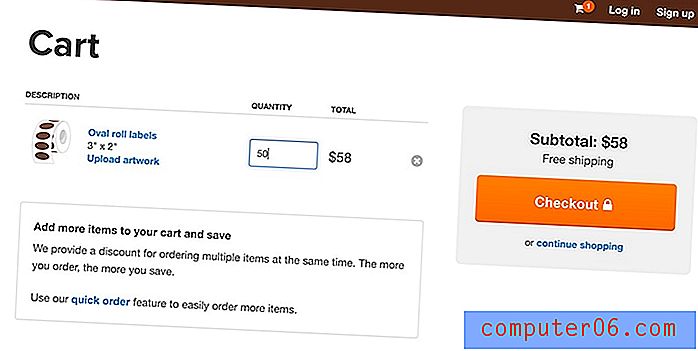So erstellen Sie einen Hyperlink in Powerpoint 2010
Letzte Aktualisierung: 19. März 2019
Es ist wichtig herauszufinden, wie Sie einen Hyperlink in Powerpoint 2010 einfügen, wenn eine von Ihnen erstellte Diashow Seiten im Web verwendet. Unabhängig davon, ob es sich um ein Bild, ein Online-Tool, ein Video oder sogar eine gesamte Website handelt, kann die Möglichkeit, einfach mit der Maus auf eine Folie zu klicken und auf diese Informationen zuzugreifen, der Präsentation, die Sie halten, viel Tiefe verleihen.
Während viele Benutzer Powerpoint 2010-Präsentationen als Medien betrachten, die in einem Klassenzimmer oder Sitzungssaal angezeigt werden sollen, werden viele Powerpoint-Dateien von Personen gemeinsam genutzt, die sie auf ihren Computern anzeigen. Wenn Ihre Zielgruppe Zugriff auf einen Webbrowser auf dem Gerät oder Computer hat, mit dem sie Ihre Präsentation anzeigt, können Sie diese Funktion nutzen, um eine Website in Ihre Diashow aufzunehmen. Wenn Sie lernen, wie Sie in Powerpoint 2010 einen Hyperlink erstellen, erhalten Sie ein zusätzliches Tool in Ihrem Powerpoint-Arsenal, mit dem Sie Ihrem Publikum die maximale Menge an Informationen anzeigen können.
Erstellen Sie einen Hyperlink in Powerpoint 2010 - Kurzzusammenfassung
- Wählen Sie die Folie aus, in die Sie den Hyperlink einfügen möchten.
- Wählen Sie den zu verlinkenden Text aus oder klicken Sie auf das Objekt, das Sie verlinken möchten.
- Klicken Sie oben im Fenster auf die Registerkarte Einfügen .
- Klicken Sie auf die Schaltfläche Hyperlink .
- Geben Sie die Webseitenadresse ein oder fügen Sie sie in das Feld Adresse ein, und klicken Sie dann auf die Schaltfläche OK .
Weitere Informationen, einschließlich Bilder für jeden der oben aufgeführten Schritte, finden Sie im nächsten Abschnitt.
So fügen Sie einen Hyperlink in Powerpoint 2010 ein
Falls die Terminologie nicht bekannt ist, ist ein Hyperlink ein Element, das Sie einem Textstück oder einem Bild hinzufügen können, das das Klicken auf dieses Objekt ermöglicht. Wenn Sie darauf klicken, leitet der Hyperlink den Clicker zu der im Link definierten Website weiter. Dieser Text enthält beispielsweise einen Hyperlink und führt Sie zu einem anderen Artikel über das Einbetten von Youtube-Videos in Powerpoint 2010.
1. Beginnen Sie diesen Vorgang, indem Sie die Powerpoint-Präsentation öffnen, die das Objekt enthält, zu dem Sie einen Hyperlink hinzufügen möchten.
2. Klicken Sie auf die Folie in der Spalte links im Fenster, die das Objekt enthält, auf das Sie einen Hyperlink erstellen möchten.
3. Markieren Sie mit der Maus den Text, den Sie verlinken möchten, oder klicken Sie auf das Bild, das Sie verlinken möchten. Das Bild unten zeigt eine Textzeichenfolge, die ich verlinken möchte.

4. Klicken Sie oben im Fenster auf die Registerkarte Einfügen und dann im Abschnitt Links des Menübands oben im Fenster auf die Schaltfläche Hyperlink . Beachten Sie, dass Sie auch mit der rechten Maustaste auf das ausgewählte Objekt klicken und dann im Kontextmenü auf Hyperlink klicken können.
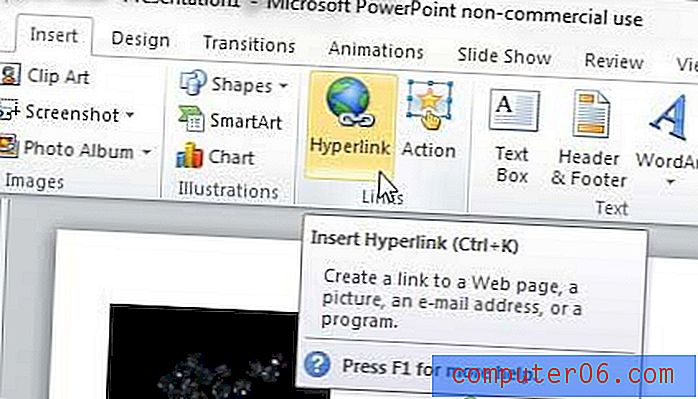
5. Geben Sie die Website-Adresse, an die der Viewer umgeleitet werden soll, in das Feld Adresse am unteren Rand des Fensters ein.
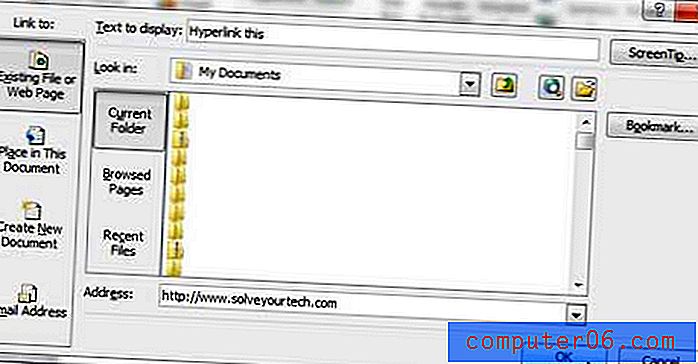
6. Klicken Sie unten im Fenster auf die Schaltfläche OK, um Ihren Hyperlink auf das ausgewählte Objekt anzuwenden.
Sie können einen Hyperlink jederzeit entfernen, indem Sie mit der rechten Maustaste auf den Hyperlink und dann auf die Option Hyperlink entfernen klicken.
Auf der linken Seite des Hyperlink-Fensters in Schritt 5 werden Sie feststellen, dass Ihnen einige andere Hyperlink-Optionen zur Verfügung stehen, darunter In dieses Dokument einfügen, Neues Dokument erstellen und E-Mail-Adresse . Sie können damit experimentieren, um Hyperlinks zu anderen Orten als Websites zu verwenden.
Nachdem Sie Ihren Hyperlink in Powerpoint erstellt haben, können Sie einige Änderungen an diesem Link vornehmen. Erfahren Sie beispielsweise, wie Sie die Farbe des Hyperlinks ändern können, wenn die aktuelle Farbe nicht dem Stil Ihrer Präsentation entspricht.
Würde Ihre Diashow besser aussehen, wenn sie im Hochformat statt im Querformat wäre? Erfahren Sie, wie Sie die Folienausrichtung in Powerpoint 2010 außerhalb der Standard-Querformatoption ändern.