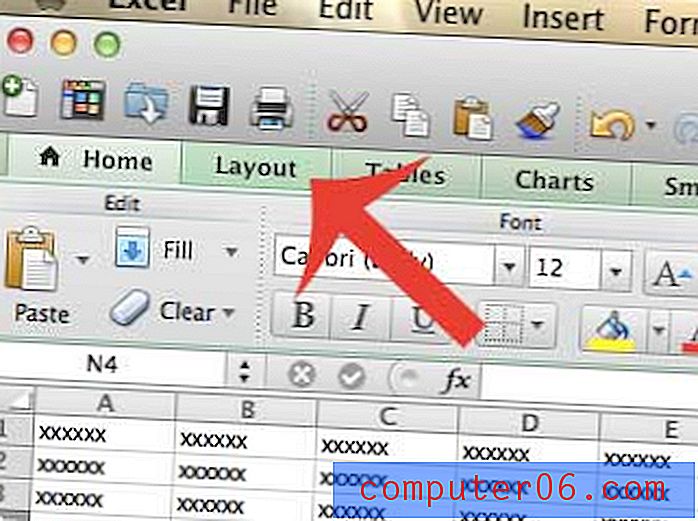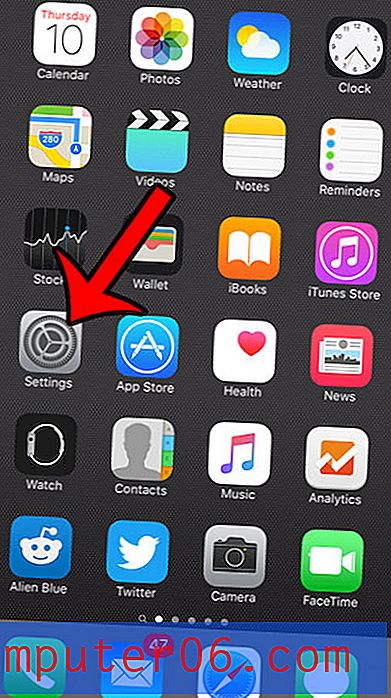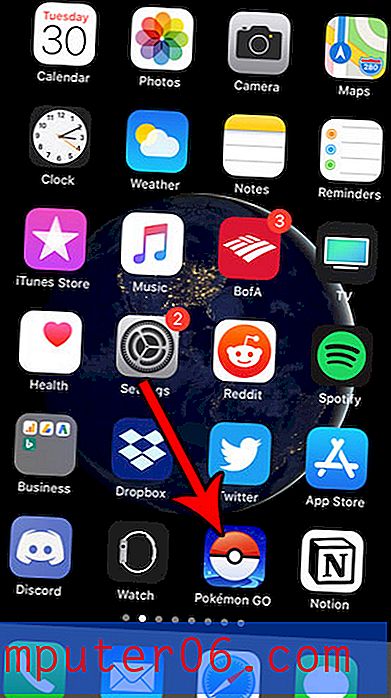So erstellen Sie eine Tastaturkürzel zum Drehen von Bildern in Photoshop CS5
Photoshop-Tastaturkürzel sind eine der besten Möglichkeiten, um die Effizienz beim Bearbeiten von Bildern zu steigern. Unabhängig davon, ob Sie Strg + C und Strg + V zum Kopieren und Einfügen verwenden oder Strg + T zum Transformieren einer Auswahl verwenden, können Sie einige Sekunden sparen. Wenn Sie viele Bilder bearbeiten, kann sich diese Zeitersparnis wirklich summieren. In Photoshop ist es jedoch am häufigsten, Bilder zu drehen. Dies ist besonders häufig bei Bildern der Fall, die von einer Kamera importiert wurden, da sie häufig im Hochformat angezeigt werden können, wenn sie sich im Querformat befinden sollten.
Leider verfügt Photoshop CS5 nicht über eine Standardtastenkürzel zum Drehen von Bildern. Daher müssen wir unsere eigenen erstellen. Lesen Sie weiter unten, um zu erfahren, wie.
Tastaturkürzel zum Drehen von Bildern in Photoshop CS5
Die Schritte in diesem Artikel zeigen Ihnen, wie Sie eine Tastenkombination erstellen, mit der Sie Ihr Bild um 90 Grad im Uhrzeigersinn drehen können. Sie können jedoch festlegen, dass die Verknüpfung so eingerichtet wird, dass ein Bild um 90 Grad gegen den Uhrzeigersinn oder um 180 Grad gedreht wird. Wenn Sie dies tun möchten, wählen Sie einfach diese Option anstelle der 90-Grad-Option im Uhrzeigersinn, die wir in den folgenden Schritten auswählen werden.
Schritt 1: Öffnen Sie Photoshop CS5.
Schritt 2: Klicken Sie oben im Fenster auf Bearbeiten, scrollen Sie nach unten und klicken Sie auf Tastaturkürzel .
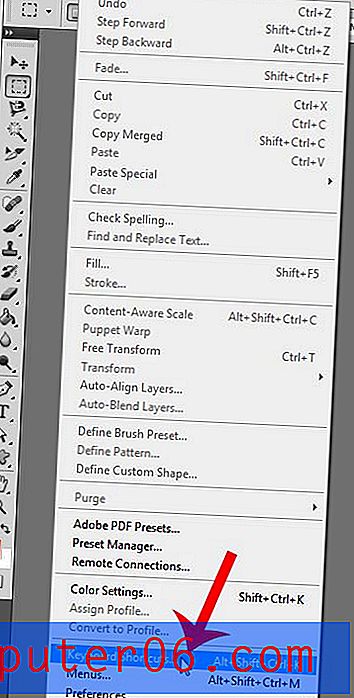
Schritt 3: Klicken Sie auf den Pfeil links neben der Option Bild .
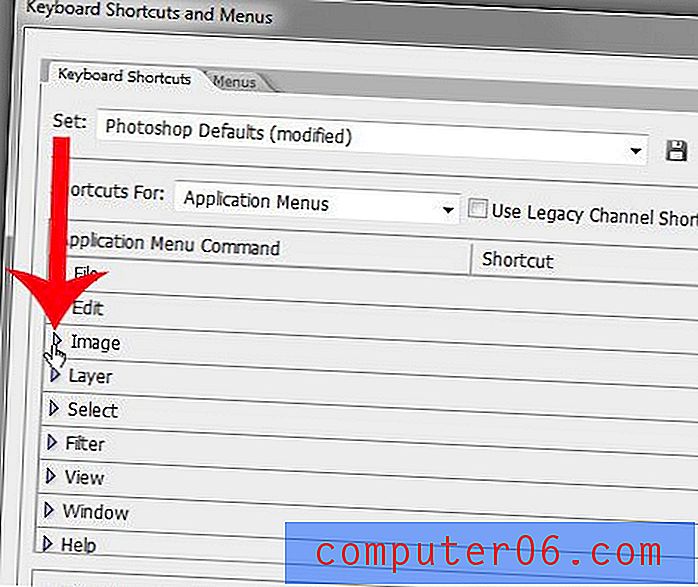
Schritt 4: Scrollen Sie nach unten und klicken Sie unter Bilddrehung auf die Option 90 Grad CW .
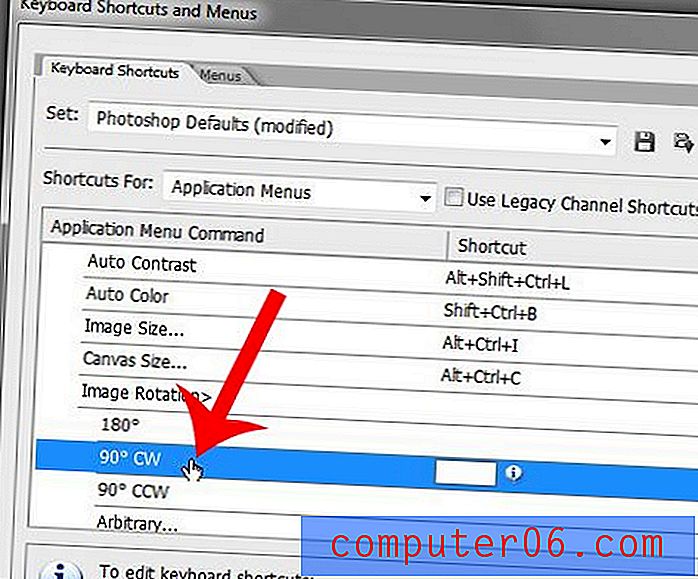
Schritt 5: Klicken Sie in das Feld und drücken Sie die Tastenkombination, mit der Sie Ihre Bilder drehen möchten. Im folgenden Beispiel verwende ich Strg +. für diese Verknüpfung. Es sind bereits viele Verknüpfungen im Programm definiert, daher müssen Sie eine auswählen, die nicht von etwas anderem verwendet wird. Beachten Sie, dass am unteren Rand des Fensters eine Warnung angezeigt wird, wenn Sie eine auswählen, die bereits verwendet wird.
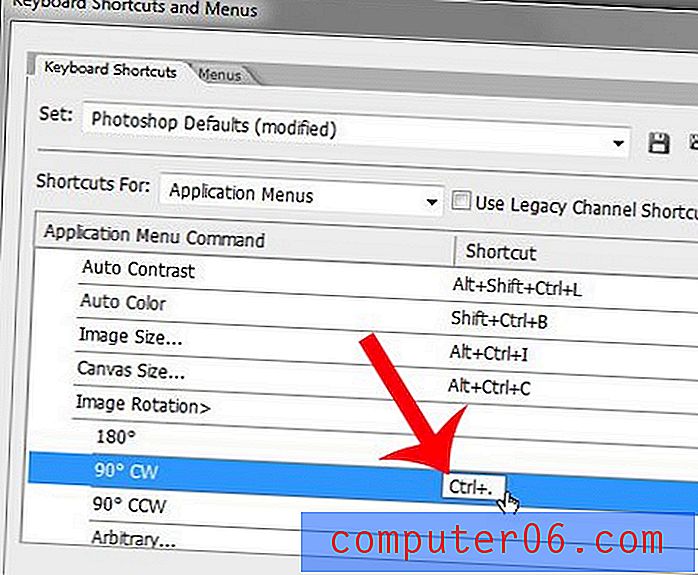
Schritt 6: Klicken Sie auf die Schaltfläche Akzeptieren, um die Verknüpfung anzuwenden, und klicken Sie dann auf die Schaltfläche OK, um das Fenster zu schließen.
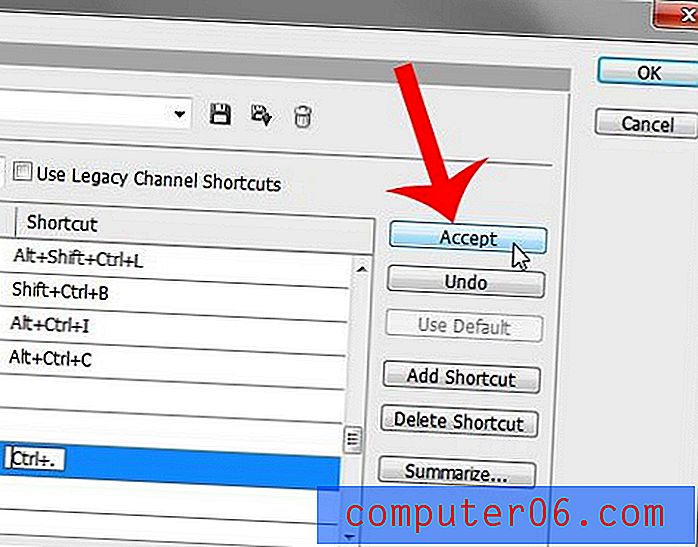
Haben Sie eine einzelne Ebene in Ihrem Bild, die Sie drehen möchten? Erfahren Sie, wie Sie das Transformationswerkzeug in Photoshop CS5 verwenden, um zusätzliche Möglichkeiten zum Konfigurieren Ihres Bildes zu erhalten.