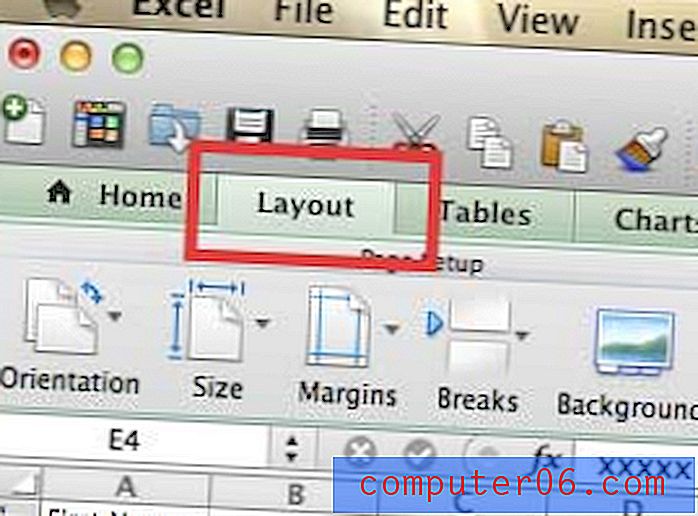So erstellen Sie ein Textfeld in Excel 2010
Das Zellsystem von Excel 2010 bietet eine effiziente Möglichkeit, Ihre Daten zu organisieren und zu bearbeiten. Gelegentlich verwenden Sie Excel jedoch für einen Zweck, bei dem bestimmte Daten in einem Textfeld anstelle einer Zelle platziert werden müssen. Textfelder sind sehr vielseitig und Sie können sowohl das Erscheinungsbild als auch die Position mit nur wenigen Mausklicks anpassen.
Unsere Anleitung unten zeigt Ihnen, wo Sie das Tool finden, mit dem Sie Textfelder in Ihre Tabelle einfügen können. Wir werden Sie auch zu den verschiedenen Textfeldmenüs weiterleiten, damit Sie Ihre Textfeldeinstellungen nach Bedarf anpassen können.
So fügen Sie ein Textfeld in Excel 2010 ein
Diese Schritte wurden speziell für Microsoft Excel 2010 geschrieben. Sie können auch Textfelder in andere Versionen von Microsoft Excel einfügen, obwohl die genauen Schritte geringfügig von den hier dargestellten abweichen können.
Schritt 1: Öffnen Sie Ihre Datei in Microsoft Excel 2010.
Schritt 2: Klicken Sie oben im Fenster auf die Registerkarte Einfügen .

Schritt 3: Klicken Sie im Textbereich der Office-Multifunktionsleiste auf die Schaltfläche Textfeld .
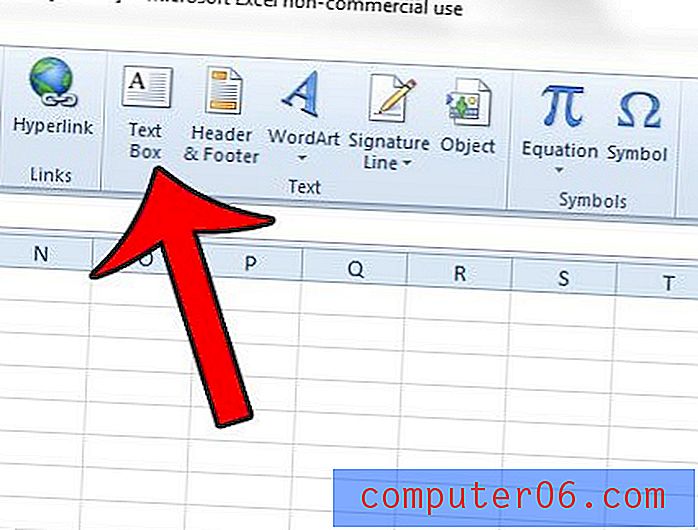
Schritt 4: Klicken und halten Sie die Stelle in Ihrem Arbeitsblatt, an der Sie das Textfeld einfügen möchten, und ziehen Sie dann die Maus, um die Größe des Textfelds anzupassen. Lassen Sie die Maustaste los, wenn Sie bereit sind, das Textfeld zu erstellen. Beachten Sie, dass Sie die Größe oder Position des Textfelds später anpassen können, wenn Sie dies wünschen.
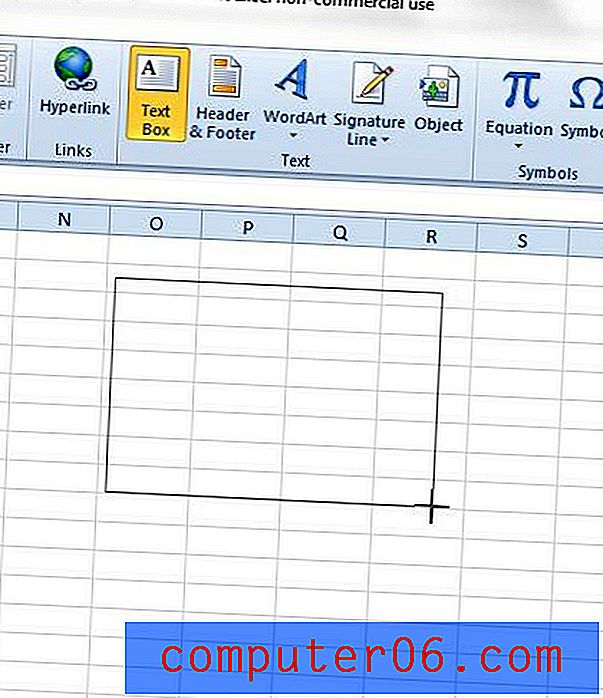
Wenn Sie das Erscheinungsbild des Textfelds anpassen möchten, können Sie oben im Fenster unter Zeichenwerkzeuge auf die Registerkarte Format klicken.
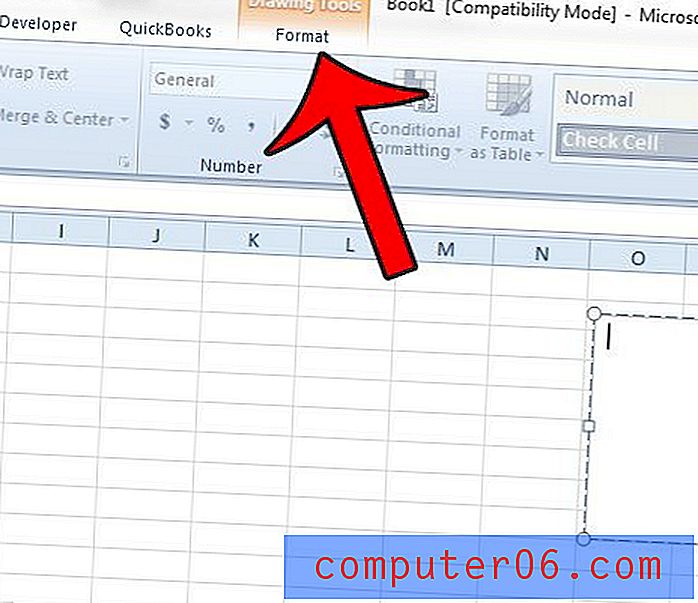
Außerdem können Sie mit der rechten Maustaste in das Textfeld klicken und dann die Option Texteffekte formatieren oder Form formatieren auswählen, um weitere Einstellungen vorzunehmen.
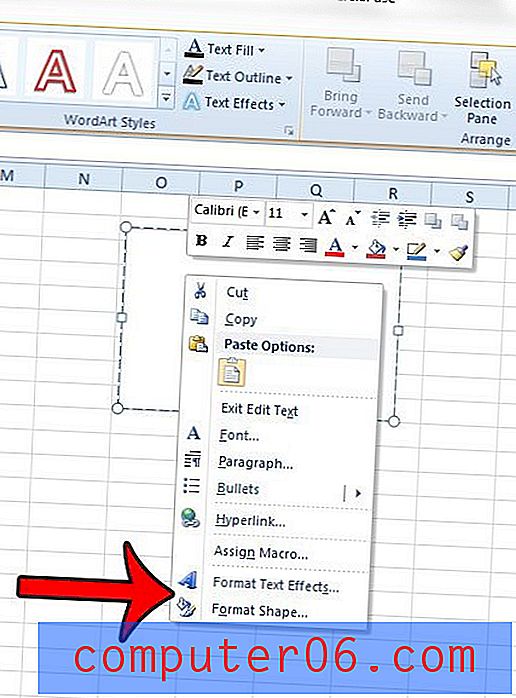
Sie können beispielsweise den Rand aus Ihrem Textfeld entfernen, wenn Sie dies möchten.
Arbeiten mit einem Textfeld in Microsoft Excel - Weitere Informationen
- Während ein Textfeld in Microsoft Excel einfach dazu verwendet werden kann, Ihrem Arbeitsblatt Inhalt hinzuzufügen, ohne ihn tatsächlich in den Zellen dieses Arbeitsblatts zu platzieren, kann eine verknüpfte Zelle vorhanden sein, die ihre Daten in das Textfeld einfügt. Klicken Sie einfach in das Textfeld, dann in die Formelleiste und geben Sie = XX ein, aber ersetzen Sie das XX durch die Zellenposition. Wenn sich Ihre Daten beispielsweise in Zelle A1 befinden, geben Sie = A1 ein .
- Ein Excel-Textfeld steht möglicherweise im Mittelpunkt dieses Artikels. Mit anderen Microsoft Office-Anwendungen wie Powerpoint und Word können Sie Ihrem Dokument jedoch Text hinzufügen, der nicht direkt auf der Dokumentseite eingegeben werden kann. Sie können in beiden Anwendungen ein Textfeld hinzufügen, wenn Sie oben im Fenster auf Einfügen klicken und die Option Textfeld auswählen.
- Sie können die Größe Ihres Textfelds nach dem Erstellen ändern, indem Sie auf einen der kreisförmigen Ziehpunkte am Rand des Textfelds klicken. Beachten Sie, dass dies das Layout der Informationen im Textfeld abhängig von der Art und Weise, in der Sie die Größe ändern, anpassen kann.
Versuchen Sie, eine Formel in einem Textfeld zu verwenden, stellen Sie jedoch fest, dass die Formel kein Ergebnis berechnet? Dieser Artikel zeigt Ihnen, wie Sie eine Zelle mit einem Textfeld verknüpfen können, um ein Ergebnis zu erzielen, das dem entspricht, was Sie suchen.