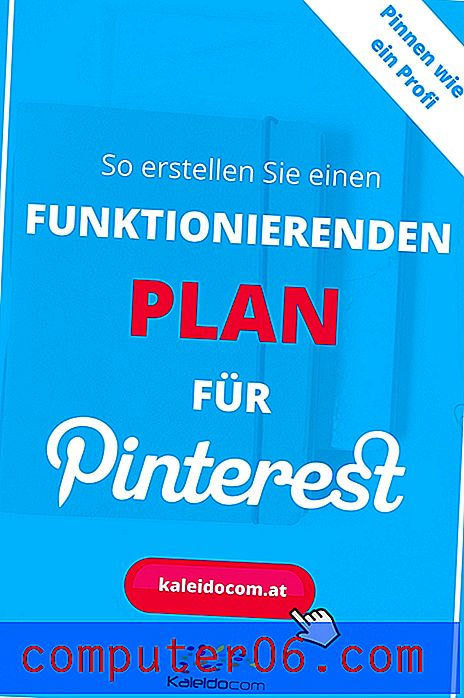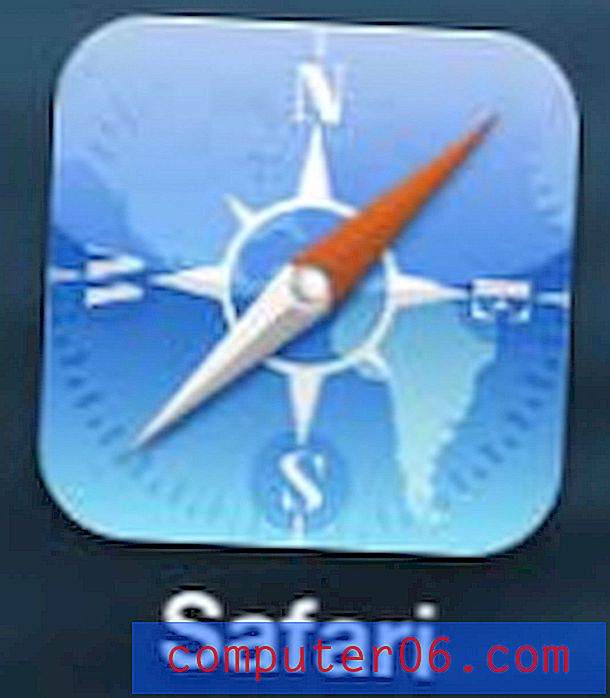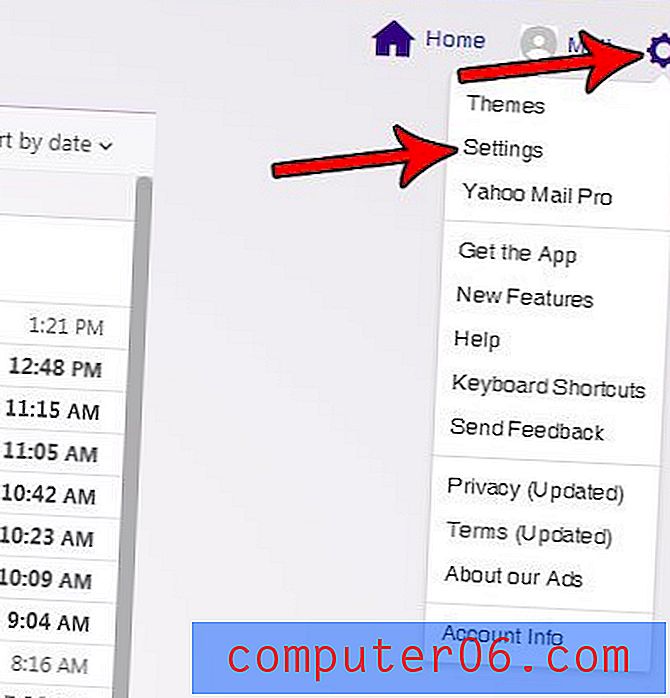So beschneiden Sie ein Bild in Word 2013
Letzte Aktualisierung: 13. März 2019
Möglicherweise kennen Sie Programme wie Adobe Photoshop, mit denen Sie Bilder auf viele aufregende Arten erstellen und bearbeiten können. Eine fortschrittliche Bildbearbeitungssoftware möchten Sie jedoch möglicherweise nicht kaufen, wenn Sie nur einige Ihrer Bilder zuschneiden müssen. Die Möglichkeit, ein Bild in Microsoft Word zuzuschneiden, vereinfacht den Vorgang nicht nur ein wenig, sondern ermöglicht es Ihnen, dies zu tun, ohne die Anwendung zu verlassen.
Glücklicherweise können Sie mit diesem Zuschneideprogramm in Word die Bilder in Ihren Dokumenten geringfügig bearbeiten. Es ist einfach zu verwenden und Sie müssen sich nicht einmal darum kümmern, die Originalversion Ihres Bildes wie das Bild in der zu ändern Das Dokument ist einfach eine Kopie des Originaldokuments auf Ihrem Computer.
So beschneiden Sie ein Bild in Microsoft Word - Kurzzusammenfassung
- Öffnen Sie das Dokument mit dem Bild, das Sie zuschneiden möchten.
- Klicken Sie auf das Bild, um es auszuwählen.
- Klicken Sie oben im Fenster auf die Registerkarte Format .
- Klicken Sie im Abschnitt Größe des Menübands auf die Schaltfläche Zuschneiden.
- Ziehen Sie die schwarzen Ränder auf das Bild, bis sie den Teil des Bildes umgeben, den Sie behalten möchten. Sie können dann auf Ihrer Tastatur die Eingabetaste drücken oder erneut auf die Schaltfläche Zuschneiden klicken, um die Aktion abzuschließen.
Wenn Sie zusätzliche Hilfe benötigen, finden Sie dieselben Schritte unten mit Bildern sowie einigen zusätzlichen Informationen.
Zuschneiden eines Bildes in einem Word 2013-Dokument
Bei den Schritten in diesem Artikel wird davon ausgegangen, dass Sie ein Bild in einem Word-Dokument haben, das Sie direkt in Word 2013 zuschneiden möchten. Sobald Sie das Bild zugeschnitten haben, können Sie zusätzliche Aktionen ausführen, z. B. einen Link zu einem Web hinzufügen Seite.
Schritt 1: Öffnen Sie das Dokument.
Schritt 2: Klicken Sie auf das Bild, um es auszuwählen.

Schritt 3: Klicken Sie oben im Fenster unter Bildwerkzeuge auf die Registerkarte Format .
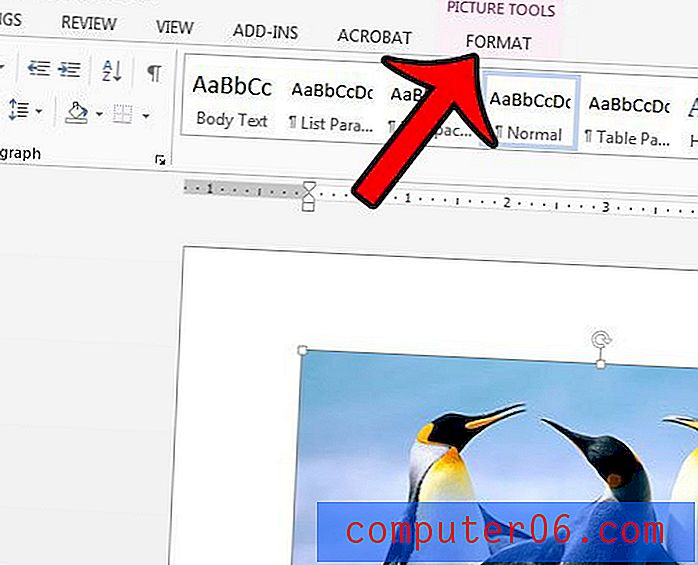
Schritt 4: Klicken Sie auf die Schaltfläche Zuschneiden im Abschnitt Größe auf der rechten Seite des Menübands.
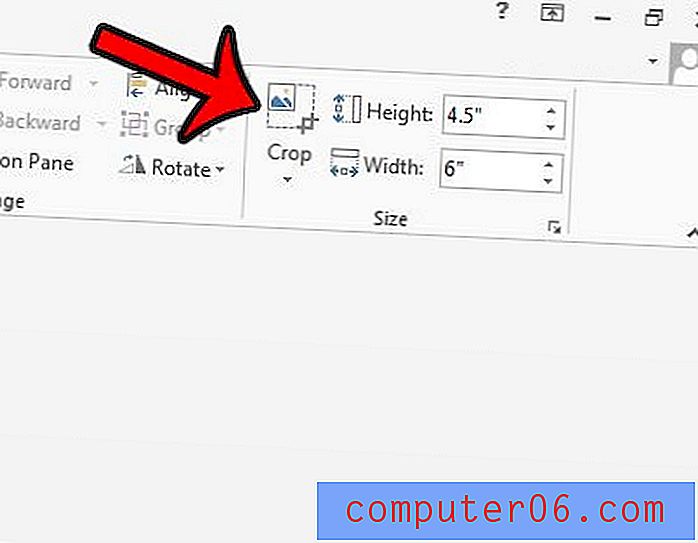
Schritt 5: Ziehen Sie die schwarzen Ränder um das Bild, bis sie sich um den Teil des Bildes befinden, den Sie behalten möchten. Sie können dann auf Ihrer Tastatur die Eingabetaste drücken oder erneut auf die Schaltfläche Zuschneiden klicken, um das Zuschneiden auf das Bild anzuwenden.
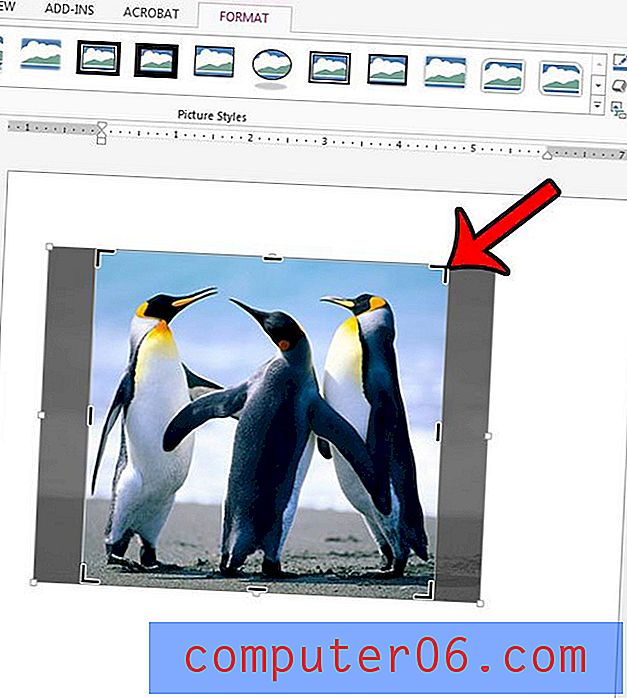
Wenn Sie Ihr Bild auf andere Weise zuschneiden möchten, z. B. wenn Sie es auf eine bestimmte Form zuschneiden möchten, klicken Sie stattdessen auf den Abwärtspfeil unter der Schaltfläche Zuschneiden. Auf diese Weise erhalten Sie einige zusätzliche Zuschneide-Dienstprogramme, wie in der folgenden Abbildung dargestellt.
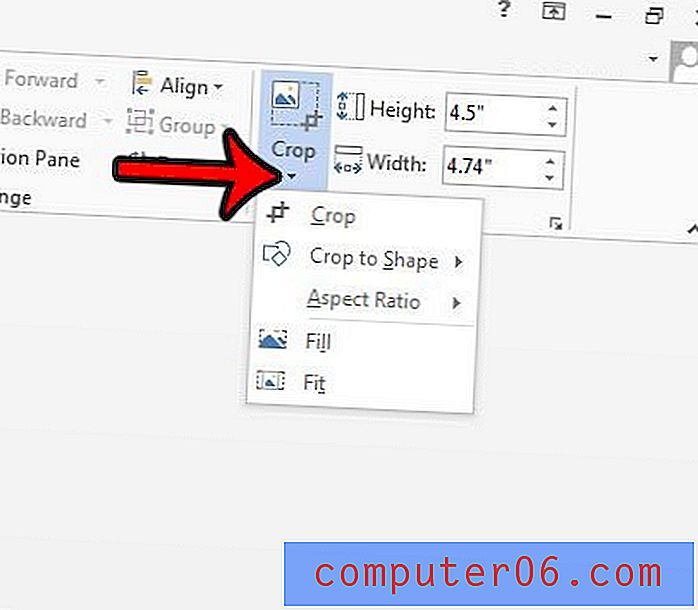
Während Sie nur den Teil des Bildes sehen, den Sie im Dokument sehen möchten, speichert Word tatsächlich einige Daten zu den Aktionen, die Sie an Ihren Bildern ausgeführt haben. Auf diese Weise können Sie das Bild auf den ursprünglichen Zustand zurücksetzen, wenn Sie später entscheiden, dass Ihnen Ihre Änderungen nicht gefallen und Sie lieber von vorne beginnen möchten. Sie können Ihr Bild mit den folgenden Schritten zurücksetzen.
Schritt 1: Wählen Sie das Bild aus.
Schritt 2: Klicken Sie oben im Fenster auf die Registerkarte Bildwerkzeugformat .
Schritt 3: Klicken Sie auf den kleinen Pfeil rechts neben Bild zurücksetzen und wählen Sie dann die Option Bild & Größe zurücksetzen.
Möchten Sie, dass Personen auf Ihr Bild klicken und eine Datei oder Webseite öffnen können? Erfahren Sie, wie Sie in Word 2013 einen Link zu einem Bild hinzufügen.