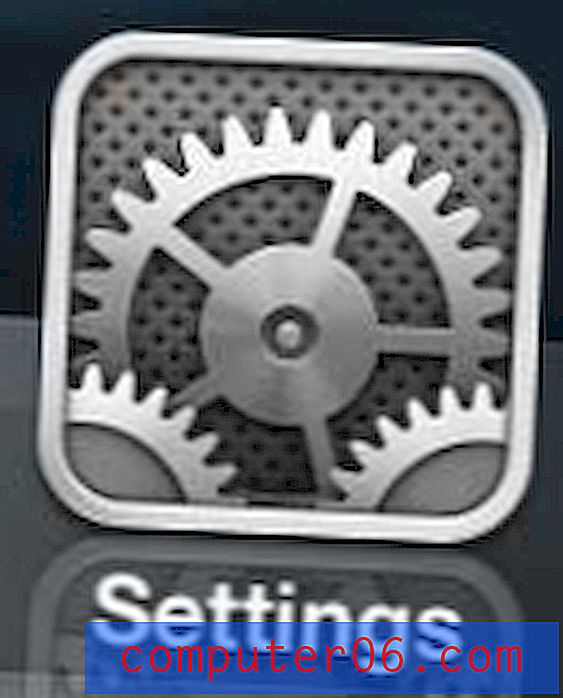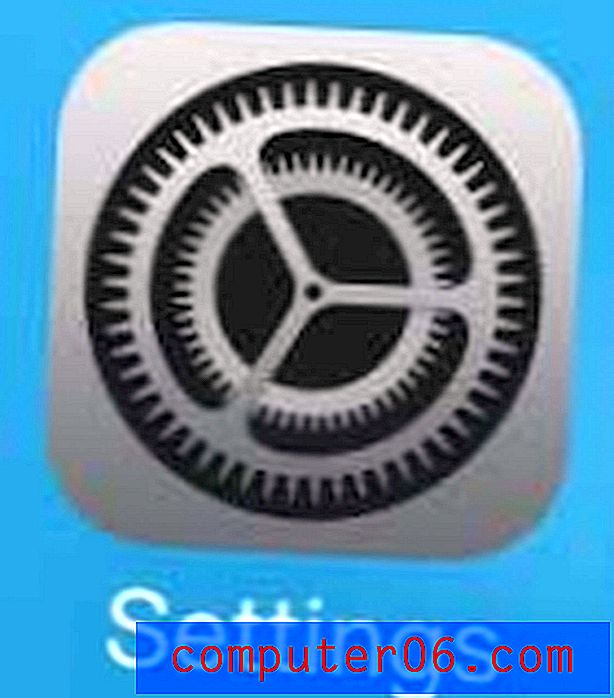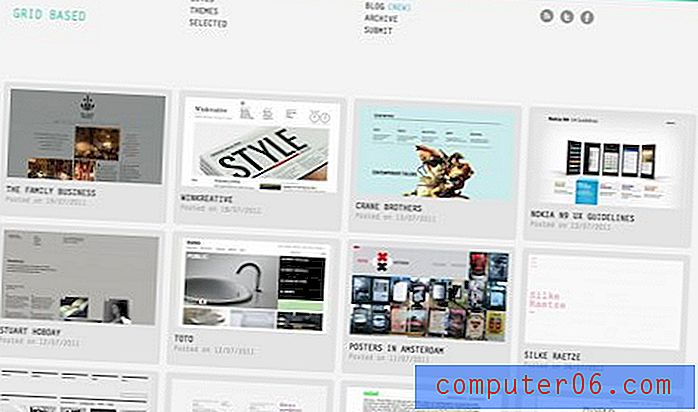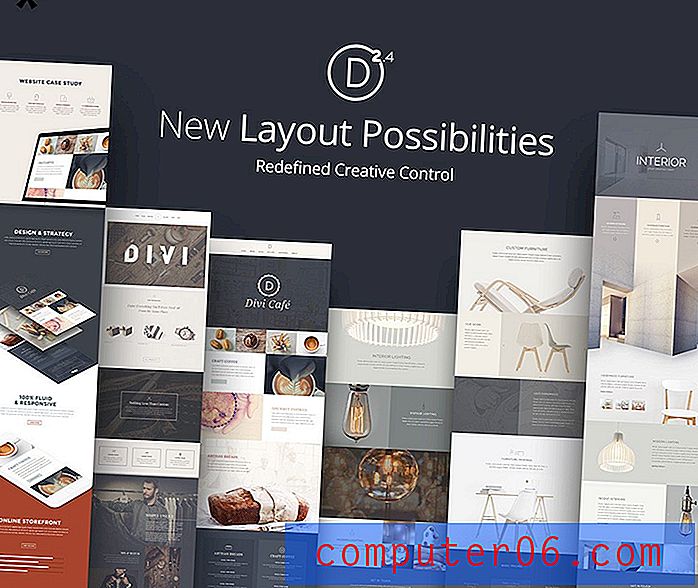So fügen Sie ein weiteres Konto in Yahoo Mail hinzu
Haben Sie mehrere E-Mail-Konten und hassen es, ständig zwischen ihnen zu wechseln? Yahoo Mail bietet eine Lösung, mit der Sie sich in Ihrem Yahoo-Konto anmelden und dann einfach auf das E-Mail-Konto klicken können, das Sie über Links oben in Ihrer Ordnerliste verwalten möchten. Auf diese Weise können Sie E-Mails von mehreren Konten an einem Ort anzeigen und senden.
In unserem folgenden Tutorial erfahren Sie, wie Sie Yahoo Mail ein weiteres E-Mail-Konto (auch ein Nicht-Yahoo-Konto) hinzufügen, damit Sie Nachrichten senden und empfangen können, ohne jemals die Registerkarte wechseln zu müssen.
So empfangen und senden Sie E-Mails von einem Google Mail-Konto in Yahoo Mail
Die Schritte in diesem Artikel wurden in der Desktop-Version von Google Chrome ausgeführt, funktionieren jedoch auch in anderen Desktop-Webbrowsern. Sie benötigen die E-Mail-Adresse und das Kennwort für das Konto, das Sie über Yahoo Mail verwalten möchten. Nach dem Hinzufügen des Kontos kann es einige Zeit dauern, bis die Synchronisierung abgeschlossen ist. Abhängig von den Sicherheitseinstellungen für das Konto, das Sie hinzufügen, erhalten Sie wahrscheinlich einige Sicherheitswarnungen, um Sie darüber zu informieren, dass Sie das Konto an einem neuen Speicherort verwenden.
In den folgenden Schritten fügen wir ein Google Mail-Konto hinzu. Wenn Sie also einen anderen Kontotyp hinzufügen, kann es zu geringfügigen Unterschieden kommen.
Schritt 1: Melden Sie sich unter https://mail.yahoo.com in Ihrem Yahoo Mail-Konto an.
Schritt 2: Bewegen Sie den Mauszeiger über das Zahnradsymbol oben rechts im Fenster und wählen Sie die Option Einstellungen .
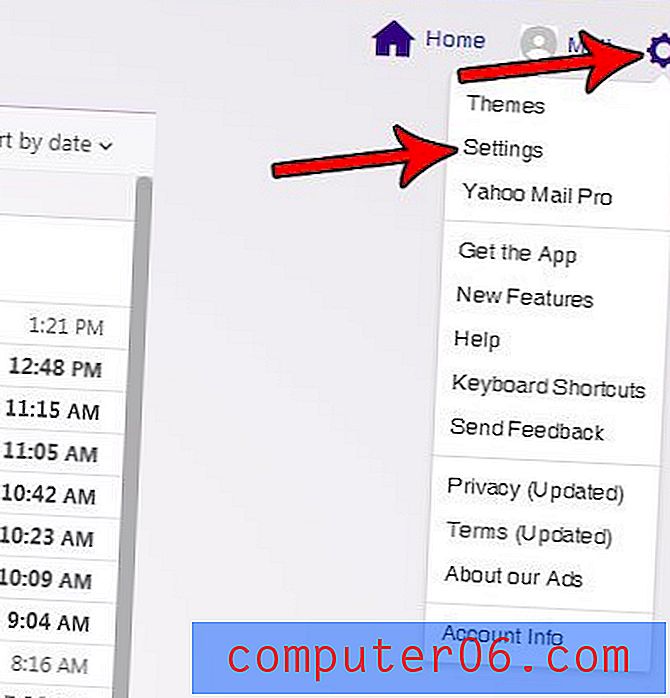
Schritt 3: Wählen Sie die Registerkarte Konten auf der linken Seite des Menüs.
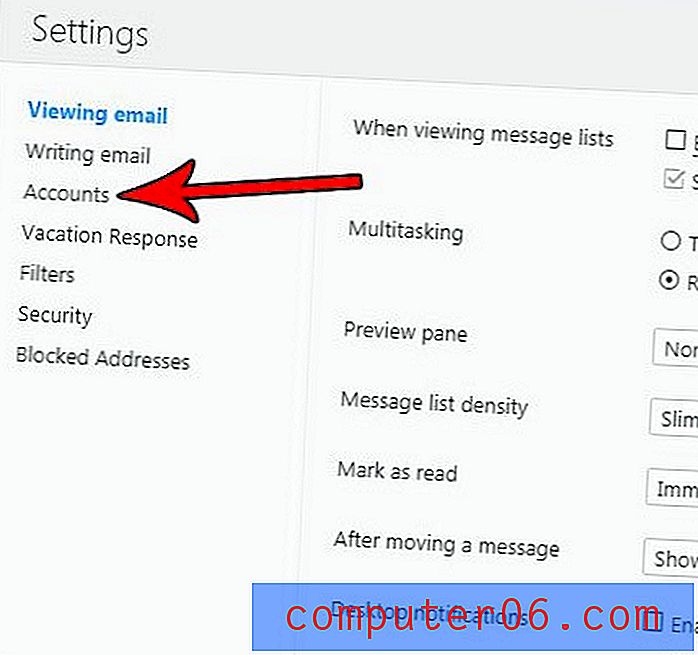
Schritt 4: Klicken Sie auf die Option Anderes Postfach hinzufügen.
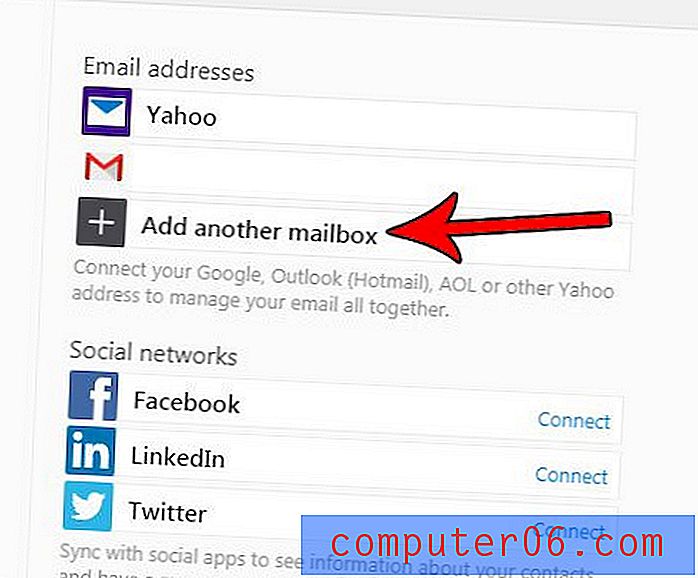
Schritt 5: Wählen Sie den Kontotyp aus, den Sie hinzufügen möchten.
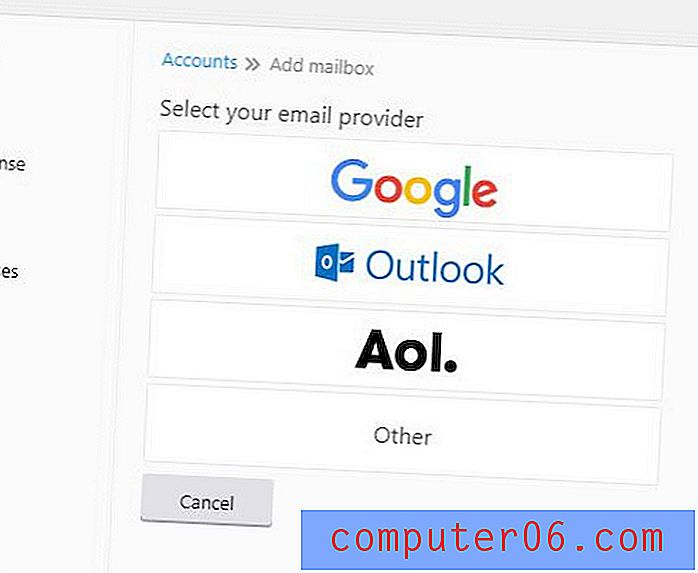
Schritt 6: Geben Sie die E-Mail-Adresse des hinzuzufügenden Kontos in das Feld E-Mail-Adresse ein und klicken Sie auf die Schaltfläche Postfach hinzufügen.
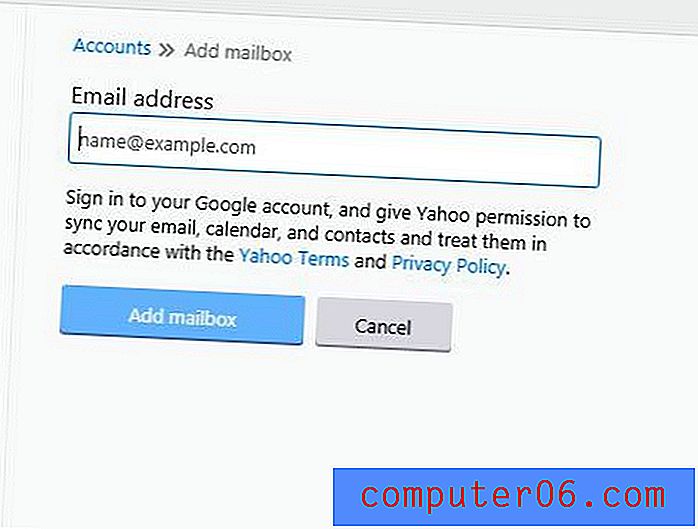
Schritt 7: Geben Sie die E-Mail-Adresse erneut ein, falls sie noch nicht ausgefüllt ist, und klicken Sie dann auf die Schaltfläche Weiter .
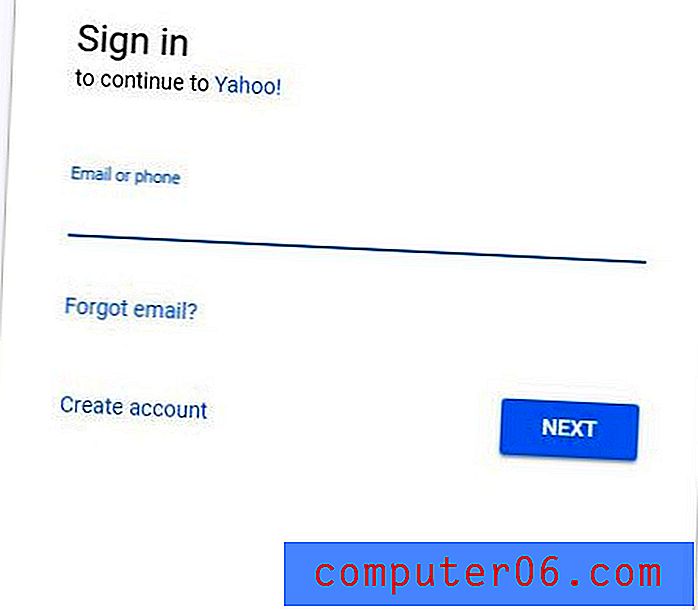
Schritt 8: Geben Sie das Kontokennwort ein und klicken Sie auf die Schaltfläche Weiter .
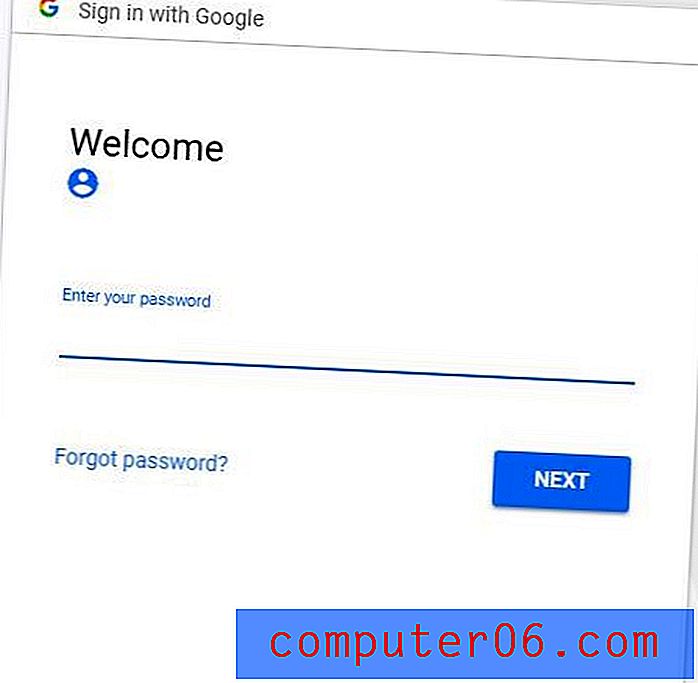
Schritt 9: Klicken Sie auf die Schaltfläche Zulassen, um Yahoo die Berechtigung zum Zugriff auf das neue Konto zu erteilen.
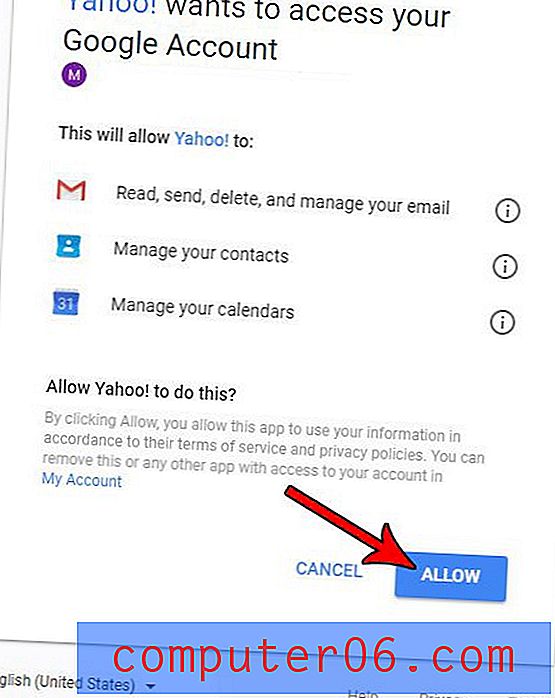
Schritt 10: Geben Sie Ihren Namen in das Feld Ihr Name ein und klicken Sie auf die Schaltfläche Fertig .
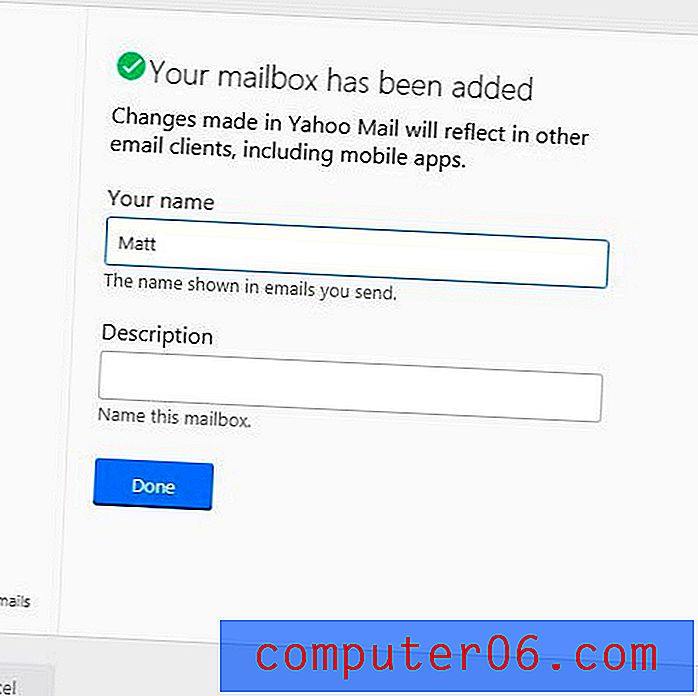
Beachten Sie, dass dadurch keine vorhandenen E-Mails aus dem zweiten Konto importiert werden. Auf alle zukünftigen E-Mails, die Sie erhalten, kann jedoch über einen Link zugegriffen werden, den Sie oben in Ihrer Ordnerliste auf der linken Seite des Fensters anklicken. Welches Konto auch immer ausgewählt ist, es ist das Konto, von dem aus neue E-Mails gesendet werden.
Gefällt Ihnen nicht, wie alles in Ihrem Yahoo Mail-Konto aussieht? Finden Sie heraus, wie Sie zwischen dem Voll- und dem Basismodus wechseln können, und prüfen Sie, ob Sie die alternative Option Ihrer aktuellen Einstellung vorziehen.