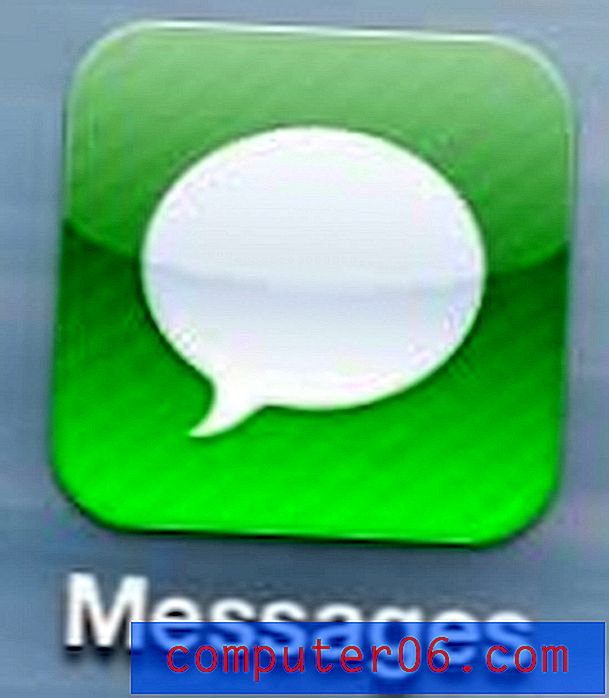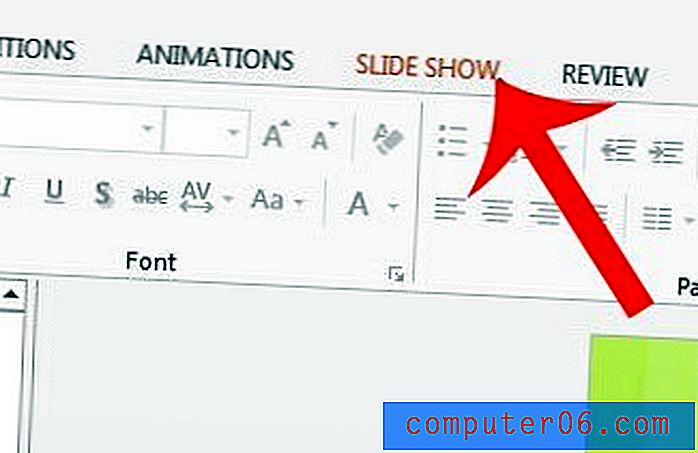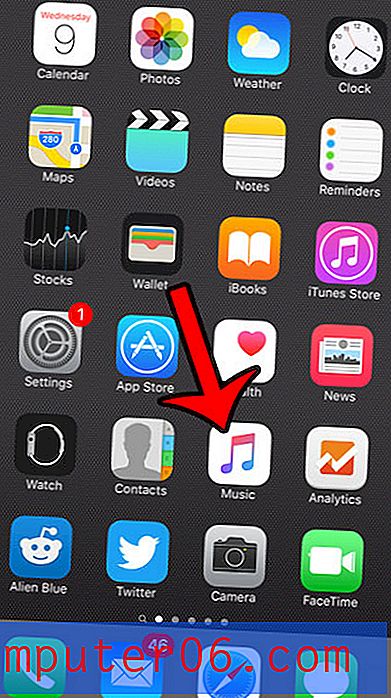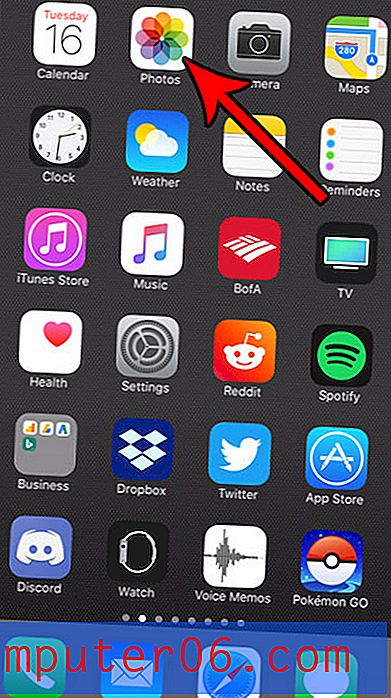Einbetten von Schriftarten in Powerpoint 2013
Die Auswahl der richtigen Schriftart für eine Präsentation kann sich überraschend auf die Art und Weise auswirken, wie Ihr Publikum Ihre Diashow bewertet. Die Schriftdateien, die Sie beim Erstellen einer Powerpoint-Präsentation verwenden, werden jedoch auf Ihrem Computer gespeichert, und Powerpoint 2013 auf dem Computer eines anderen Benutzers verfügt möglicherweise nicht über dieselben installierten Schriftarten. In diesem Fall ersetzt Powerpoint die fehlende Schriftart durch eine andere auf dem Computer dieser Person. Dies ändert das Erscheinungsbild der Präsentation, was Sie möglicherweise vermeiden möchten.
Eine Möglichkeit, dieses Problem zu beheben, besteht darin, Ihre Schriftdateien in die Powerpoint-Datei einzubetten. Unsere Anleitung unten zeigt Ihnen, wohin Sie gehen müssen, um diese Einstellung zu aktivieren.
Einfügen von Schriftdateien in Powerpoint 2013-Präsentationen
Mit den folgenden Schritten werden die Einstellungen für Präsentationen geändert, die Sie in Powerpoint 2013 erstellen, indem Schriftdateien automatisch in die Präsentation eingebettet werden. Auf diese Weise können andere Personen, die die Präsentation auf ihren eigenen Computern anzeigen, Ihren Text in der richtigen Schriftart anzeigen, auch wenn er nicht auf ihren Computern installiert ist.
Schritt 1: Öffnen Sie Powerpoint 2013.
Schritt 2: Klicken Sie auf die Registerkarte Datei in der oberen linken Ecke des Fensters.
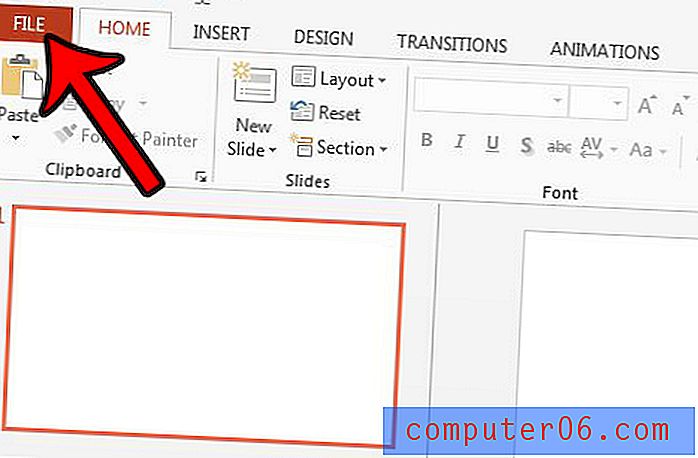
Schritt 3: Klicken Sie auf die Schaltfläche Optionen am unteren Rand der Spalte auf der linken Seite des Fensters. Dies öffnet ein neues Fenster mit dem Titel Powerpoint-Optionen .
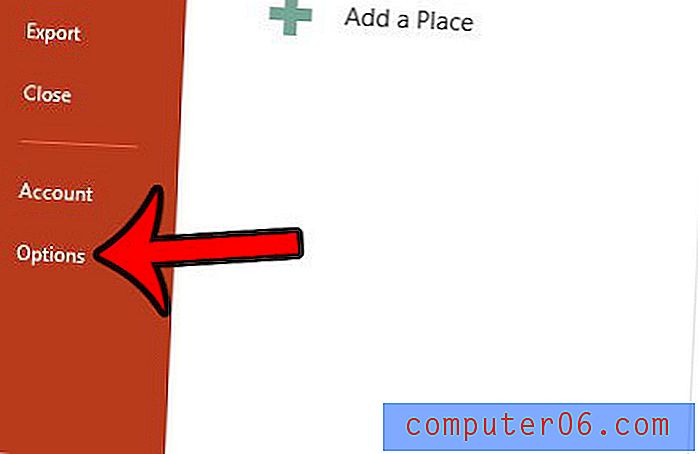
Schritt 4: Klicken Sie links im Fenster Powerpoint-Optionen auf die Registerkarte Speichern .
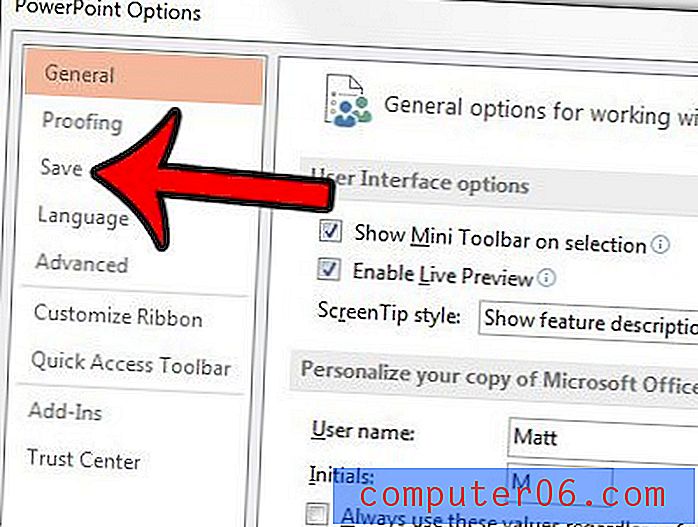
Schritt 5: Scrollen Sie zum Ende dieses Menüs und aktivieren Sie das Kontrollkästchen links neben Schriftarten in die Datei einbetten . Wenn andere Personen, die die Datei anzeigen, sie bearbeiten, ist es am besten, in diesem Abschnitt auch die Option Alle Zeichen einbetten auszuwählen. Sie können dann auf die Schaltfläche OK unten im Fenster Powerpoint-Optionen klicken, um es zu schließen und Ihre Änderungen zu übernehmen.
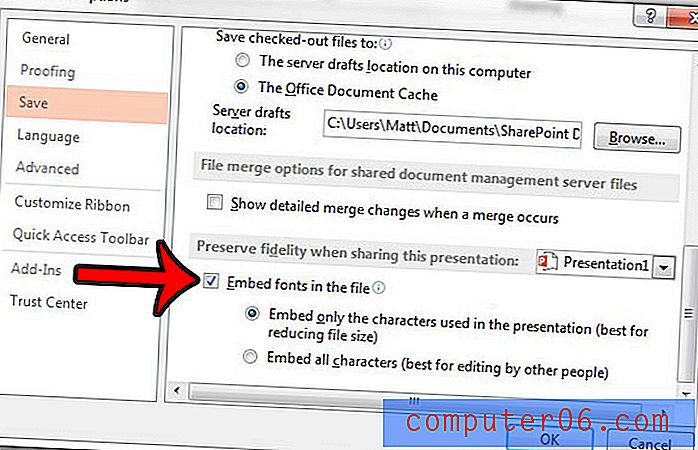
Haben Sie eine Präsentation, die Sie in einer Endlosschleife abspielen müssen, z. B. auf einer Messe oder als Anzeige in einem Einzelhandelsgeschäft? Erfahren Sie, wie Sie eine Powerpoint-Präsentation in einer Schleife ausführen, damit Sie sie nicht jedes Mal manuell neu starten müssen.