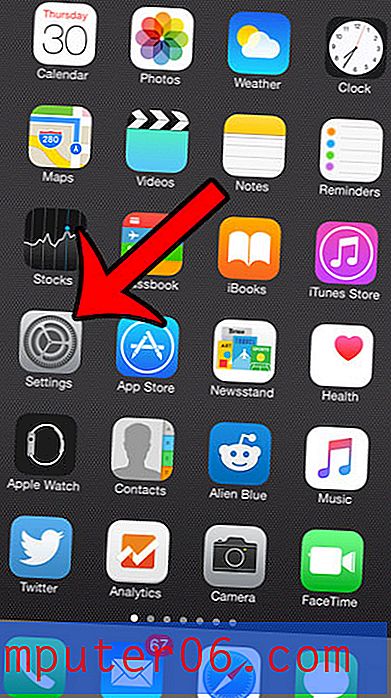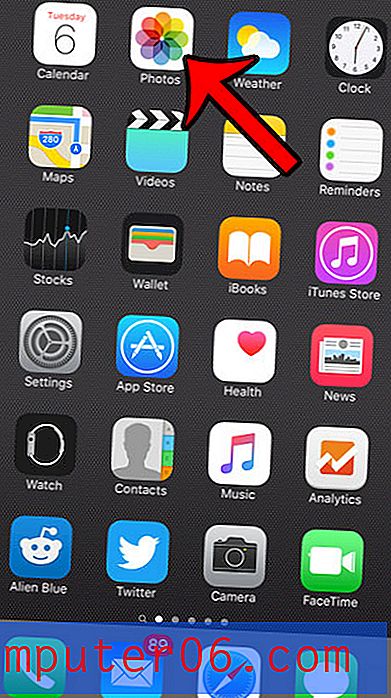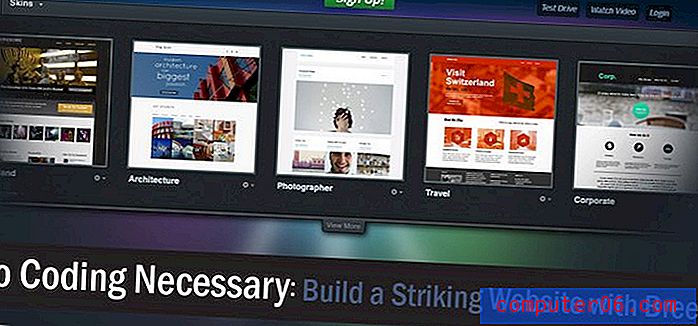Ändern Sie die Sende- und Empfangsfrequenz von Outlook 2013
Wir haben bereits über das Anpassen der Sende- und Empfangsfrequenz in Outlook 2010 geschrieben, aber mit der Veröffentlichung von Outlook 2013 hat sich der Prozess geringfügig geändert. Outlook 2013 verwendet Sende- / Empfangsgruppen, um den Zeitplan zu definieren, mit dem Ihre Nachrichten gesendet und Ihr E-Mail-Server überprüft werden. Auf diese Weise können Sie in Outlook 2013 verschiedene Kontengruppen angeben oder in der wahrscheinlich häufigsten Situation diese Einstellungen für alle Konten festlegen, die Sie im Programm konfiguriert haben. Lesen Sie daher weiter unten, um die erforderlichen Schritte zum Anpassen der Sende- und Empfangsfrequenz von Outlook 2013 zu erfahren.
Wenn Sie nach einer kostengünstigen Möglichkeit suchen, Outlook 2013 zu erwerben, ziehen Sie das Office 365-Abonnement in Betracht. Gegen eine geringe jährliche Gebühr erhalten Sie die gesamte Office-Suite sowie 20 GB SkyDrive-Speicherplatz.
In Outlook 2013 mehr oder weniger häufig senden und empfangen
Ich möchte immer, dass Outlook so oft wie möglich nach neuen Nachrichten sucht, da ich so schnell wie möglich auf neue Nachrichten reagieren kann. Ich bemerke keine erkennbare Verlangsamung meines Computers infolge häufigerer Überprüfungen, daher finde ich dies eine hilfreiche Anpassung. Wenn Ihre Situation jedoch anders ist und Sie die standardmäßige 5-Minuten-Überprüfungsfrequenz erhöhen oder verringern möchten, können Sie dazu die folgenden Anweisungen befolgen.
Schritt 1: Starten Sie Outlook.
Schritt 2: Klicken Sie oben im Fenster auf die Registerkarte Senden / Empfangen .

Klicken Sie auf die Registerkarte Senden / Empfangen
Schritt 3: Klicken Sie im Abschnitt Senden & Empfangen des Menübands auf das Dropdown-Menü Sende- / Empfangsgruppe und dann auf die Option Sende- / Empfangsgruppen definieren .
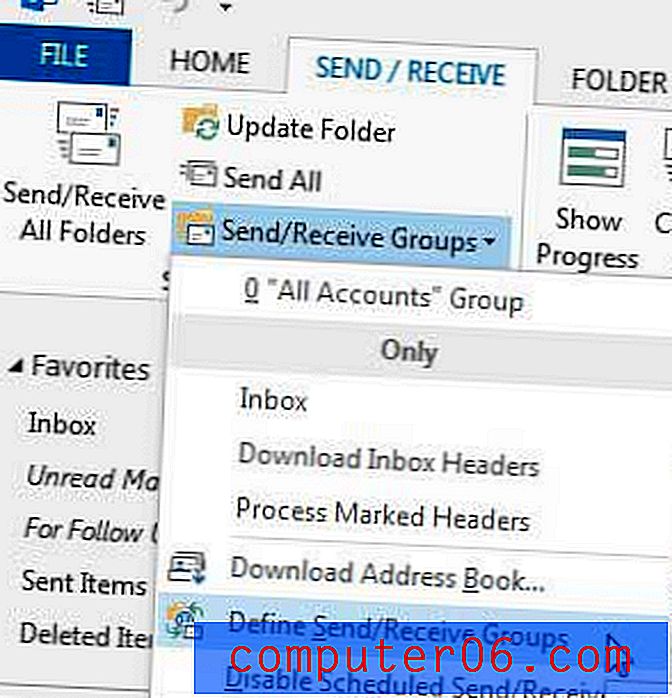
Klicken Sie auf die Option Sende- / Empfangsgruppen definieren
Schritt 4: Klicken Sie auf die Gruppe, für die Sie Änderungen vornehmen möchten (wenn Sie keine Gruppen definiert haben, können Sie einfach die Standardauswahl Alle Konten verwenden ).
Schritt 5: Ändern Sie den Wert im Feld rechts neben Planen Sie ein automatisches Senden / Empfangen alle auf die Anzahl der Minuten, die Sie zwischen den einzelnen Überprüfungen wünschen. Beachten Sie, dass ich es so eingestellt habe, dass es alle 1 Minute überprüft wird.
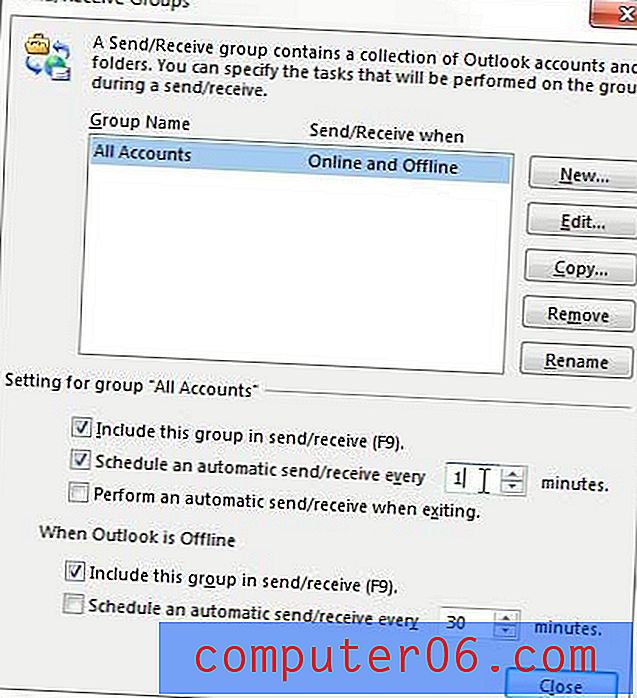
Stellen Sie die Sende- und Empfangsfrequenz ein
Schritt 6: Klicken Sie auf die Schaltfläche Schließen, um Ihre Änderungen zu übernehmen.
Sind Sie von den Wetterinformationen in Ihrem Outlook 2013-Kalender abgelenkt? In diesem Artikel erfahren Sie, wie Sie ihn deaktivieren.