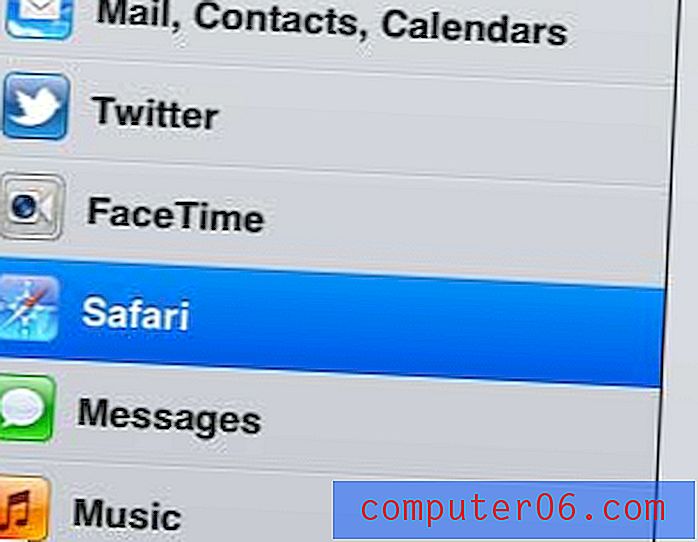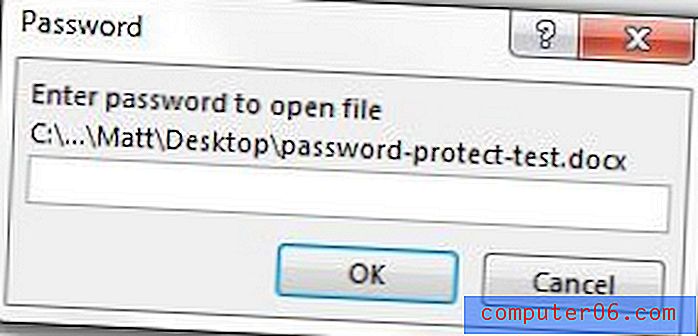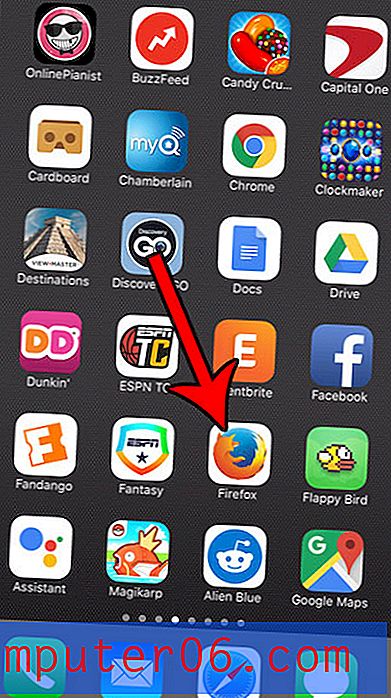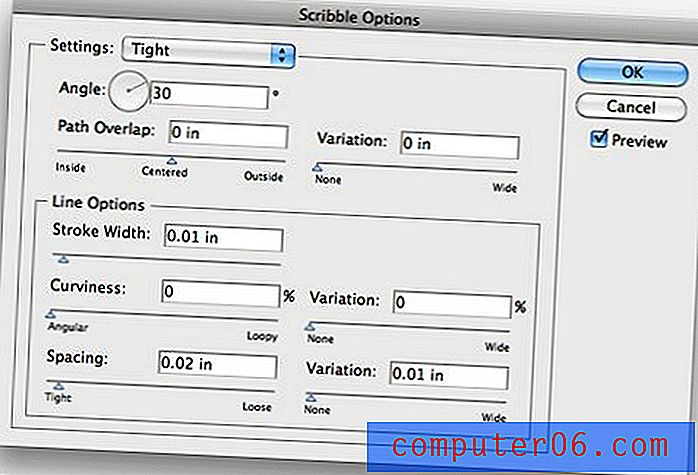So erweitern Sie alle Zeilen in Excel 2013
Letzte Aktualisierung: 2. Juli 2019
Wenn Ihre Zelle mehrere Textzeilen in einer Zelle enthält, haben Sie möglicherweise festgestellt, dass in Excel 2013 möglicherweise nicht alle Textzeilen angezeigt werden. Möglicherweise wissen Sie bereits, wie Sie die Zeilenhöhe in Excel 2013 ändern, aber es kann mühsam sein, dies für jede Zeile zu tun, die angepasst werden muss.
Glücklicherweise können Sie die Zeilenhöhe jeder Zeile in Ihrer Tabelle erweitern, und es gibt verschiedene Möglichkeiten, dies zu tun. Sie können die Höhe für jede Zeile manuell festlegen oder festlegen, dass Excel Ihre Zeilenhöhe automatisch an Ihre Daten anpasst.
Wenn Sie Ihre Zeilen gruppieren möchten, damit Sie Gruppen von ihnen selektiv erweitern und reduzieren können, klicken Sie hier, um zu diesem Abschnitt dieses Artikels zu springen.
Vergrößern Sie alle Zeilen in Excel 2013
Die Schritte in diesem Artikel zeigen Ihnen, wie Sie die Zeilenhöhe jeder Zeile in Ihrer Excel 2013-Tabelle manuell anpassen und wie Sie Ihre Zeilenhöhen automatisch anpassen, um den Inhalt in den Zellen anzuzeigen. Beachten Sie, dass diese Schritte die Zeilenhöhe ändern sollen. Sie können jedoch sehr ähnliche Schritte ausführen, um die Spaltenbreite in Excel 2013 anzupassen.
Passen Sie alle Zeilenhöhen in Excel 2013 manuell an
- Öffnen Sie Ihre Tabelle in Excel 2013.
- Klicken Sie auf die Schaltfläche über der Überschrift Zeile 1 und links neben der Überschrift Spalte A, um Ihr gesamtes Blatt auszuwählen.
- Klicken Sie mit der rechten Maustaste auf eine der Zeilennummern und klicken Sie dann mit der linken Maustaste auf die Option Zeilenhöhe .
- Geben Sie die gewünschte Höhe für Ihre Zeilen ein und klicken Sie auf die Schaltfläche OK . Beachten Sie, dass die Standardzeilenhöhe 15 beträgt, sodass Sie diese als Basis für die Auswahl Ihrer Zeilenhöhen verwenden können. Möglicherweise müssen Sie einige verschiedene Reihenhöhen ausprobieren, bevor Sie die richtige finden.
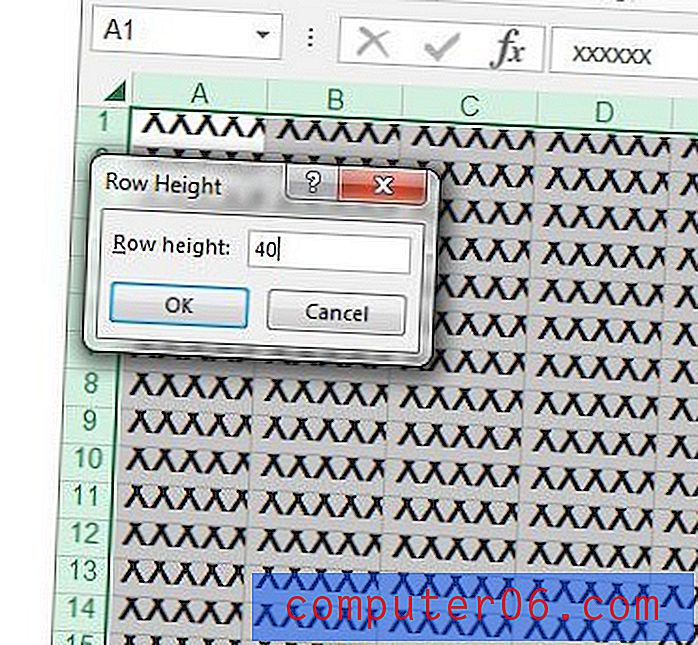
Passen Sie die Zeilenhöhe in Excel 2013 automatisch an
- Öffnen Sie Ihre Tabelle in Excel 2013.
- Klicken Sie auf die Schaltfläche über der Überschrift Zeile 1 und links neben der Überschrift Spalte A, um das gesamte Blatt auszuwählen.
- Klicken Sie oben im Fenster auf die Registerkarte Startseite .
- Klicken Sie im Abschnitt Zellen des Menübands auf die Schaltfläche Formatieren und dann auf die Option Zeilenhöhe automatisch anpassen .
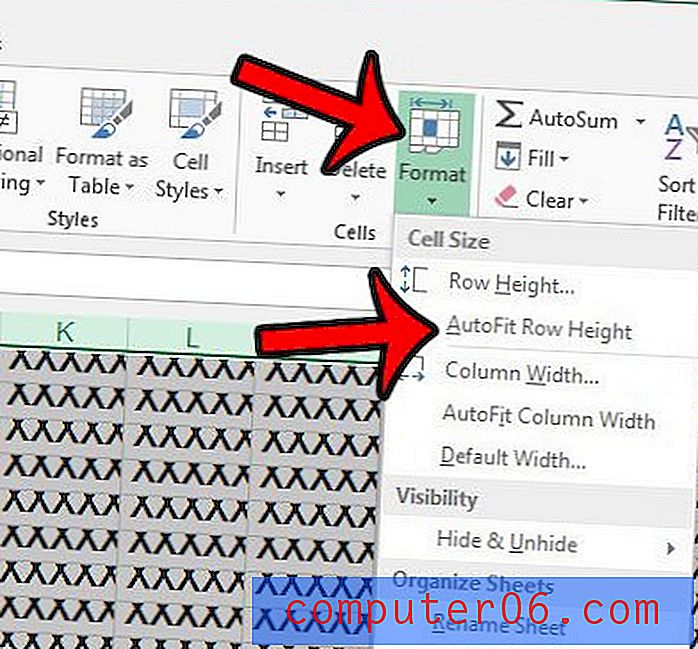
So gruppieren Sie Zeilen in Excel
Diese Methode bietet Ihnen eine andere Möglichkeit, bestimmte Teile Ihrer Tabelle zu erweitern oder zu reduzieren. Beachten Sie, dass die Zeilen in einer Gruppe alle aufeinanderfolgend sein müssen.
Schritt 1: Klicken Sie auf die erste Zeilennummer, die Sie in Ihre Gruppe aufnehmen möchten.
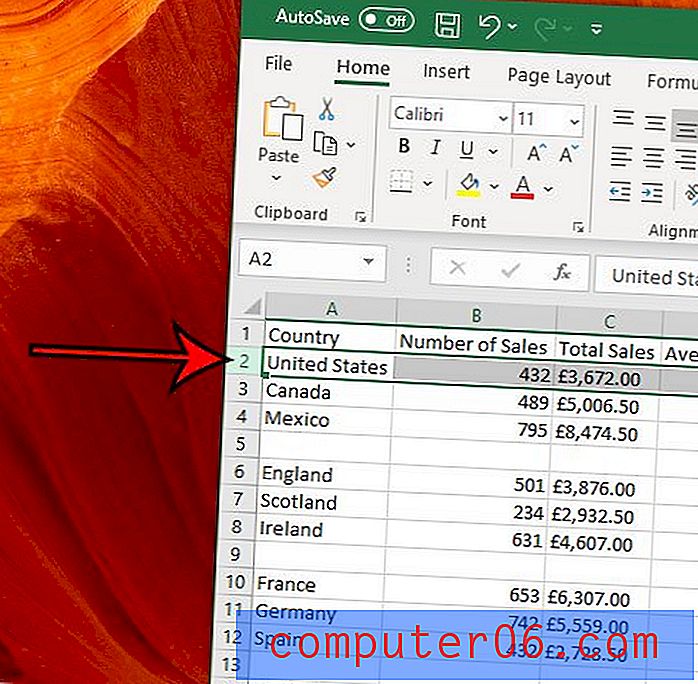
Schritt 2: Halten Sie die Umschalttaste gedrückt und klicken Sie auf die letzte Zeilennummer, die in die Gruppe aufgenommen werden soll.
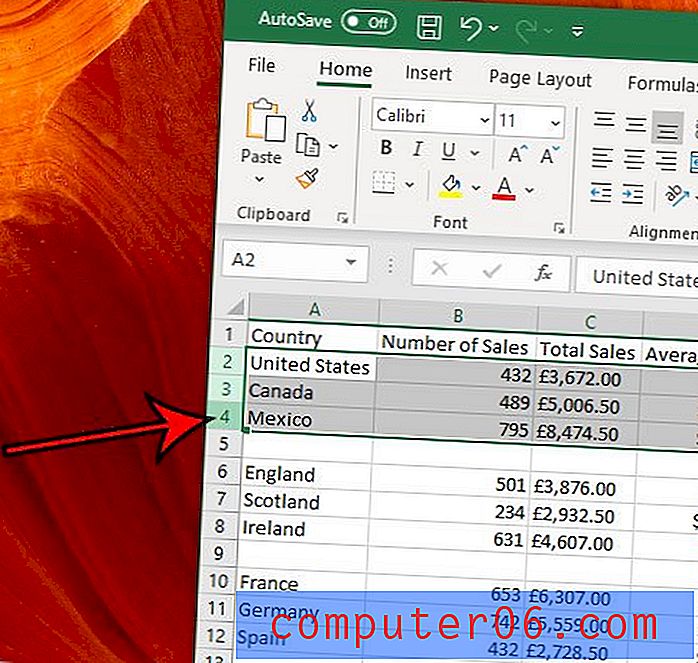
Schritt 3: Klicken Sie oben im Fenster auf die Registerkarte Daten .
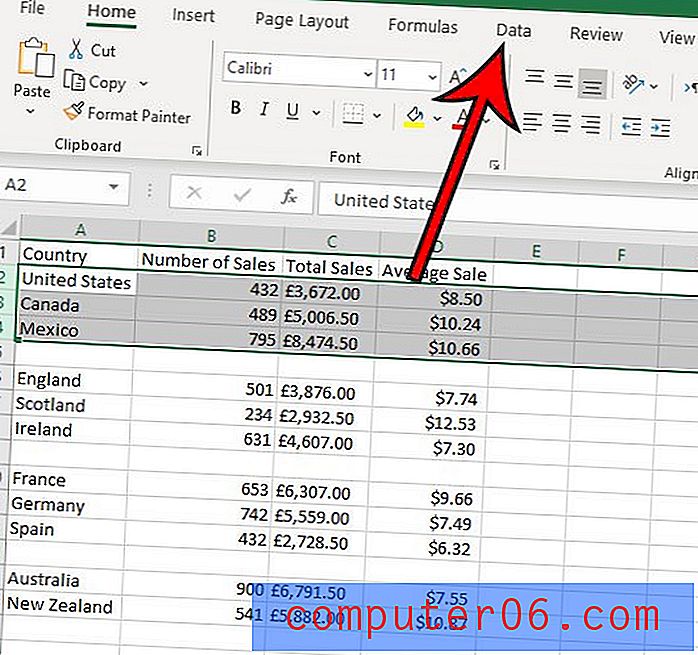
Schritt 4: Klicken Sie im Abschnitt " Gliederung " des Menübands auf die Schaltfläche " Gruppe" und dann auf die Schaltfläche " Gruppe" .
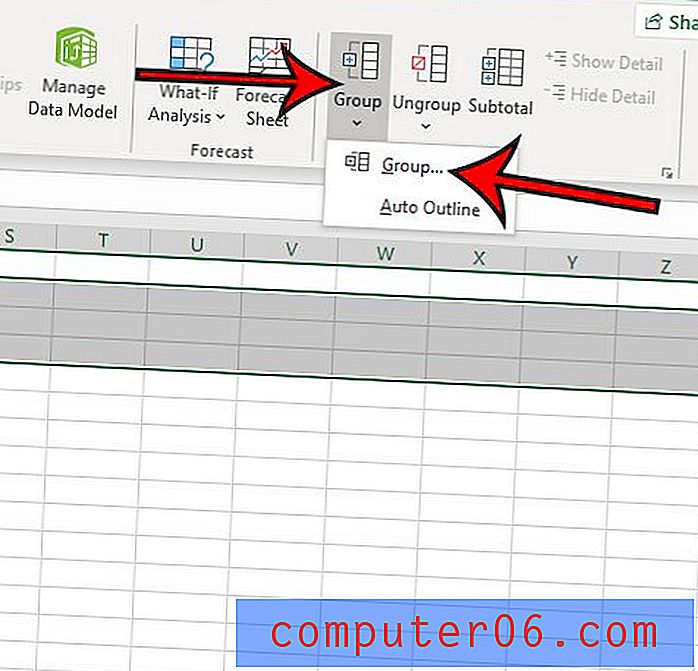
Schritt 5: Klicken Sie auf die Schaltfläche - links neben den Zeilennummern, um eine gruppierte Zeile zu reduzieren, und klicken Sie dann auf das Symbol +, um sie zu erweitern.
Beachten Sie, dass über dem Abschnitt eine kleine Zahl 1 und 2 mit den Symbolen + und - steht. Durch Klicken auf die 1 wird jede Gruppe reduziert, während durch Klicken auf die 2 jede Gruppe erweitert wird.
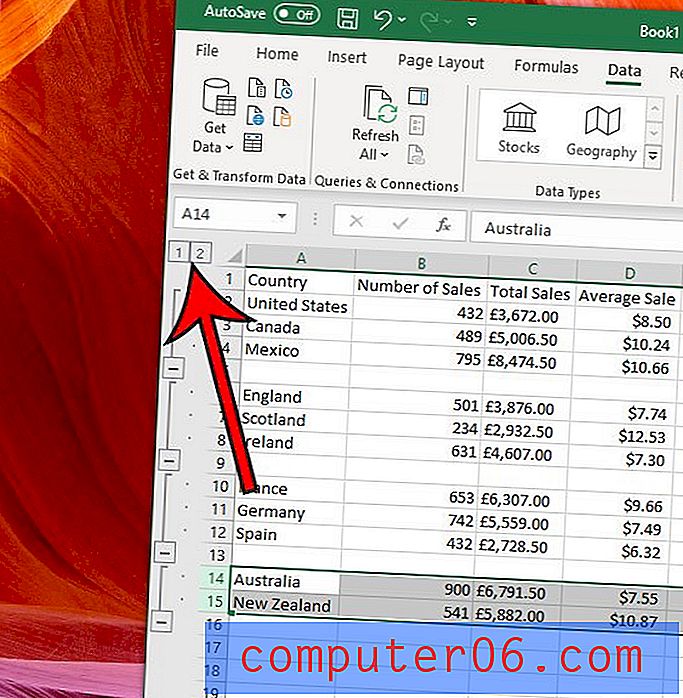
Überspringen die Zeilennummern auf der linken Seite Ihres Blattes einige Zahlen? Erfahren Sie, wie Sie Zeilen in Excel 2013 einblenden, um alles zu sehen, was Teil Ihrer Tabelle ist.