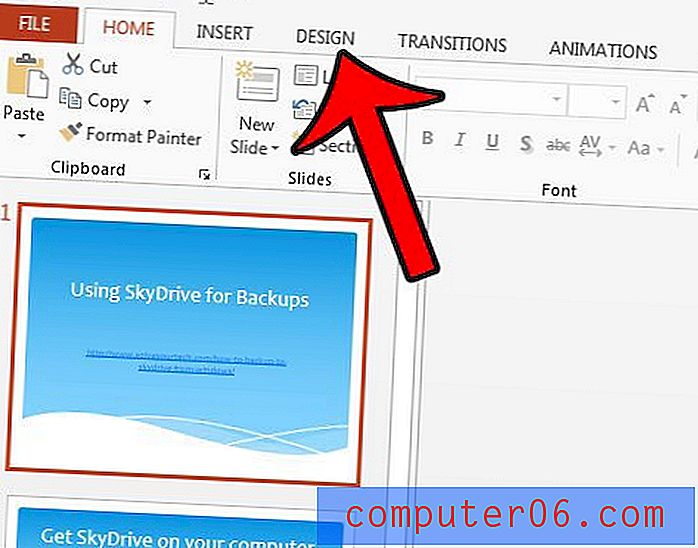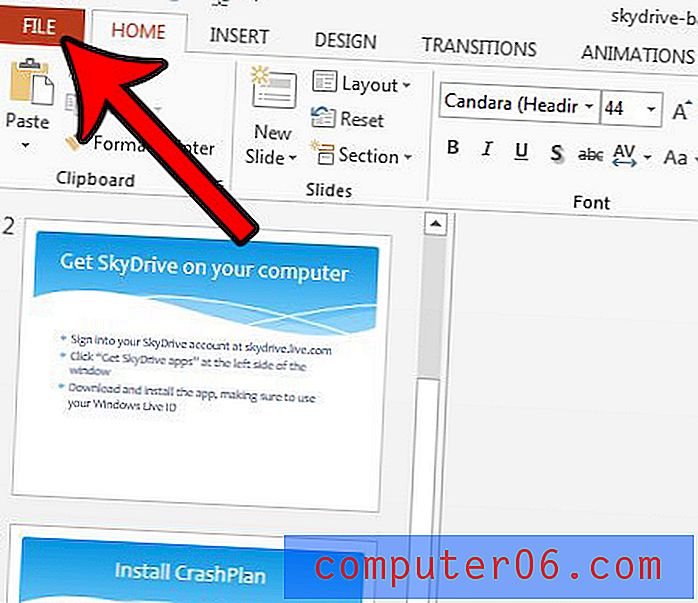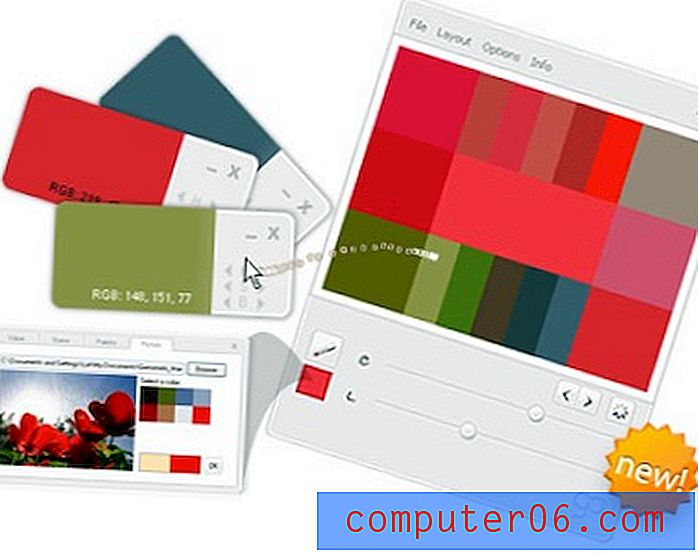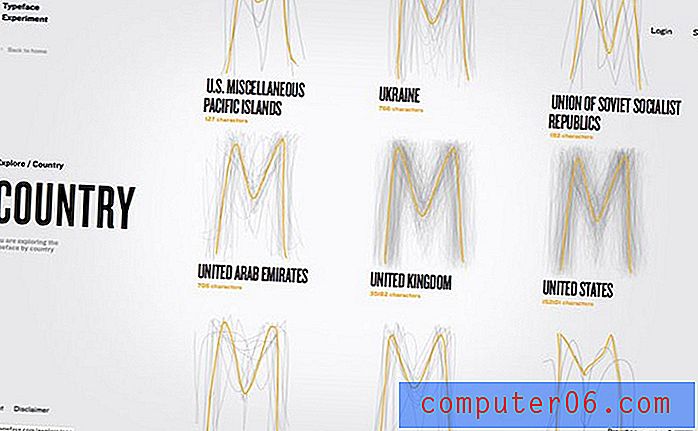So führen Sie privates Surfen auf Ihrem iPad 2 durch
Der Safari-Browser von Apple wird für alle internetfähigen Produkte verwendet, einschließlich des iPad. Es ist ein leistungsstarker Browser mit vollem Funktionsumfang, der die meisten Einstellungen und Anpassungsoptionen bietet, die Sie in anderen Webbrowsern auf Ihrem Computer finden würden. Ein wichtiges Element der Webbrowser-Erfahrung ist die Fähigkeit, Ihre Privatsphäre zu schützen, was durch die Verwendung einer privaten Browsersitzung erreicht werden kann. Wir haben bereits erläutert, wie dies in den Browsern Firefox und Chrome funktioniert. Es ist jedoch auch möglich , auf Ihrem iPad 2 privat zu surfen . Auf diese Weise können Sie weiterhin die Standardeinstellung für nicht privates Surfen für Ihr reguläres Surfen verwenden, aber auch bestimmte Browsersitzungen angeben, bei denen Safari keine historischen Daten oder Formulardaten speichert. Dies ist hilfreich, wenn Sie ein Geschenk für ein Familienmitglied kaufen, während Sie das iPad verwenden, und nicht möchten, dass es die von Ihnen besuchten Websites sehen kann.
iPad 2 Private Browsing-Sitzung
Der Unterschied zwischen einer regulären Browsersitzung und einer privaten Browsersitzung auf Ihrem iPad 2 besteht in den Daten, die der Safari-Browser speichert. In einer regulären Browsersitzung sammeln Sie einen Verlauf der von Ihnen besuchten Seiten, Formulardaten, die Sie ausfüllen, sowie alle Cookie- oder Kennwortdaten, auf die Sie unterwegs stoßen oder die Sie eingeben. Private Browsersitzungen beginnen und enden jedoch, ohne dass diese Daten auf Ihrem Gerät gespeichert werden. Führen Sie die folgenden Schritte aus, um zu erfahren, wie Sie eine private Browsersitzung auf Ihrem iPad 2 starten.
Schritt 1: Navigieren Sie zum iPad-Bildschirm mit Ihrem Einstellungssymbol .
Schritt 2: Tippen Sie auf das Symbol Einstellungen, um das Menü zu öffnen.
Schritt 3: Berühren Sie die Option Safari auf der linken Seite des Bildschirms.
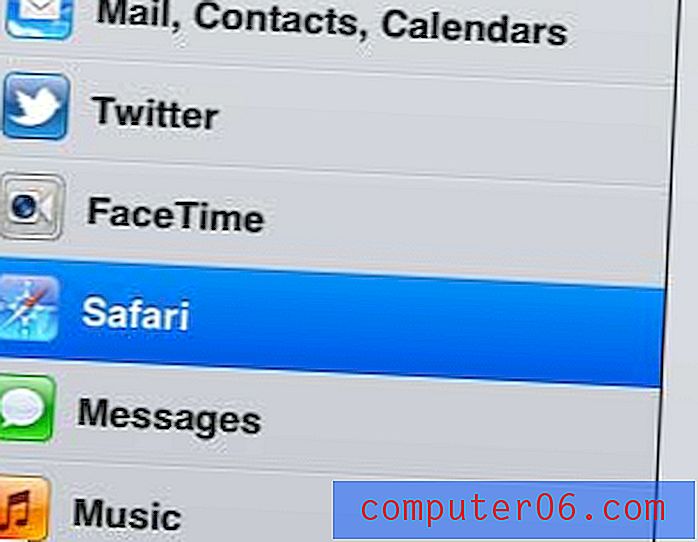
Schritt 4: Tippen Sie auf die Schaltfläche rechts neben Private Browsing . Wenn Sie derzeit in einer Safari-Browsersitzung Registerkarten geöffnet haben, werden Sie aufgefordert, entweder Alle behalten oder Alle schließen .
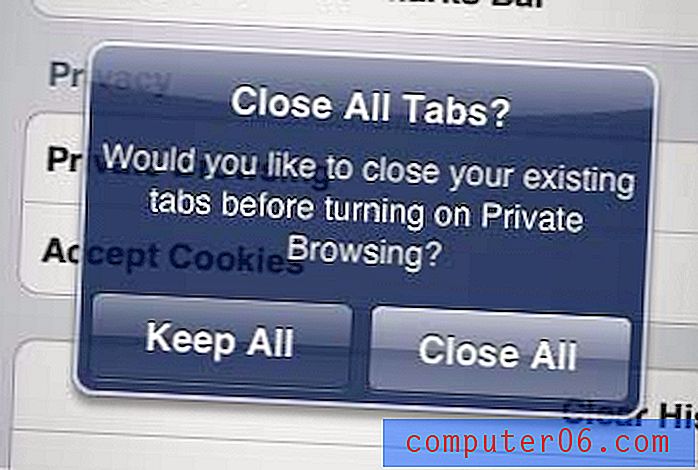
Schritt 5: Nachdem Sie festgelegt haben, wie Safari Ihre aktuelle Browsersitzung behandeln soll, wird auf der Schaltfläche rechts neben Private Browsing nun Ein angezeigt.

Der Safari-Browser Ihres iPad bleibt im privaten Browser, bis Sie zu diesem Bildschirm zurückkehren und die Einstellung deaktivieren. Wenn Sie zurückkehren, um das private Surfen zu deaktivieren, werden Sie erneut gefragt, wie Safari mit Ihren derzeit geöffneten Browser-Registerkarten umgehen soll.