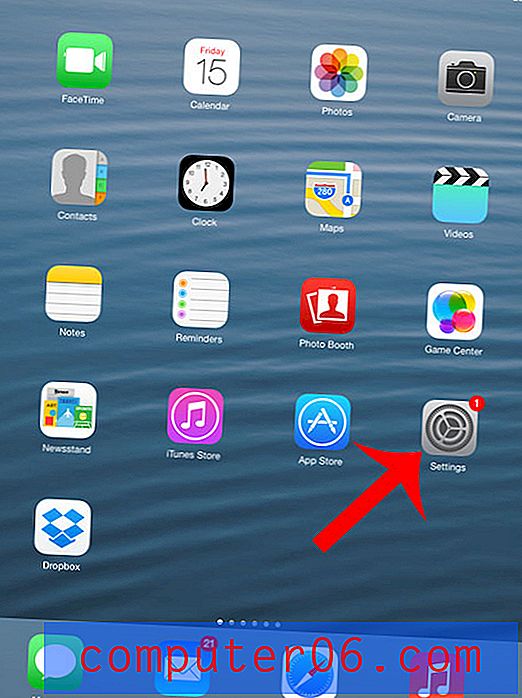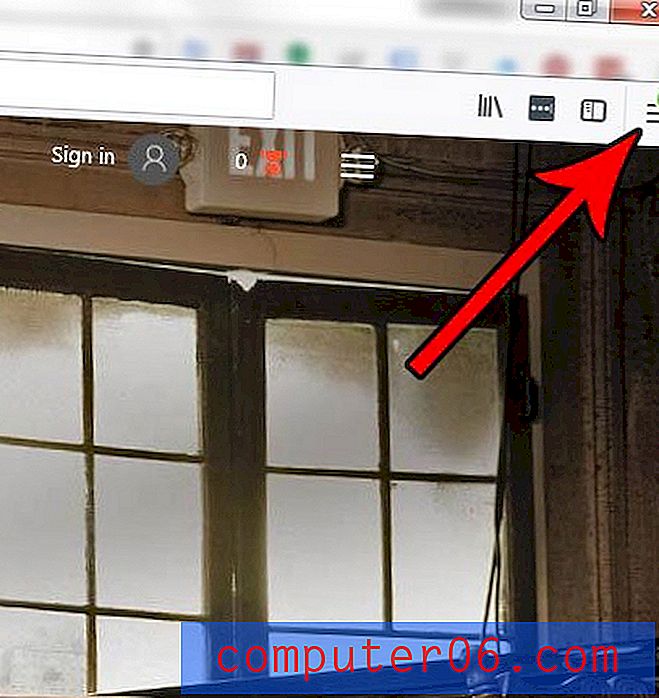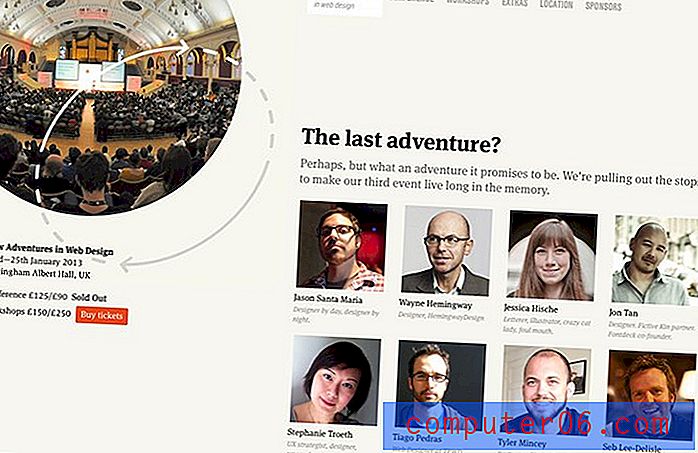So exportieren Sie einen Kalender als CSV-Datei in Outlook 2013
Mit vielen gängigen Kalenderanwendungen und -diensten können Sie Ihren Kalender als .ics-Datei exportieren. Dieser Dateityp ist mit vielen Programmen kompatibel, einschließlich Microsoft Outlook. Wenn Sie zuvor einen Kalender von einem anderen Ort exportiert und zu Outlook hinzugefügt haben, handelt es sich höchstwahrscheinlich um eine .ics-Datei.
Möglicherweise suchen Sie jedoch nach einer Möglichkeit, Ihren Kalender in Excel anzuzeigen, da das Tabellenformat eine große Flexibilität beim Verwalten und Sortieren von Daten bietet. Glücklicherweise können Sie eine Outlook-Kalenderdatei als CSV-Datei exportieren, die dann in Microsoft Excel geöffnet und bearbeitet werden kann. Unser Tutorial unten zeigt Ihnen, wie Sie diesen Vorgang abschließen.
Haben Sie eine Outlook-Signatur, die Sie aktualisieren möchten? Finden Sie heraus, wie Sie dieser Signatur ein Bild hinzufügen können.
So erstellen Sie eine CSV aus einem Kalender in Outlook 2013
Die Schritte in diesem Artikel wurden in Microsoft Outlook 2013 ausgeführt, funktionieren jedoch auch in anderen Excel-Versionen. Wenn Sie die Schritte in diesem Handbuch ausführen, erhalten Sie eine CSV-Datei mit allen Ereignissen und Terminen in einem der Kalender in Outlook. Diese Datei kann dann in Excel oder anderen CSV-kompatiblen Programmen geöffnet werden, sodass Sie Ihre Kalenderinformationen in einem anderen Format anzeigen können. Dies ist eine hilfreiche Alternative zum Anzeigen von Informationen aus einer Google Kalender-Datei, z. B. wenn Sie das .ics-Dateiformat beim direkten Öffnen in Excel als weniger hilfreich empfinden.
Möchten Sie das Senden von E-Mails an dieselbe Personengruppe vereinfachen? Outlook-Verteilerlisten sind die perfekte Lösung.
Schritt 1: Öffnen Sie Outlook 2013.
Schritt 2: Klicken Sie auf die Registerkarte Datei in der oberen linken Ecke des Fensters.

Schritt 3: Wählen Sie in der linken Spalte die Option Öffnen & Exportieren .
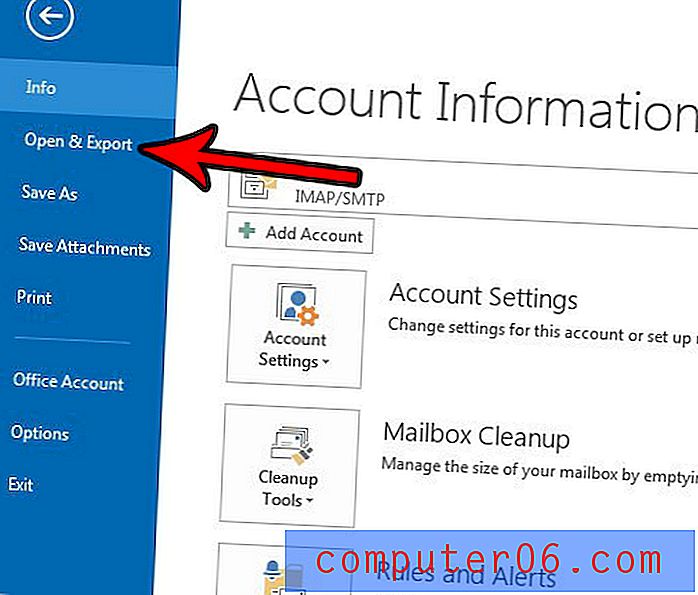
Schritt 4: Wählen Sie die Option Importieren / Exportieren .
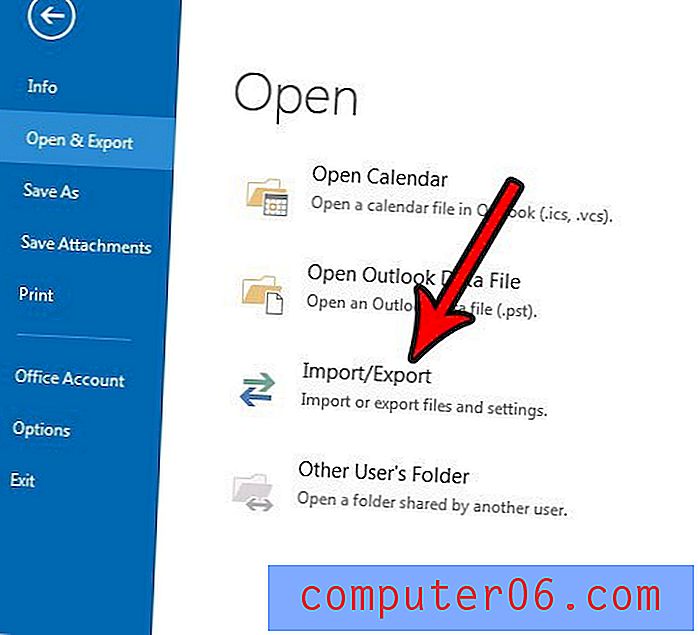
Schritt 5: Klicken Sie auf die Option In eine Datei exportieren und dann auf die Schaltfläche Weiter .
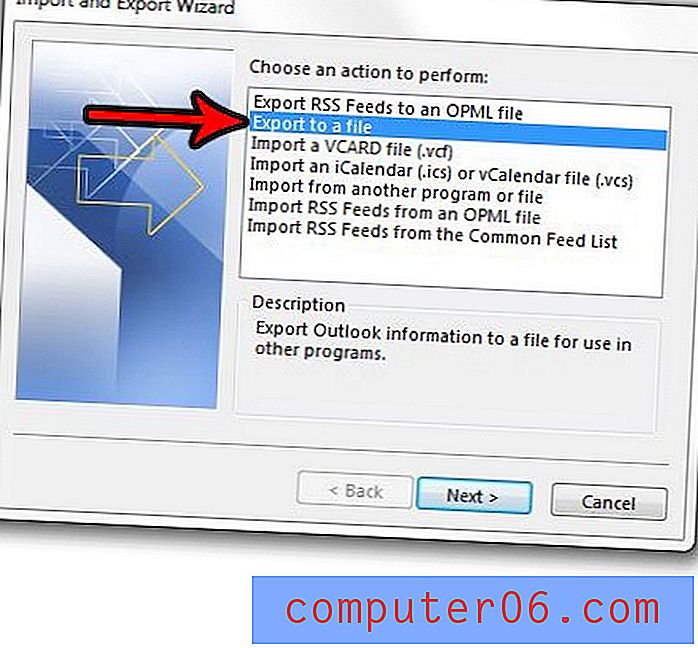
Schritt 6: Wählen Sie durch Kommas getrennte Werte aus und klicken Sie auf Weiter .
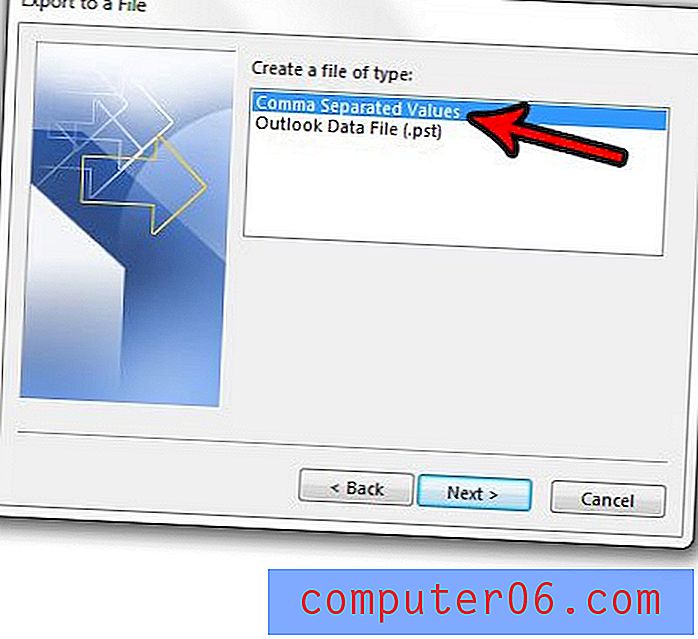
Schritt 7: Wählen Sie den zu exportierenden Kalender aus und klicken Sie auf Weiter . Beachten Sie, dass Sie möglicherweise ein wenig nach unten scrollen müssen, um die Kalender zu finden.
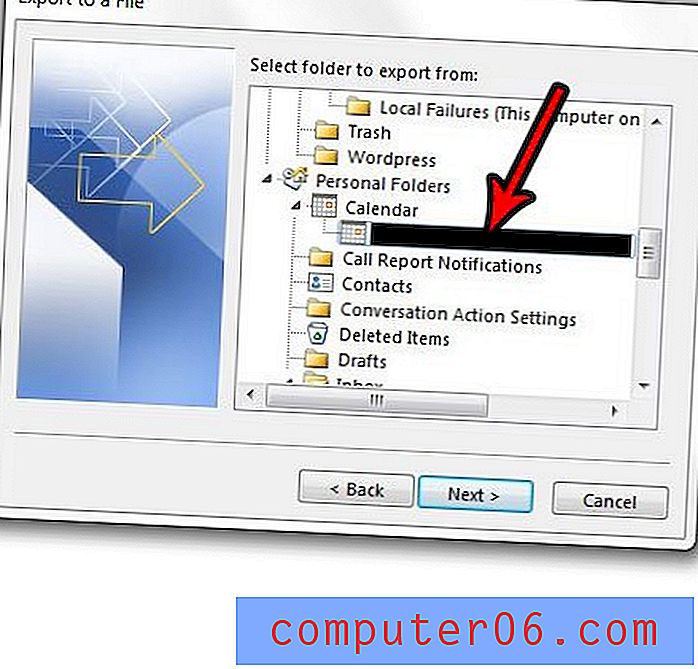
Schritt 8: Klicken Sie auf die Schaltfläche Durchsuchen, um den Speicherort auf Ihrem Computer auszuwählen, an dem Sie den exportierten Kalender speichern möchten, und klicken Sie dann auf die Schaltfläche Weiter .
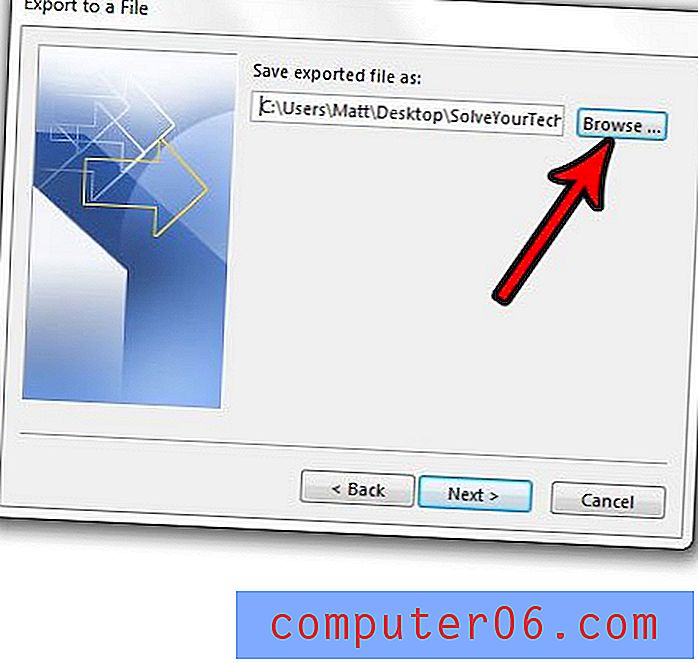
Schritt 9: Klicken Sie auf die Schaltfläche Fertig stellen, um die exportierte CSV-Datei Ihres Kalenders zu erstellen. Beachten Sie, dass Sie bei wiederkehrenden Terminen in Ihrem Kalender den Datumsbereich der wiederkehrenden Termine angeben müssen, die Sie exportieren möchten, und Outlook diese als separate Termine einschließt.
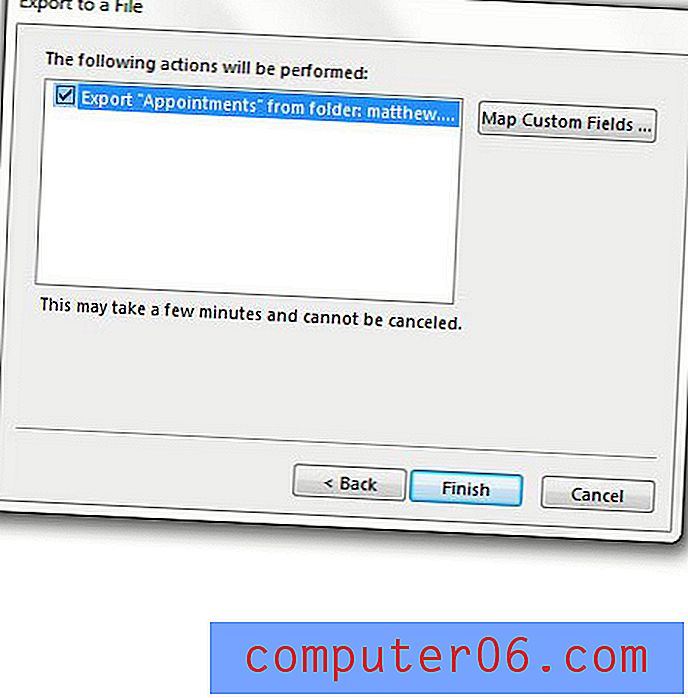
Haben Sie einen anderen Kalender, den Sie Outlook hinzufügen möchten? Erfahren Sie, wie Sie .ics-Kalenderdateien in Outlook importieren, z. B. solche, die von Anwendungen wie Google Kalender erstellt wurden.