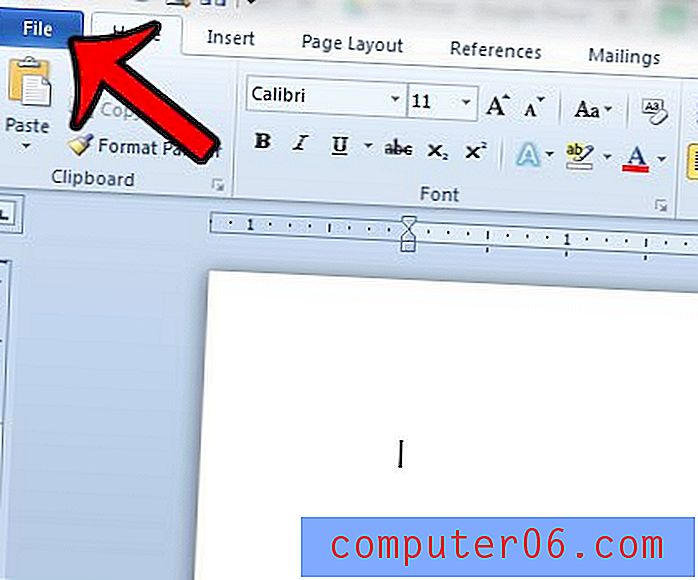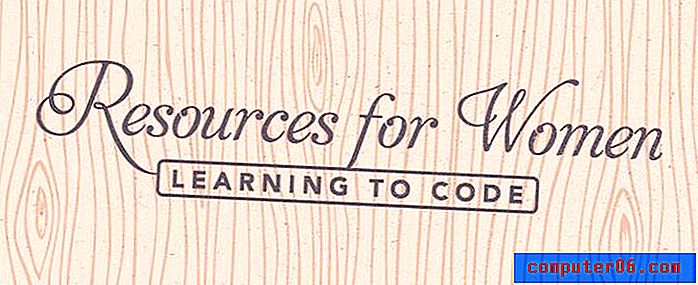So spiegeln Sie ein Bild in Word 2013
Die Schritte in diesem Handbuch zeigen Ihnen, wie Sie ein Bild in Microsoft Word vertikal oder horizontal spiegeln. Nachdem wir die Schritte oben im Artikel kurz behandelt haben, fahren wir mit weiteren Informationen und Bildern der Schritte fort.
- Klicken Sie auf das Bild, das Sie spiegeln möchten.
- Klicken Sie im Bereich Anordnen des Menübands auf die Schaltfläche Drehen .
- Klicken Sie auf die Schaltfläche Vertikal spiegeln oder Horizontal spiegeln.
Möglicherweise müssen Sie lernen, wie Sie ein Bild in Word umdrehen, wenn Sie ein Bild haben, aber es ist ein Spiegelbild dessen, was Sie brauchen. Glücklicherweise verfügt Microsoft Word über einige Bildbearbeitungsfunktionen, da nicht jedes Bild, das Sie für Ihr Dokument haben oder benötigen, genau die Form hat, die Sie benötigen. Unabhängig davon, ob Sie ein Bild zuschneiden, einen Link zu einem Bild hinzufügen, seine Größe ändern oder das Bild entlang einer vertikalen oder horizontalen Achse drehen müssen, Word bietet Ihnen einige Hilfestellungen.
Eine Option, die Ihnen für die Bildbearbeitung in Word zur Verfügung steht, ist ein Rotationswerkzeug, mit dem Sie ein Bild vertikal oder horizontal spiegeln können. Dadurch wird das Bild so geändert, dass es zu einer Spiegelversion von sich selbst wird.
So spiegeln Sie ein Bild in Word 2013
Bei den Schritten im folgenden Artikel wird davon ausgegangen, dass Sie bereits ein Bild in Ihrem Dokument haben. Sie möchten dieses Bild jedoch so spiegeln, dass die linke Seite des Bildes auf der rechten Seite des Bildes oder die Oberseite des Bildes bei angezeigt wird der Boden. Diese Funktion wird häufig zum Drucken von T-Shirt-Übertragungen verwendet, kann aber auch hilfreich sein, wenn das Bild, das Sie haben, einfach besser aussehen würde, wenn es gespiegelt würde. Diese Schritte wurden in Microsoft Word 2013 ausgeführt, funktionieren aber auch in anderen Versionen von Microsoft Word.
Schritt 1: Öffnen Sie Ihr Word-Dokument, das das Bild enthält, das Sie spiegeln möchten.
Schritt 2: Klicken Sie auf das Bild, um es auszuwählen. Dadurch wird oben im Fenster eine Registerkarte Bildwerkzeuge: Format hinzugefügt, die zur aktiven Registerkarte wird.
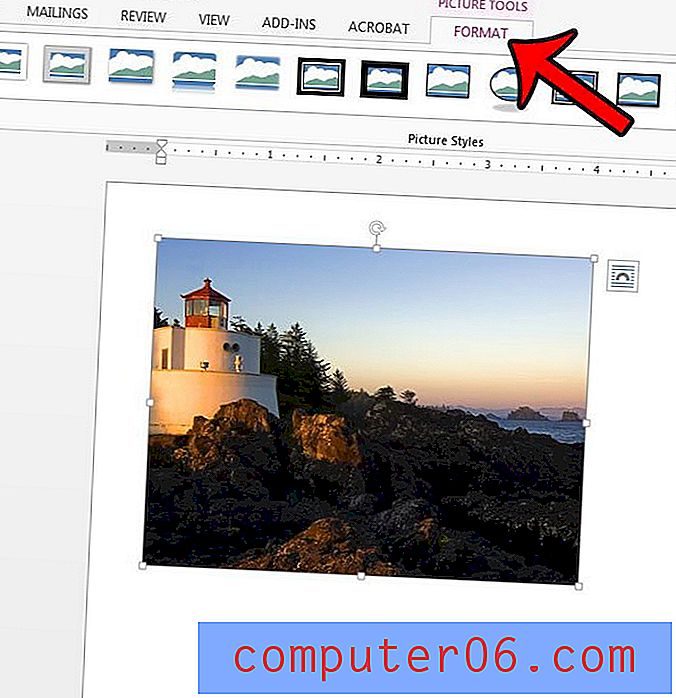
Schritt 3: Klicken Sie im Bereich Anordnen des Menübands auf die Schaltfläche Drehen und dann auf die Schaltfläche Vertikal spiegeln oder Horizontal spiegeln.
Wenn Sie in diesem Menü "Drehen" feststellen, gibt es noch einige weitere Rotationsoptionen, darunter:
- 90 Grad nach rechts drehen
- 90 Grad nach links drehen
- Weitere Rotationsoptionen
Wenn Sie das Menü Weitere Rotationsoptionen öffnen, wird ein Menü angezeigt, in dem Sie andere Einstellungen für Ihr Bild anpassen und das Bild in Schritten von einem Grad drehen können. Sie könnten dies beispielsweise verwenden, um das Bild um 45 Grad zu drehen, wenn Sie dazu geneigt wären.
Zusammenfassung - So drehen Sie ein Bild in Microsoft Word 2013 -
- Öffnen Sie das Dokument mit dem Bild, das Sie spiegeln möchten.
- Klicken Sie auf das Bild, um es auszuwählen.
- Klicken Sie im Bereich Anordnen des Menübands auf die Schaltfläche Drehen und dann auf die Schaltfläche Vertikal spiegeln oder Horizontal spiegeln.
So spiegeln Sie ein Bild in Microsoft Word
DruckenErfahren Sie, wie Sie ein Bild in Microsoft Word auswählen und dieses Bild vertikal oder horizontal spiegeln.
Vorbereitungszeit 1 Minute Aktivzeit 2 Minuten Gesamtzeit 3 Minuten Schwierigkeitsgrad EinfachMaterialien
- Word-Dokument mit einem Bild
Werkzeuge
- Microsoft Word
Anleitung
- Klicken Sie auf das Bild, das Sie spiegeln möchten.
- Klicken Sie im Bereich Anordnen des Menübands auf die Schaltfläche Drehen.
- Klicken Sie auf die Schaltfläche Vertikal spiegeln oder Horizontal spiegeln.
Anmerkungen
Wenn Sie Ihr Bild lieber drehen als umdrehen möchten, können Sie dies tun, indem Sie eine der zusätzlichen Optionen im Menü Anordnen auswählen.
© SolveYourTech Projekttyp: Word Guide / Kategorie: ProgrammeAuf der Registerkarte Bildwerkzeuge: Format in Word 2013 gibt es eine Reihe weiterer hilfreicher Optionen, darunter ein Werkzeug, mit dem Sie unerwünschte Teile Ihres Bildes ausschneiden können. Erfahren Sie, wie Sie ein Bild in Word 2013 zuschneiden, damit Sie es nicht in einer separaten Bildbearbeitungsanwendung ausführen müssen.