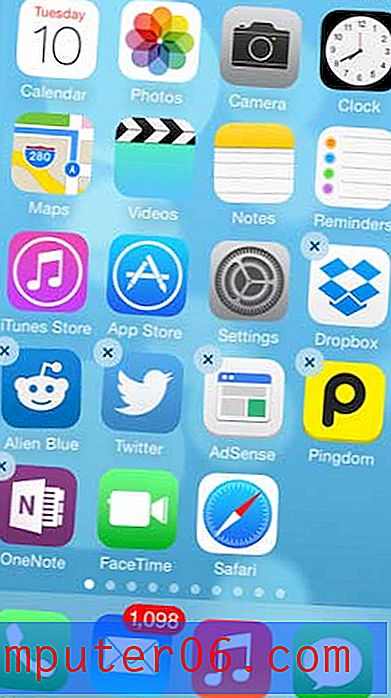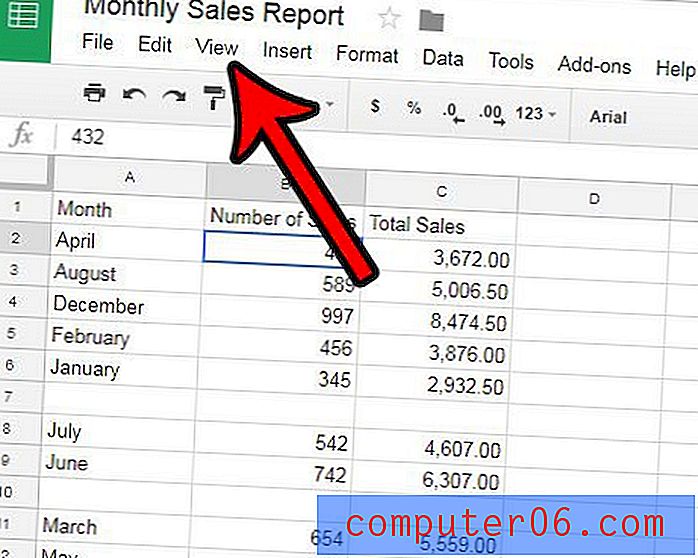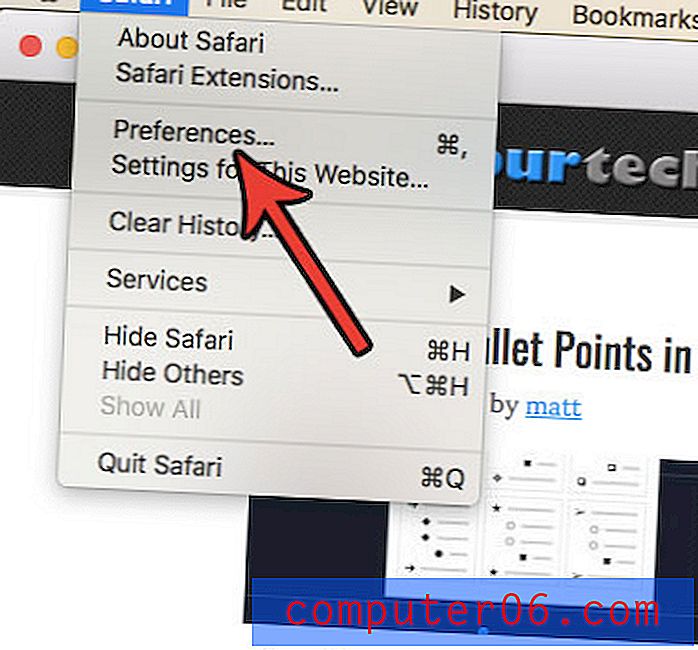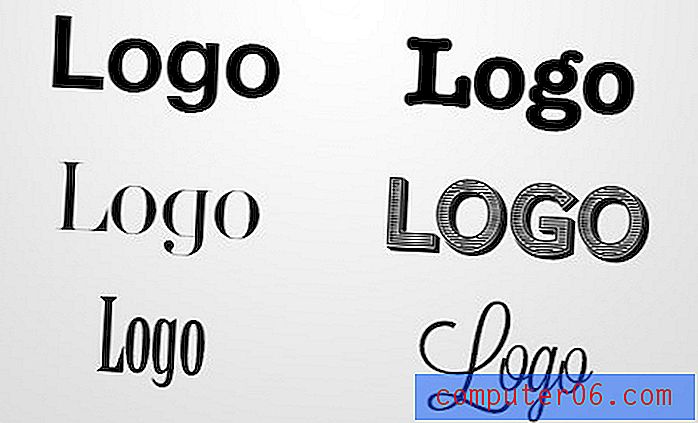Ausblenden von Seitenumbrüchen in Excel 2010
Gelegentlich zeigt Ihr Microsoft Excel 2010-Arbeitsblatt eine Reihe schwarzer gepunkteter Linien an, die die Seitenumbrüche für das Arbeitsblatt anzeigen. Diese Seitenumbrüche werden normalerweise angezeigt, nachdem Sie die Ansicht für Ihr Arbeitsblatt gewechselt und zur normalen Ansicht zurückgekehrt sind. Diese Seitenumbrüche können ablenkend oder verwirrend sein, sodass Sie nach Möglichkeiten suchen können, sie zu entfernen.
Glücklicherweise ist dies eine Einstellung, die Sie auf Einzelarbeitsblattbasis ändern können, sodass Sie die Seitenumbrüche ausblenden können, wenn Sie sie nicht mehr anzeigen möchten.
Beenden Sie die Anzeige von Seitenumbrüchen in Excel 2010
Die Schritte in diesem Artikel zeigen Ihnen, wie Sie Seitenumbrüche ausblenden, die in der Normalansicht in Excel 2010 angezeigt werden. Seitenumbrüche werden in dieser Ansicht normalerweise angezeigt, nachdem Sie entweder zur Seitenlayout- oder Seitenumbruchansicht gewechselt und dann zur Normalansicht zurückgekehrt sind Aussicht.
Wenn Sie Ihre Arbeitsmappe nach dieser Änderung speichern, werden die Seitenumbrüche in diesem Arbeitsblatt ausgeblendet, bis Sie dieselbe Einstellung erneut anpassen. Seitenumbrüche werden weiterhin in anderen Arbeitsblättern angezeigt, die Sie in Excel 2010 öffnen, da dies keine Änderung der Standardeinstellungen von Excel 2010 ist, sondern der einzelnen Datei.
- Öffnen Sie Ihre Arbeitsmappe in Excel 2010.
- Klicken Sie oben links auf dem Bildschirm auf die Registerkarte Datei .
- Klicken Sie unten in der Spalte links im Fenster auf Optionen .
- Klicken Sie links im Fenster Excel-Optionen auf die Registerkarte Erweitert .
- Scrollen Sie nach unten zu den Anzeigeoptionen für diesen Arbeitsblattabschnitt und klicken Sie dann auf das Feld links neben Seitenumbrüche anzeigen, um das Häkchen zu entfernen. Klicken Sie unten im Fenster auf die Schaltfläche OK, um Ihre Änderungen zu übernehmen.

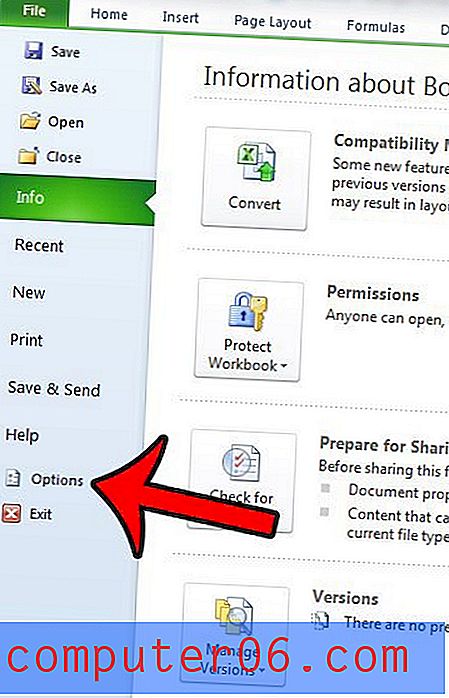
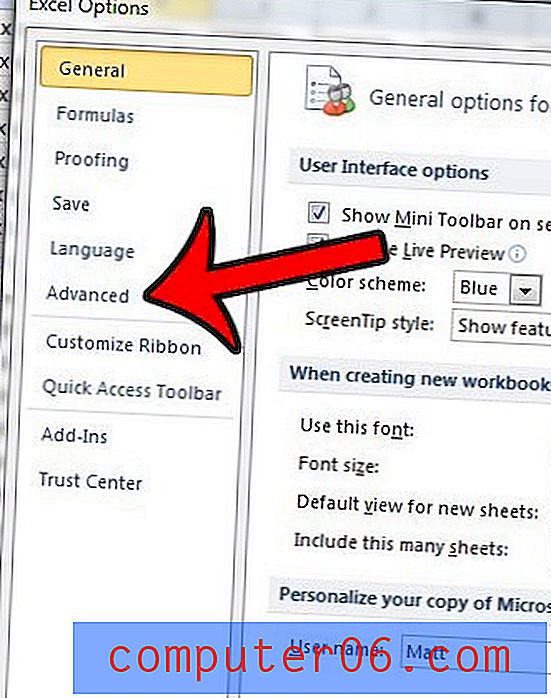
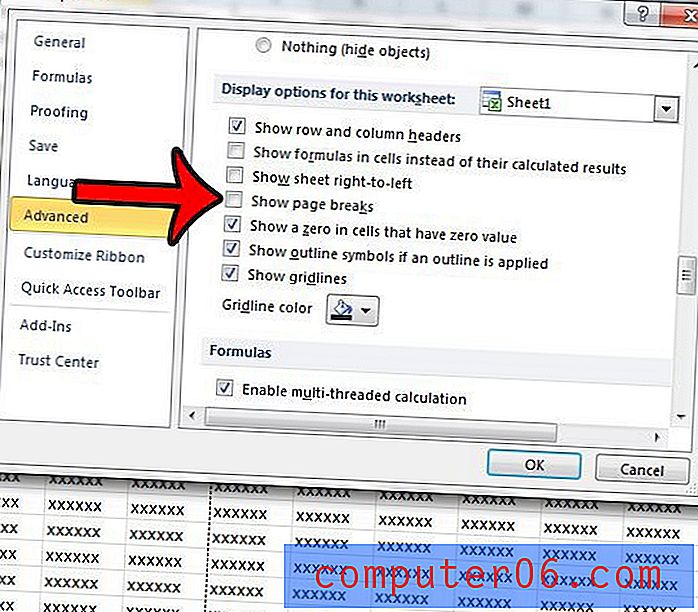
Stellen Sie sicher, dass Sie Ihre Arbeitsmappe speichern, nachdem Sie diese Änderungen vorgenommen haben, damit die Einstellung auf die Arbeitsmappe angewendet bleibt.
Möchten Sie lieber eine andere Standardansicht in Excel 2010 verwenden? Dieser Artikel zeigt Ihnen, wie Sie diese Änderung vornehmen können.