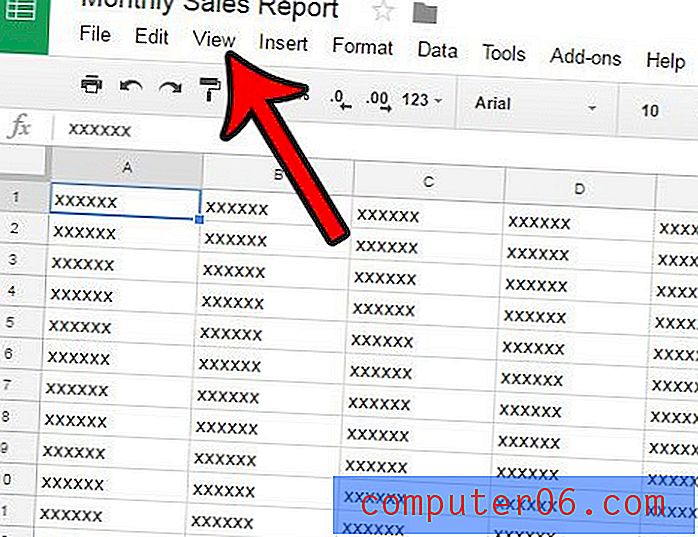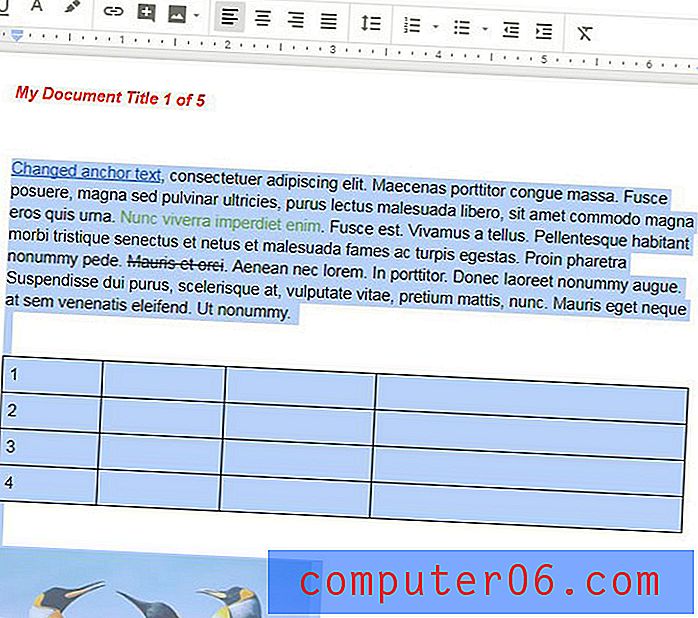So fügen Sie eine Spalte in eine Tabelle in Word 2010 ein
Tabellen sind eine effektive Möglichkeit, bestimmte Datentypen anzuzeigen, und Microsoft Word 2010 erleichtert das Erstellen und Bearbeiten von Tabellen. Wenn Sie nach dem Erstellen Ihrer Tabelle feststellen, dass nicht genügend Platz für alle Informationen vorhanden ist, die Sie einschließen möchten, suchen Sie möglicherweise nach einer Möglichkeit, der Tabelle zusätzliche Zellen hinzuzufügen.
Eine gute Möglichkeit, dies zu tun, besteht darin, der Tabelle eine neue Spalte hinzuzufügen. Mit Word 2010 können Sie jederzeit eine neue Spalte in Ihre vorhandene Tabelle einfügen, um sicherzustellen, dass Sie keine vollständig neue Tabelle löschen und neu erstellen müssen. Sie können unseren Anweisungen unten folgen, um einer Tabelle, die Sie bereits in Ihrem Dokument erstellt haben, eine Spalte hinzuzufügen.
Hinzufügen einer Spalte zu einer Word 2010-Tabelle
Dieser Artikel wurde für Benutzer von Microsoft Word 2010 geschrieben. Diese Schritte sind jedoch auch in anderen Versionen von Word sehr ähnlich.
Schritt 1: Öffnen Sie das Dokument in Word 2010, das die Tabelle enthält, die Sie ändern möchten.
Schritt 2: Klicken Sie in eine Tabellenzelle in der Spalte links von der Stelle, an der Sie die neue Spalte einfügen möchten.
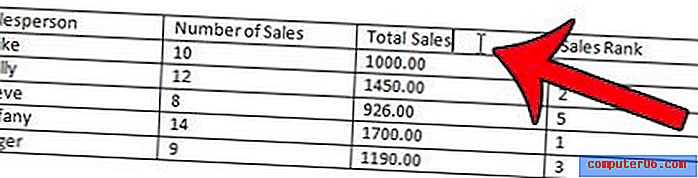
Schritt 3: Klicken Sie oben im Fenster unter Tabellentools auf die Registerkarte Layout .
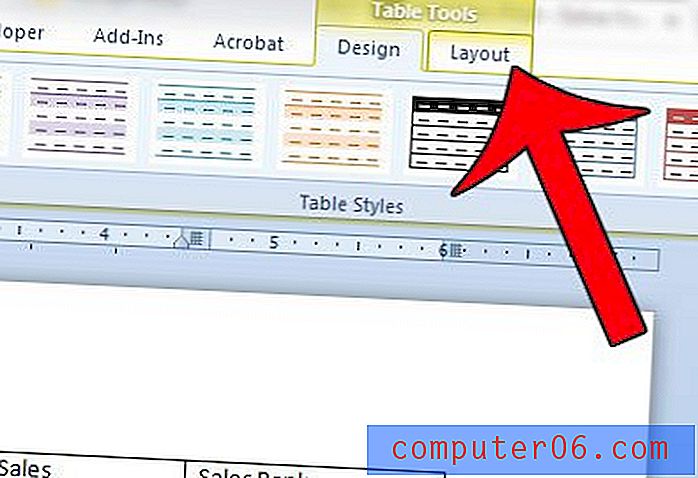
Schritt 4: Klicken Sie auf die Schaltfläche Rechts einfügen, um eine Spalte rechts von der in Schritt 2 ausgewählten Spalte einzufügen. Wenn Sie stattdessen lieber eine Spalte links von dieser Spalte einfügen möchten, klicken Sie auf die Schaltfläche Links einfügen.
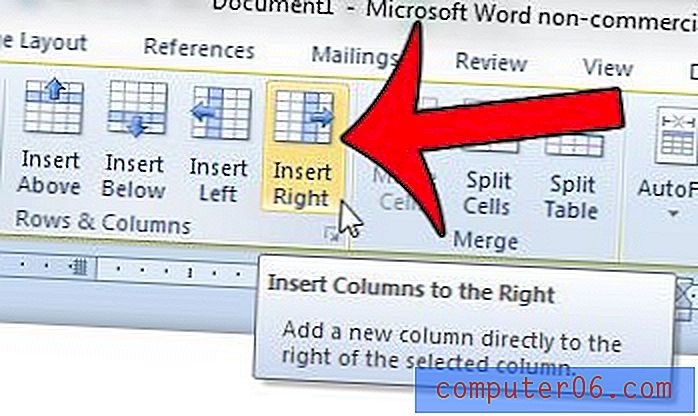
Wenn Ihre Tabelle bereits die gesamte Breite der Seite einnimmt, passt Word die Breite der vorhandenen Spalten an, um das Hinzufügen der neuen Spalte zu ermöglichen.
Ist Ihre Tabelle nicht vollständig auf der Seite enthalten? Dies kann passieren, wenn Sie eine Tabelle aus einem anderen Dokument oder aus einem anderen Programm kopieren und einfügen. Dieser Artikel zeigt Ihnen, wie Sie Ihre Word-Tabellen an die Seite anpassen.