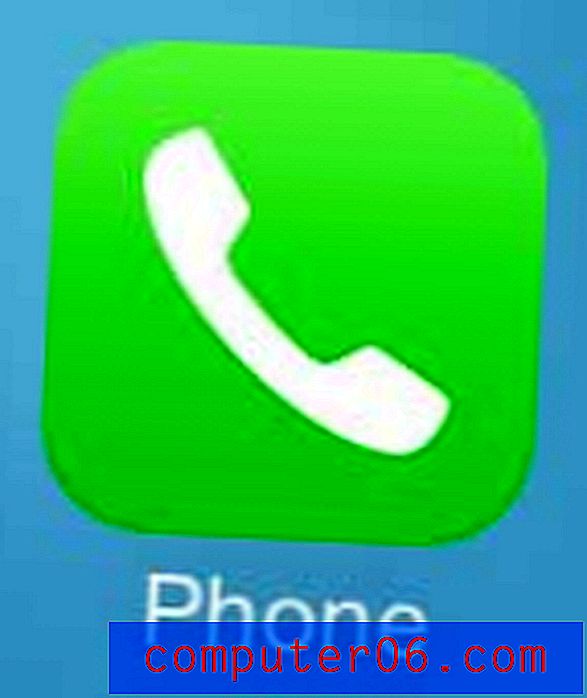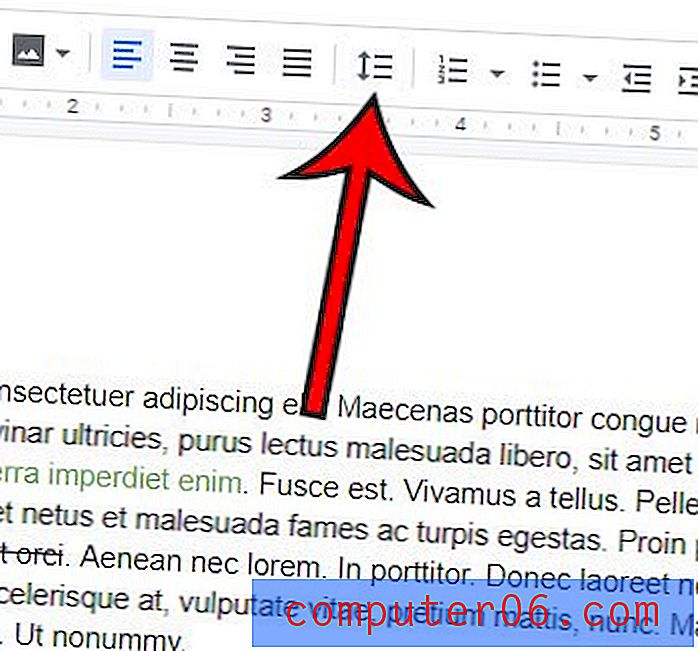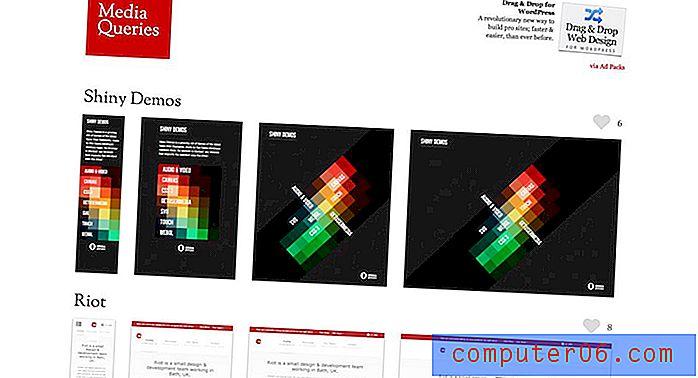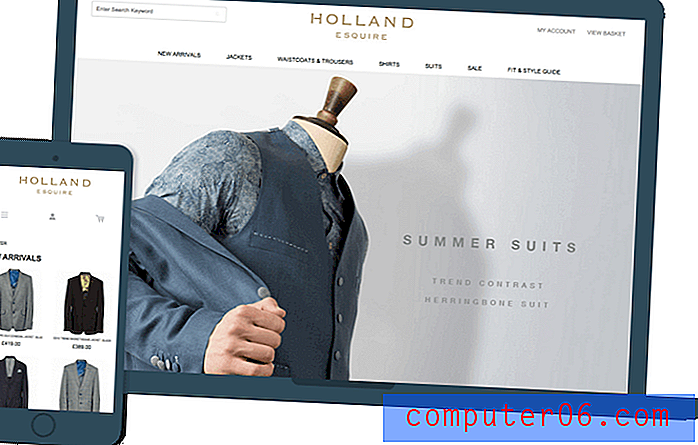So fügen Sie nach jedem Absatz in Google Text & Tabellen Speicherplatz hinzu
Der Zeilenabstand ist eine wichtige Komponente, um ein Dokument lesbar zu machen. Wenn zwischen Zeilen oder Absätzen kein Abstand besteht, kann es für Ihr Publikum schwierig sein, diese zu lesen. Möglicherweise wissen Sie bereits, wie Sie ein Dokument in Google Text & Tabellen verdoppeln können, es gibt jedoch auch einige andere Optionen für den Zeilenabstand.
In unserem Tutorial unten erfahren Sie, wie Sie nach jedem Absatz in Ihrem Dokument ein Leerzeichen einfügen. In der Regel müssen Sie dies anwenden, bevor Sie mit dem Dokument beginnen. Glücklicherweise können Sie jedoch ein ganzes Dokument auswählen und nach jedem Absatz einen Zeilenabstand anwenden, selbst wenn das gesamte Dokument bereits geschrieben ist.
Hinzufügen von Speicherplatz nach jedem Absatz in einer vorhandenen Google Text & Tabellen-Datei
Die Schritte in diesem Artikel wurden in der Desktop-Version von Google Chrome ausgeführt, funktionieren jedoch auch in anderen Desktop-Browsern wie Firefox und Edge. Wenn Sie die Schritte in diesem Handbuch ausführen, wählen Sie Ihr gesamtes Dokument aus und fügen nach jedem Absatz im Dokument ein Leerzeichen hinzu. Wenn Sie andere Einstellungen ändern müssen, zeigt Ihnen dieser Artikel, wie Sie die Ränder Ihrer Google Text & Tabellen ändern können.
Schritt 1: Melden Sie sich unter https://drive.google.com bei Ihrem Google Drive an. Wenn Sie noch nicht in Ihrem Google-Konto angemeldet sind, werden Sie dazu aufgefordert.
Schritt 2: Öffnen Sie das Dokument, zu dem Sie nach jedem Absatz einen Abstand hinzufügen möchten.
Schritt 3: Klicken Sie auf eine Stelle in Ihrem Dokument und drücken Sie dann Strg + A auf Ihrer Tastatur, um den gesamten Dokumentinhalt auszuwählen.
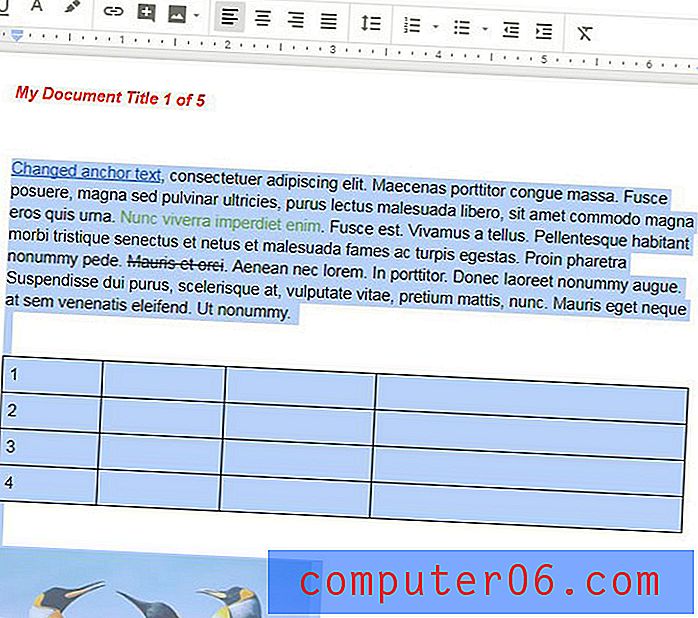
Schritt 4: Klicken Sie in der Symbolleiste über dem Dokumentkörper auf die Schaltfläche Zeilenabstand.
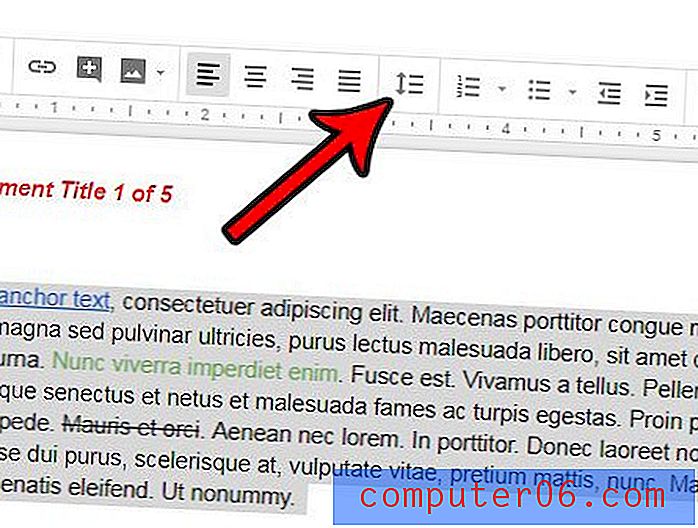
Schritt 5: Wählen Sie die Option Leerzeichen nach Absatz hinzufügen.
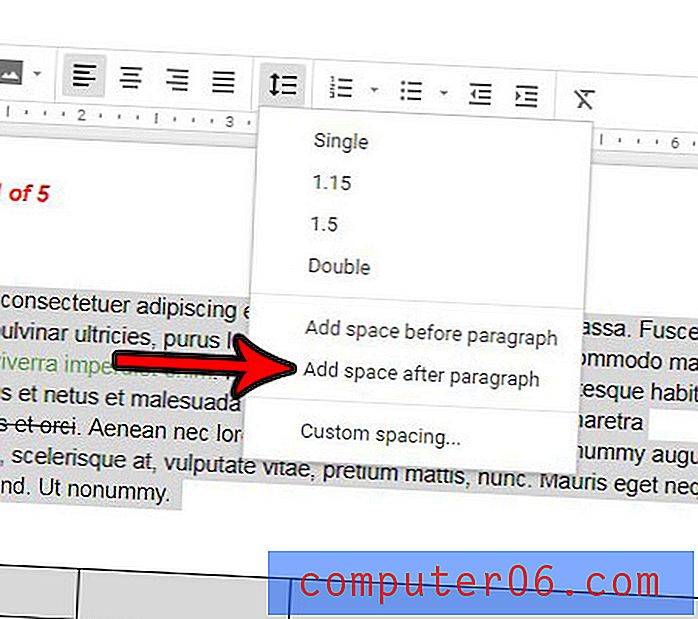
Wenn Sie nur nach einem bestimmten Absatz Leerzeichen hinzufügen möchten, klicken Sie in diesen Absatz, ohne Strg + A zu drücken, um das gesamte Dokument auszuwählen.
Haben Sie eine Tabelle in Ihrem Dokument, die nicht richtig aussieht, weil alle Spalten unterschiedliche Breiten haben? Finden Sie heraus, wie Sie alle Ihre Spalten in Google Text & Tabellen gleich groß machen und die Tabelle ein wenig schöner gestalten können.