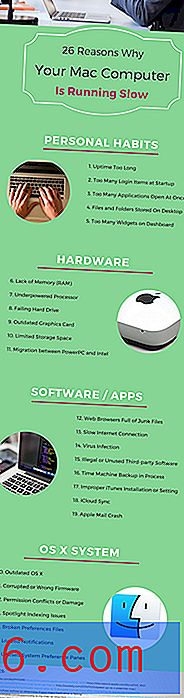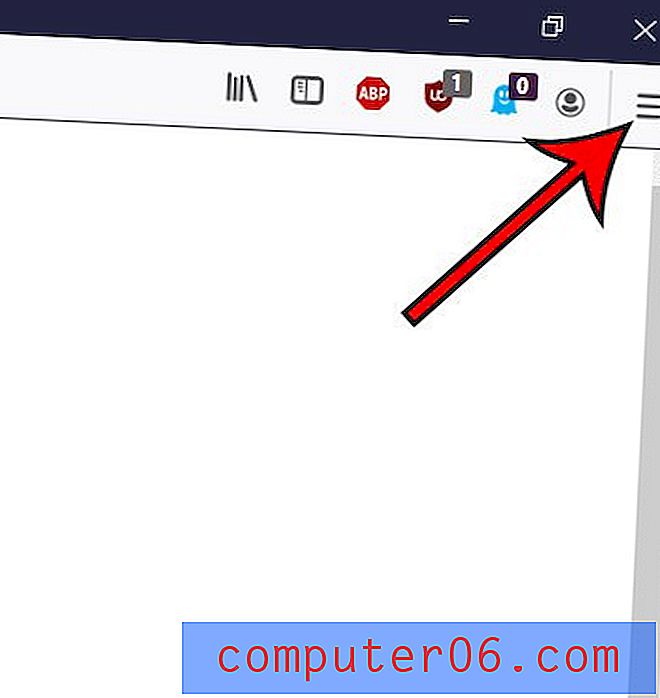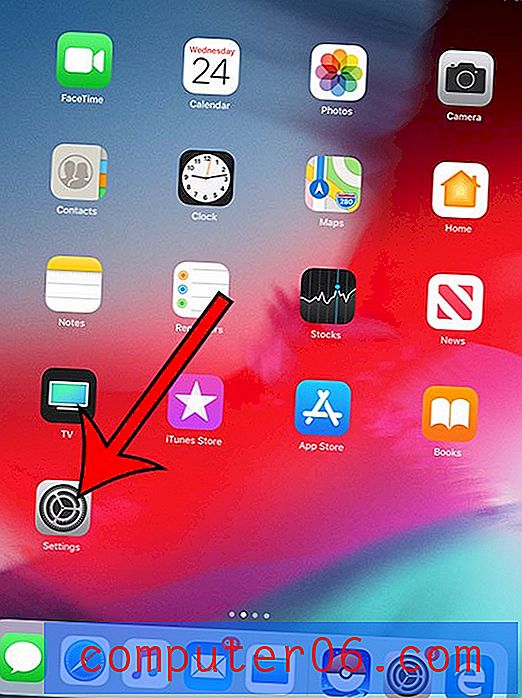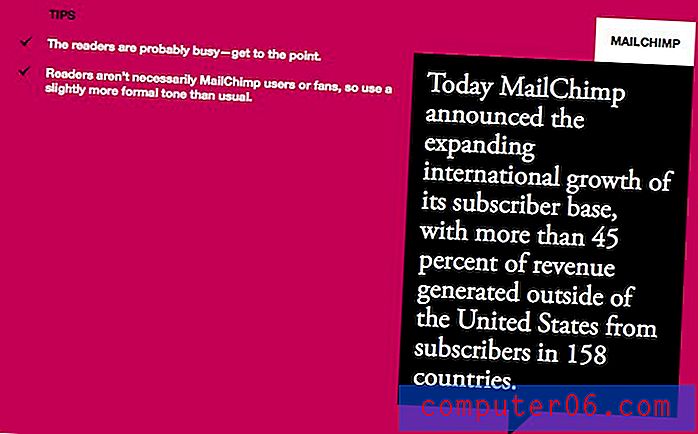So fügen Sie einen Seitenumbruch in Excel 2013 ein
Wenn Sie eine Tabelle aus Excel 2013 drucken müssen, wissen Sie wahrscheinlich, wie schwierig das Formatieren sein kann. Dies wird problematischer, wenn die Tabelle größer wird und Sie sie ändern müssen, damit sie ordnungsgemäß gedruckt wird. Ein großes Problem ist, dass verwandte Informationen häufig auf mehrere Seiten aufgeteilt werden können, was das Lesen des gedruckten Dokuments erschwert.
Eine Möglichkeit, dieses Problem zu beheben, besteht darin, manuell Seitenumbrüche hinzuzufügen, die bestimmte Informationen zu einer neuen Seite erzwingen. Die Verwendung von Seitenumbrüchen kann eine effektive Möglichkeit sein, die Art und Weise anzupassen, in der Ihre Tabelle gedruckt wird, ohne den Inhalt Ihrer Tabelle drastisch zu ändern.
Hinzufügen eines Seitenumbruchs in Excel 2013
Die folgenden Schritte zeigen Ihnen, wie Sie Ihrem vorhandenen Excel 2013-Dokument einen Seitenumbruch hinzufügen. Dadurch wird Excel gezwungen, Zellen nach dem Seitenumbruch auf die nächste gedruckte Seite zu verschieben. Beachten Sie, dass Sie einen Seitenumbruch entfernen können, indem Sie auf die Zeile unter dem Seitenumbruch klicken und dann die Option Seitenumbruch entfernen aus dem Menü auswählen, auf das wir in Schritt 4 weiter unten hinweisen werden.
Schritt 1: Öffnen Sie Ihre Tabelle in Excel 2013.
Schritt 2: Klicken Sie auf die Zeilennummer auf der linken Seite des Bildschirms, in die Sie den Seitenumbruch einfügen möchten. Beachten Sie, dass der Seitenumbruch über der von Ihnen ausgewählten Zeilennummer eingefügt wird.
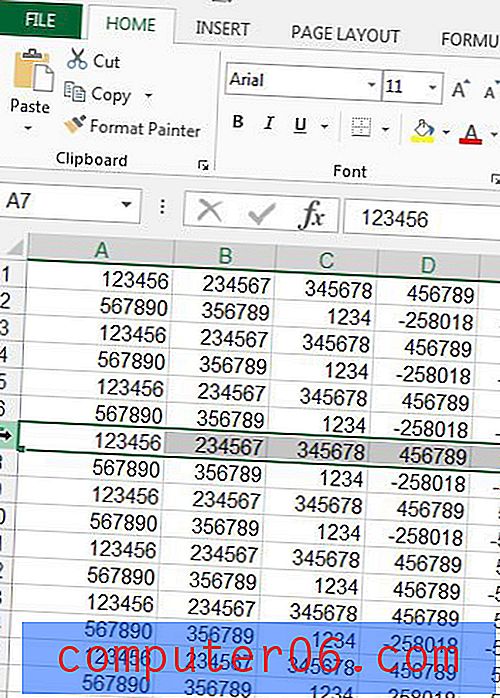
Schritt 3: Klicken Sie oben im Fenster auf die Registerkarte Seitenlayout.
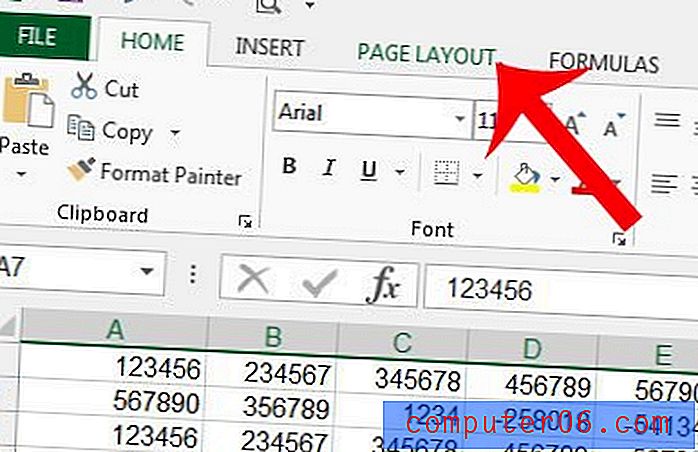
Schritt 4: Klicken Sie im Abschnitt Seite einrichten des Navigationsbands auf die Schaltfläche Unterbrechungen und dann auf die Option Seitenumbruch einfügen . Beachten Sie, dass sich in diesem Menü auch die Option Seitenumbruch entfernen befindet.
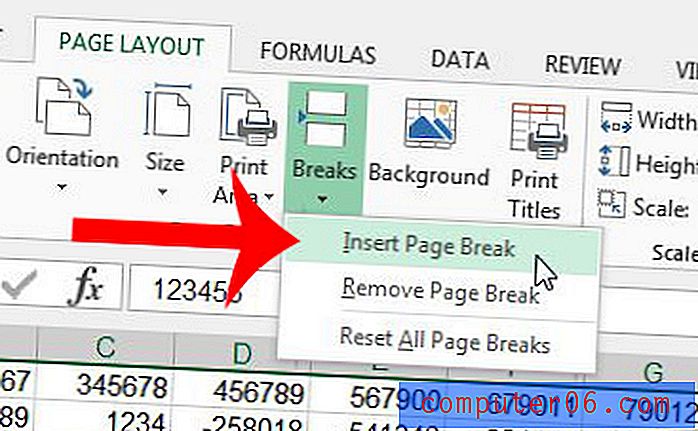
Sie können eine sehr schwache Linie in der Tabelle sehen, in die der Seitenumbruch eingefügt wurde. Der Seitenumbruch ist im Bild unten dargestellt. Es ist sehr schwach, aber es fällt auf, wenn Sie danach suchen.
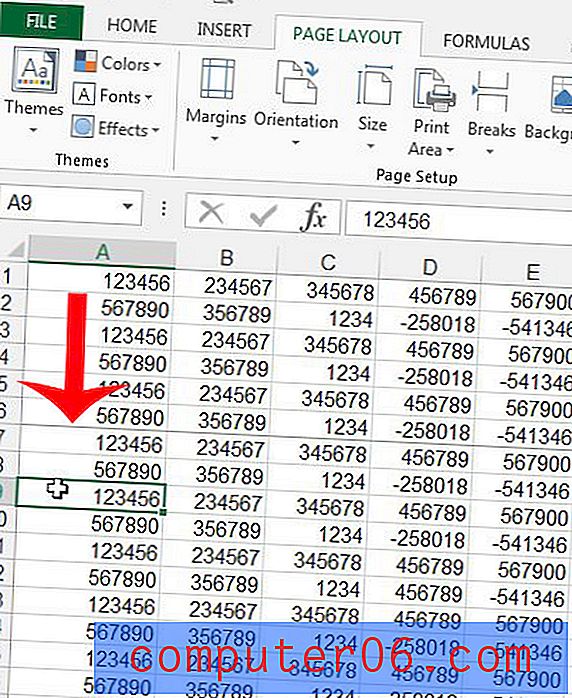
Es gibt auch andere Möglichkeiten, die Art und Weise zu ändern, in der eine Tabelle gedruckt wird. Wenn Sie beispielsweise alle Spalten auf einer Seite anpassen, kann dies ein häufiges Problem beheben, bei dem separate Seiten mit nur einer oder zwei Spalten gedruckt werden.