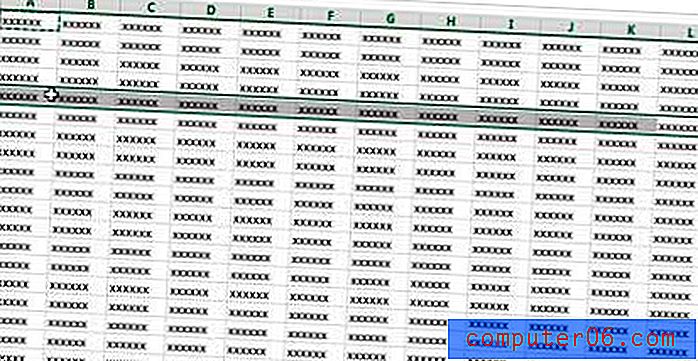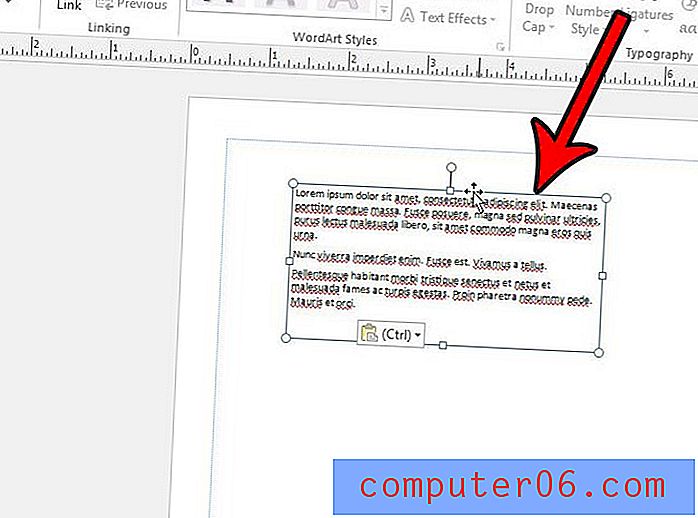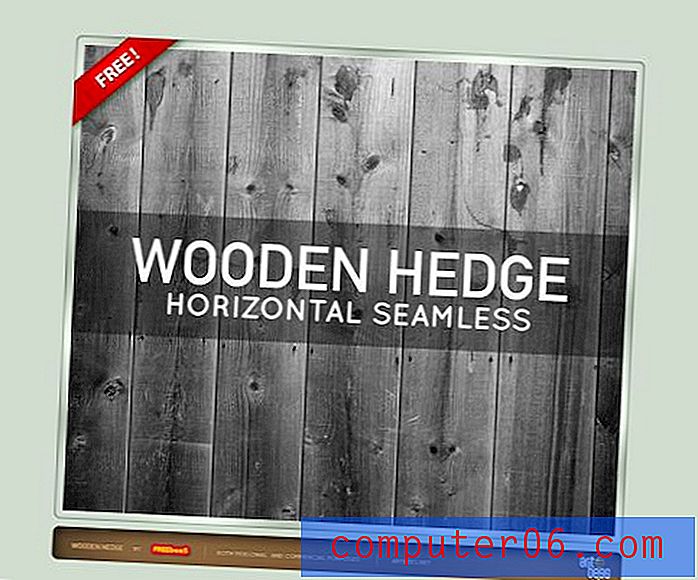So verbinden Sie Videoclip-Dateien in Windows Live Movie Maker
Viele Leute, die gerade erst lernen, wie man Videodateien auf ihren Windows 7-Computern bearbeitet, werden möglicherweise Videobearbeitungsprogramme von Drittanbietern herunterladen. Während viele von ihnen gut sind, manche sogar großartig, ist die Tatsache, dass Sie ein Microsoft-Videobearbeitungsprogramm namens Windows Live Movie Maker herunterladen können, etwas, das nicht jedem bekannt ist. Windows Live Movie Maker ist ein großartiges Programm zum einfachen Bearbeiten Ihrer Videodateien. Die Benutzeroberfläche ist sehr vertraut, wenn Sie an die Arbeit mit anderen Microsoft-Programmen wie Microsoft Office gewöhnt sind. Mit Movie Maker können Sie sogar mehrere Dateien importieren, unabhängig davon, ob es sich um Bilder, Videos oder eine Kombination aus beiden handelt. Auf diese Weise können Sie Videoclip-Dateien in Windows Live Movie Maker verbinden .
Kombinieren Sie mit Windows Live Movie Maker mehrere Videoclip-Dateien zu einem Video
Wenn Sie dies noch nicht getan haben, können Sie den Anweisungen in diesem Artikel zur Installation von Windows Live Movie Maker folgen, um das Programm auf Ihren Computer zu übertragen.
Nachdem Sie Windows Live Movie Maker heruntergeladen und installiert haben, können Sie es starten, indem Sie auf die Schaltfläche Start in der unteren linken Ecke Ihres Bildschirms klicken, auf Alle Programme klicken und dann auf Windows Live Movie Maker klicken.
Klicken Sie in der Mitte des Fensters auf die Option Hier klicken, um nach Fotos und Videos zu suchen, und doppelklicken Sie dann auf die erste Videodatei, der Sie beitreten möchten. Wiederholen Sie diesen Schritt für jeden weiteren Clip. Sie müssen die Clips nicht in einer bestimmten Reihenfolge hinzufügen, da Sie sie in Windows Live Movie Maker neu anordnen können.
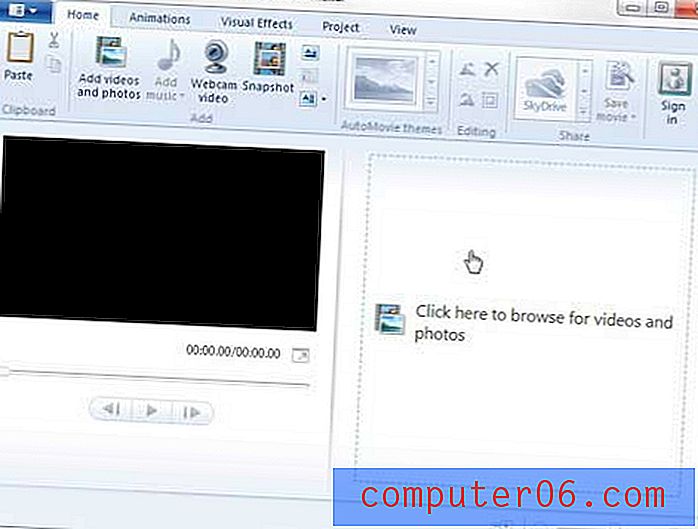
Jeder einzelne Clip wird in Windows Live Movie Maker durch einen kleinen Bruch in der Timeline auf der rechten Seite des Fensters getrennt. Im Bild unten habe ich beispielsweise die Unterbrechung zwischen den beiden Clips eingekreist, die ich meinem Projekt hinzugefügt habe.
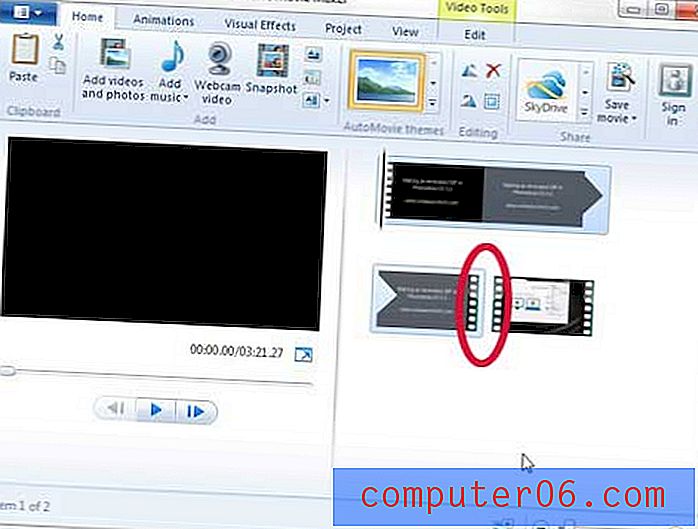
Sie können die Clips neu anordnen, indem Sie auf den Clip klicken, den Sie verschieben möchten, und ihn dann an die gewünschte Position in der Timeline ziehen. Beachten Sie, dass an der Stelle in der Zeitleiste, an der Ihr verschobener Clip hinzugefügt wird, eine vertikale Linie angezeigt wird. Ich habe die Linie eingekreist, auf die ich mich im Bild unten beziehe.
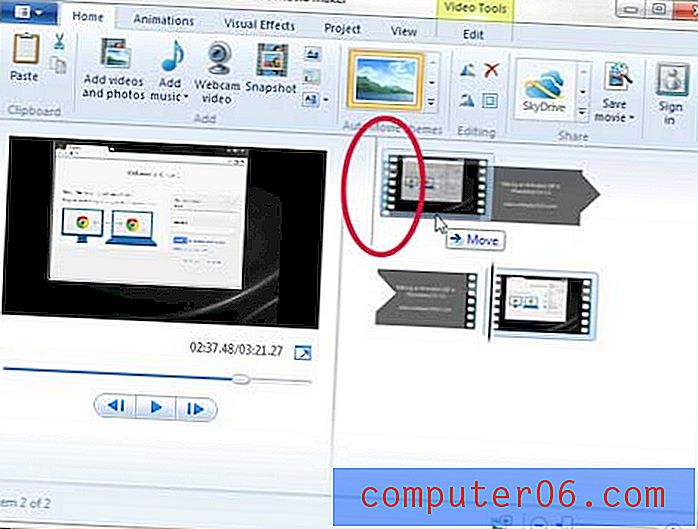
Wenn Ihre Clips richtig angeordnet sind, klicken Sie oben links im Fenster auf die Registerkarte Movie Maker, klicken Sie auf Film speichern und wählen Sie die entsprechende Auflösung entsprechend Ihren Anforderungen aus.
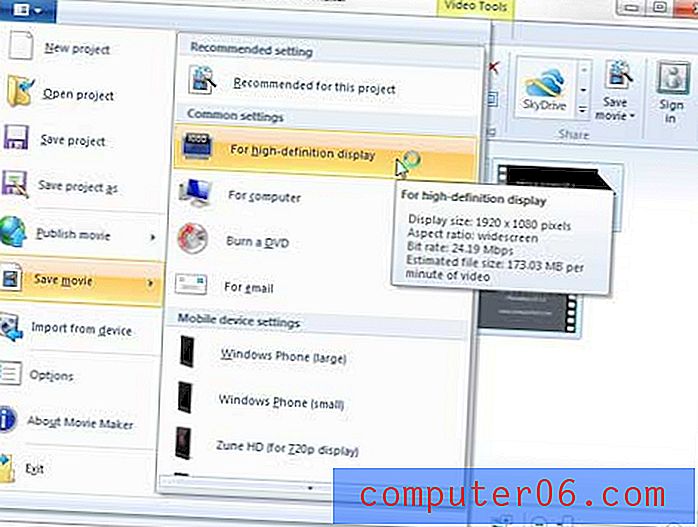
Beachten Sie, dass Sie Ihre Videoclips nach dem Hinzufügen und Organisieren in Windows Live Movie Maker nicht mehr extra bearbeiten müssen. Sie werden automatisch zu einer Videodatei zusammengefügt, sobald Sie den Film speichern.