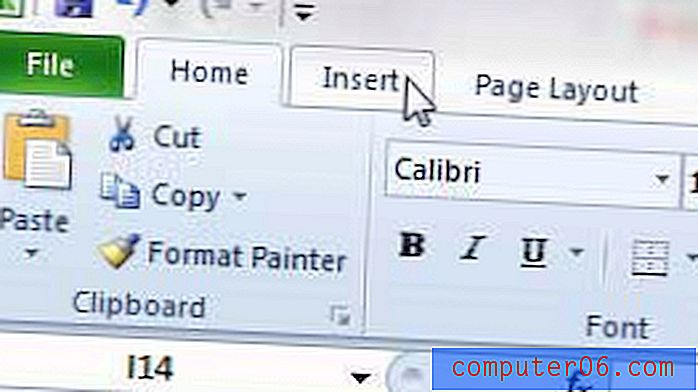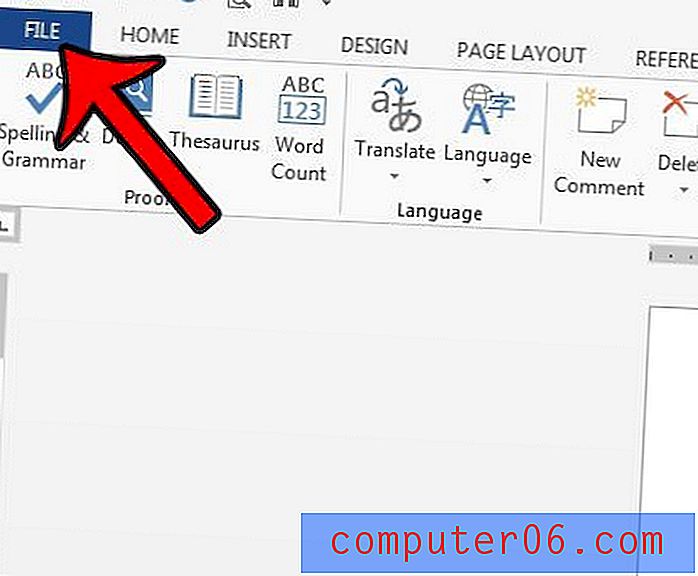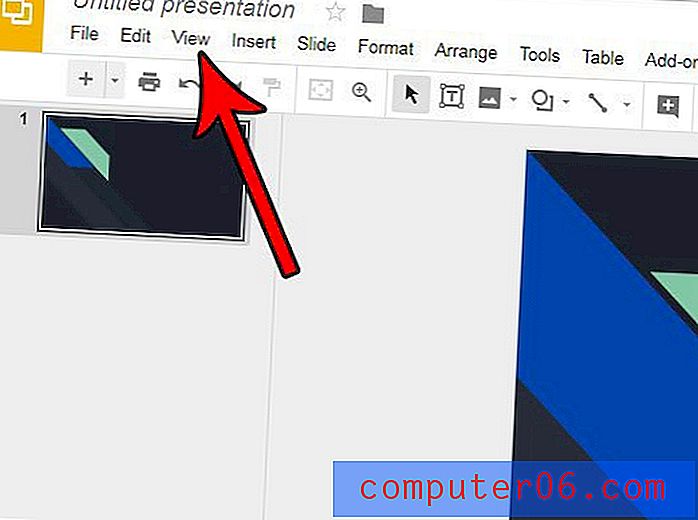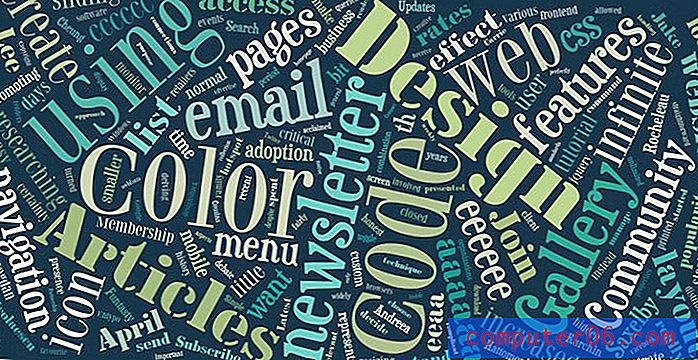So vergrößern Sie eine Zeile in Excel 2010
Das Anpassen der Größe der Zellen in Ihrer Tabelle ist ziemlich häufig, daher müssen Sie möglicherweise wissen, wie Sie eine Zeile in Excel 2010 vergrößern können. Ob dies auf eine erhöhte Schriftgröße oder mehrere Datenzeilen zurückzuführen ist, es ist etwas Dadurch kann Ihre Tabelle viel einfacher gelesen werden.
Es gibt verschiedene Möglichkeiten, eine Zeile in Excel zu vergrößern, und wir werden einige davon in unserem Tutorial in diesem Artikel untersuchen. Wenn Sie aus Druckgründen eine Zeile vergrößern müssen, empfehlen wir Ihnen, in dieser einfachen Anleitung zum Excel-Druck einige häufig verwendete Korrekturen zu lesen, die die Druckbarkeit Ihrer Tabellen verbessern.
Vergrößern Sie eine Zeile in Excel 2010
Sie haben die Möglichkeit, Ihre Zeile visuell zu vergrößern, einen höheren Wert einzugeben, um die Zeile zu vergrößern, oder Excel zu erlauben, die Größe der Zeile automatisch für Sie zu ändern. Die richtige Option ist situativ. Sehen Sie sich daher die verschiedenen Methoden an, um eine Excel 2010-Zeile unten zu vergrößern. Auf der Microsoft-Website erfahren Sie mehr über die Größenänderung von Spalten und Zeilen.
Erhöhen Sie die Zeilengröße visuell
Schritt 1: Öffnen Sie die Tabelle mit der Zeile, die Sie vergrößern möchten.
Schritt 2: Klicken Sie auf den Rand am unteren Rand der Zeilennummer und ziehen Sie ihn nach unten, um die Zeile zu vergrößern.
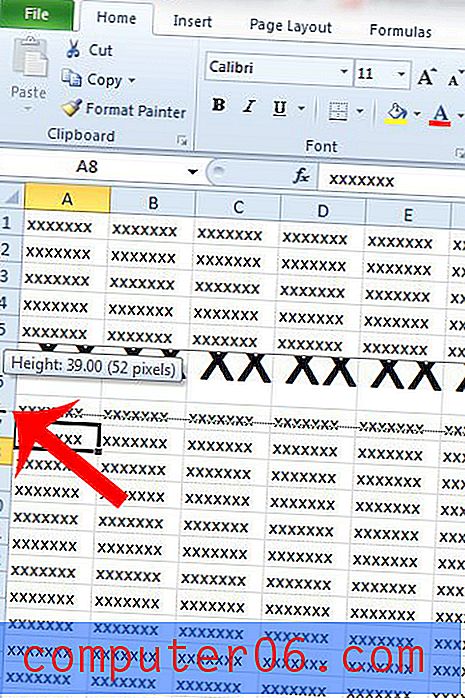
Erhöhen Sie die Zeilengröße numerisch
Schritt 1: Klicken Sie mit der rechten Maustaste auf die Zeile mit der Nummer, die Sie vergrößern möchten, und klicken Sie dann auf die Option Zeilenhöhe .
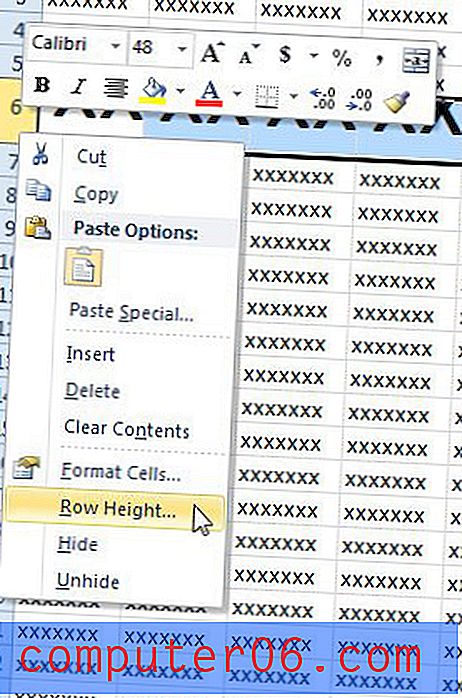
Schritt 2: Geben Sie einen neuen Wert in das Feld ein und klicken Sie auf die Schaltfläche OK . Beachten Sie, dass diese Anzahl die Anzahl der Pixel ist. Dies ist eine Maßeinheit, mit der die meisten Menschen nicht vertraut sind. Möglicherweise müssen Sie mit verschiedenen Werten experimentieren, bevor Sie die geeignete Größe für Ihre Zeile finden.

Lassen Sie Excel die Zeilengröße automatisch erhöhen
Schritt 1: Suchen Sie die Zeile, die Sie vergrößern möchten.
Schritt 2: Doppelklicken Sie auf den unteren Rand der Zeilennummer. Excel ändert automatisch die Größe der Zeile, sodass alle Daten sichtbar sind. Beachten Sie, dass die Größe der Zeile nur automatisch geändert wird. Möglicherweise müssen Sie die Größe von Spalten mit ähnlichen Methoden wie in diesem Artikel ändern.
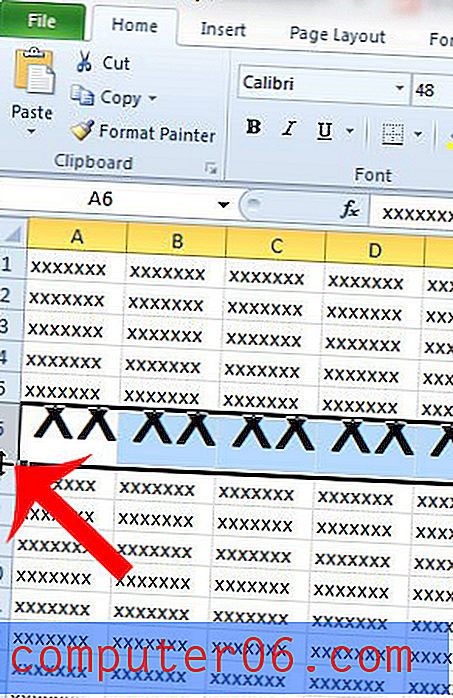
Möchten Sie die Größe aller Ihrer Spalten schnell ändern? Dieser Artikel bietet eine schnelle Lösung für alle, die möchten, dass alle Spalten die darin enthaltenen Daten automatisch anpassen.