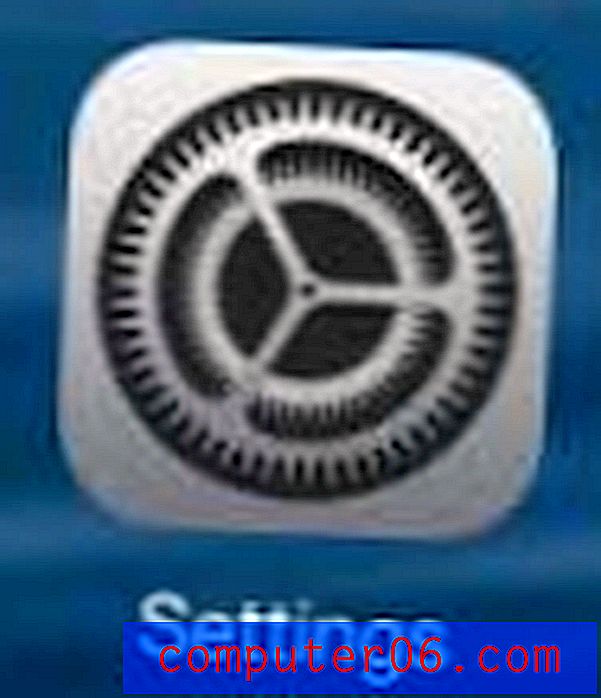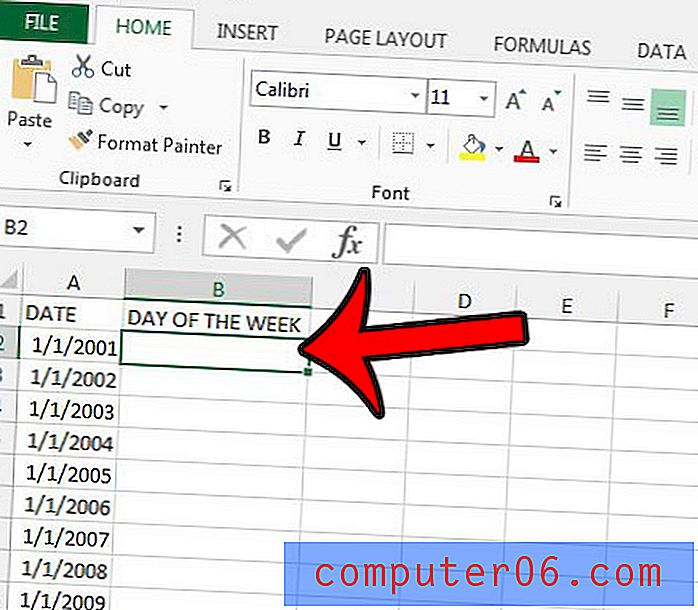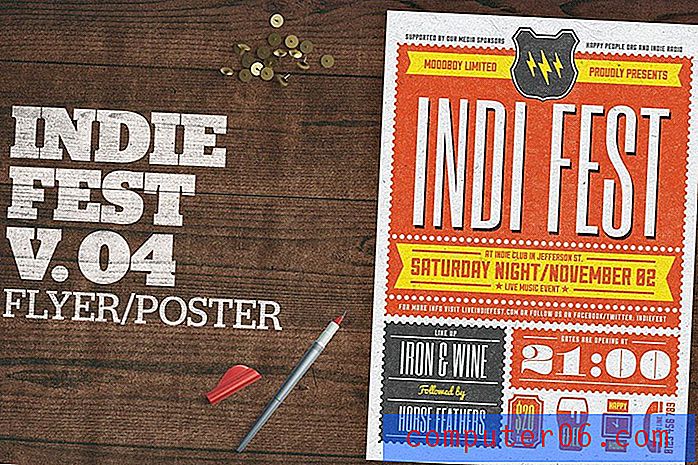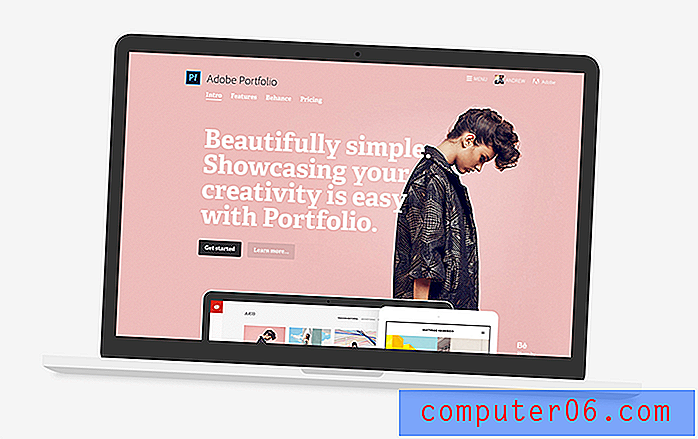So führen Sie Ebenen in Photoshop CS5 zusammen
Die Möglichkeit, verschiedene Elemente meiner Photoshop CS5-Designs in verschiedene Ebenen zu unterteilen, ist eines der Dinge, die mir am Programm am besten gefallen. Wenn mich jemand bittet, etwas zu erstellen, das viele Details enthält, ist es viel einfacher, zurück zu gehen und Überarbeitungen vorzunehmen, wenn ich nur eine Einstellung auf einer Ebene anpassen muss. Sie können Ebenen sogar so verknüpfen, dass sie zusammen bearbeitet werden. Dadurch kann ich eine kleine Änderung vornehmen, z. B. einen Schlagschatten zum Text hinzufügen, ohne mir zu viele Gedanken darüber machen zu müssen, wie sich dies auf andere Elemente des Bildes auswirkt.
Manchmal möchten Sie jedoch denselben Effekt auf eine Reihe verschiedener Elemente Ihres Bildes anwenden, und dies für jede einzelne Ebene zu tun, insbesondere wenn Sie viele Ebenen haben, kann sehr mühsam sein. Sie können dieses Problem lösen, indem Sie Ihre Ebenen in Photoshop CS5 zusammenführen.
So kombinieren Sie Ebenen in Photoshop - Kurzzusammenfassung
- Legen Sie die beiden Ebenen im Ebenenbedienfeld übereinander.
- Klicken Sie auf die oberste Ebene.
- Drücken Sie Strg + E auf Ihrer Tastatur.
Weitere Informationen, einschließlich Bilder, finden Sie im folgenden Abschnitt.
Kombinieren Sie Ebenen in Photoshop CS5
Wenn Sie Ebenen in Photoshop CS5 zusammenführen, müssen Sie zunächst verstehen, dass sie nicht rückgängig gemacht werden können und Ihre zusammengeführten Ebenen die Eigenschaften eines Bildes annehmen. Wenn Sie also eine Textebene mit einer anderen Ebene zusammenführen, können Sie diesen Text nicht mehr mit den Optionen im Zeichenbedienfeld bearbeiten.
Sobald Sie diesen potenziellen Nachteil verstanden haben, können Sie Ihre Ebenen für eine Zusammenführung korrekt sortieren.
Öffnen Sie das Photoshop-Bild mit den Ebenen, die Sie zusammenführen möchten. Wenn Sie aus irgendeinem Grund das Ebenenbedienfeld ausgeblendet haben, drücken Sie die Taste F7 auf Ihrer Tastatur, um es anzuzeigen .
Organisieren Sie Ihre Ebenen so, dass sie korrekt zusammengeführt werden. Dies bedeutet, dass Sie die Ebenen so sortieren, dass die beiden Ebenen, die Sie zusammenführen möchten, im Ebenenbedienfeld übereinander liegen. Wenn ich beispielsweise Ebene 4 und Ebene 1 im Bild unten zusammenführen möchte, muss ich sie so positionieren, dass Ebene 4 direkt über Ebene 1 oder Ebene 1 direkt über Ebene 4 liegt. (Wenn Ihr Bild viel enthält von Ebenen, dann möchten Sie sie möglicherweise umbenennen, damit sie leichter zu identifizieren sind.) Der Befehl, den Sie verwenden werden, heißt eigentlich Zusammenführen nach unten, und der Wortlaut kann Ihnen helfen, zu visualisieren, was Sie tun müssen.

Klicken Sie auf die oberste Ebene der beiden Ebenen, die Sie zusammenführen möchten. Sie können bestätigen, dass die richtige Ebene ausgewählt ist, da sie im Ebenenbedienfeld blau hervorgehoben wird.
Klicken Sie oben im Fenster auf die Registerkarte Ebene und dann unten im Menü auf die Option Zusammenführen . Sie können auch Strg + E auf Ihrer Tastatur drücken, wenn Sie eine Tastenkombination verwenden möchten.
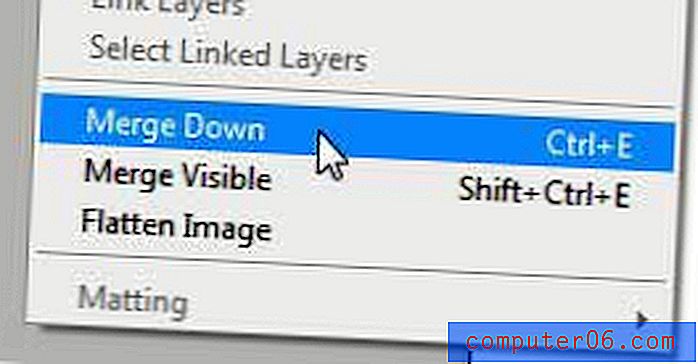
Wenn Sie mehr als eine Ebene zusammenführen möchten, aber nicht alle, können Sie die Strg- Taste auf Ihrer Tastatur gedrückt halten und auf jede der Ebenen klicken, die Sie zusammenführen möchten. Verwenden Sie dann eine der Optionen zum Zusammenführen von Ebenen, die unter beschrieben sind Abschnitt oben.
So führen Sie alle Ebenen auf einmal in Photoshop CS5 zusammen
Die andere Option zum Zusammenführen von Ebenen in Photoshop CS5 besteht darin, alle Ebenen gleichzeitig zusammenzuführen. Wenn Sie diese Option verwenden, spielt es keine Rolle, in welcher Reihenfolge sich Ihre Inhalte im Menü " Ebenen" befinden, da Photoshop einfach alles auf Ihrem Bildschirm in eine Ebene umwandelt. Dies bedeutet auch, dass alles, was unter anderen Ebenen verborgen ist, nach dem Zusammenführen nicht mehr sichtbar oder zugänglich ist. Sobald Sie dies verstanden haben, können Sie alle Ihre Photoshop-Ebenen zusammenführen.
Klicken Sie oben im Fenster auf die Registerkarte Ebene und dann unten im Menü auf die Option Sichtbar zusammenführen .
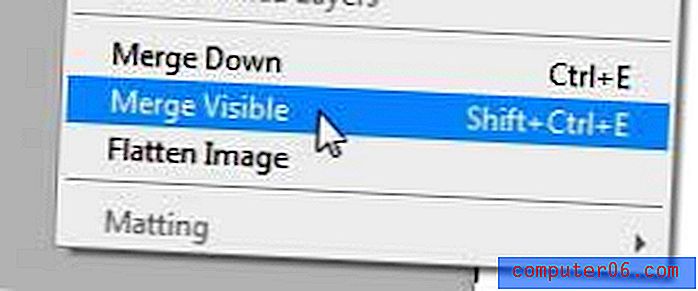
In beiden Fällen können Sie Strg + Z verwenden, um eine Zusammenführung rückgängig zu machen, wenn Ihnen der Effekt, den er auf Ihr Bild hatte, nicht gefällt oder wenn Sie Ihre Meinung ändern.