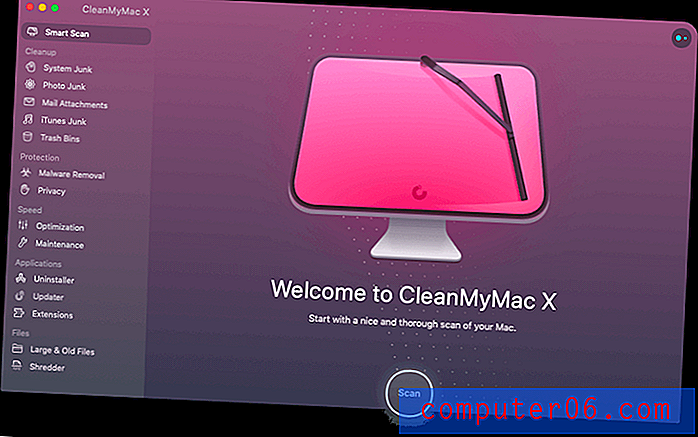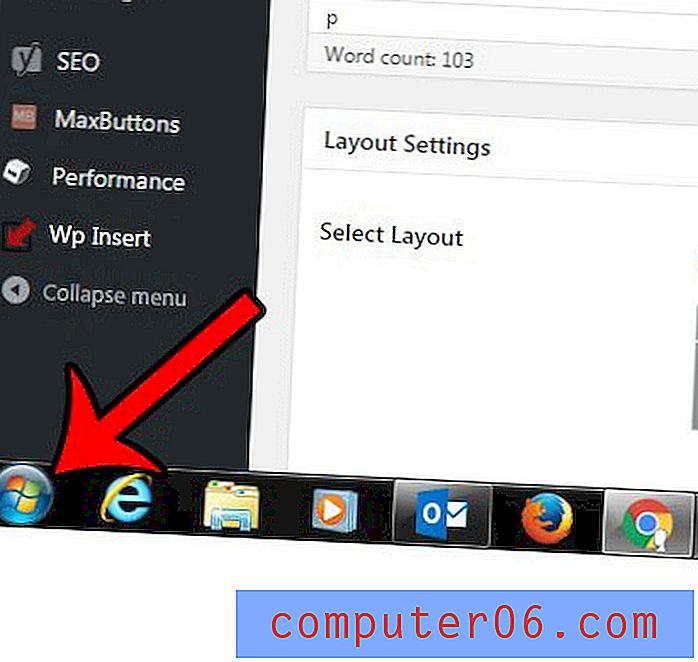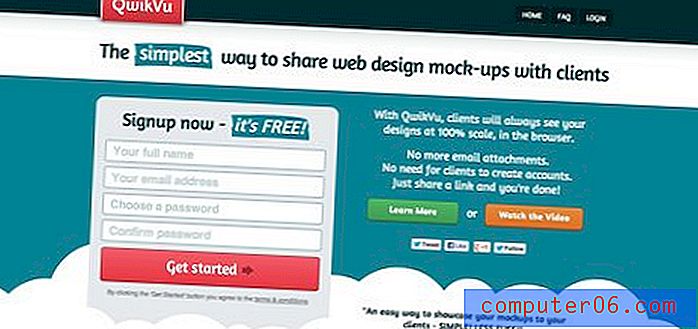So öffnen Sie den Navigationsbereich in Word 2013
Microsoft bietet in Word 2013 ein Tool namens "Navigationsbereich", mit dem Sie bequem durch Ihr Dokument navigieren können. Sie haben sich vielleicht daran gewöhnt, es nur eines Tages zu öffnen und festzustellen, dass es weg ist. Das Navigationsfenster ist ein optionaler Teil des Word 2013-Layouts und kann jederzeit vor dem Programm ausgeblendet werden.
Wenn Sie also den Navigationsbereich für Ihr Dokument verwenden möchten, dieser jedoch derzeit ausgeblendet ist, können Sie die folgenden Schritte ausführen, um ihn zu öffnen und auf der linken Seite des Word-Fensters anzuzeigen.
Zeigen Sie den Navigationsbereich in Word 2013 an
Mit den Schritten in diesem Artikel wird der Navigationsbereich in Word 2013 auf der linken Seite des Fensters geöffnet. Mit ähnlichen Schritten können Sie den Navigationsbereich in Word 2010 öffnen. Wenn Sie später feststellen, dass Sie den Navigationsbereich nicht mögen, dann Sie können auf das x in der oberen rechten Ecke des Fensters klicken oder die folgenden Schritte ausführen, um das Häkchen aus dem Feld zu entfernen, anstatt es hinzuzufügen.
- Öffnen Sie Ihr Dokument in Word 2013.
- Klicken Sie oben im Fenster auf die Registerkarte Ansicht .
- Aktivieren Sie das Kontrollkästchen links neben dem Navigationsbereich im Abschnitt Anzeigen des Menübands.
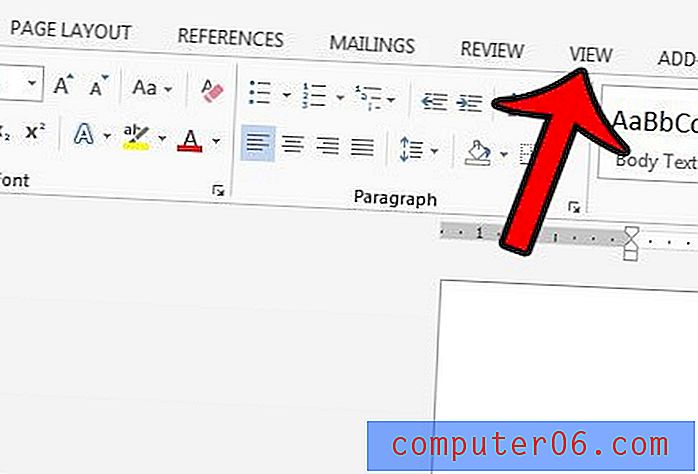
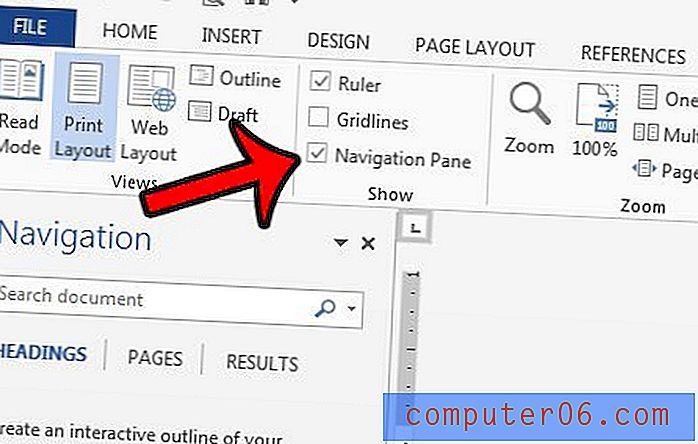
Das Navigationsfenster sollte jetzt auf der linken Seite des Fensters geöffnet sein.
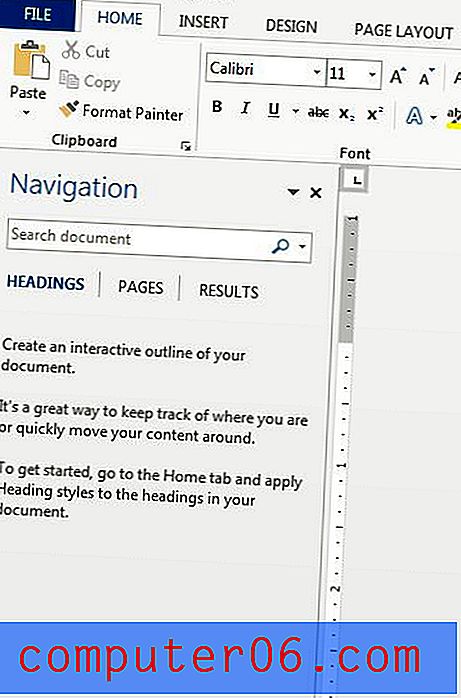
Sie können Suchbegriffe in das Suchfeld eingeben oder auf die Optionen Überschriften, Seiten oder Ergebnisse klicken, um durch Ihr Dokument zu navigieren. Beachten Sie, dass die Sichtbarkeit des Navigationsbereichs in der Word-Anwendung berücksichtigt wird. Wenn Sie also den Navigationsbereich in einem Dokument öffnen und nicht schließen, ist er für das nächste Dokument, in dem Sie öffnen, geöffnet und sichtbar Word 2013.
Microsoft Word 2013 verfügt über viele großartige Grammatik- und Rechtschreibwerkzeuge, mit denen Sie Probleme in Ihrem Dokument beheben können. Erfahren Sie beispielsweise, wie Sie in Word 2013 nach Passivsprache suchen und eine Instanz finden, in der Sie Passivsprache geschrieben haben, damit Sie diese beheben können.