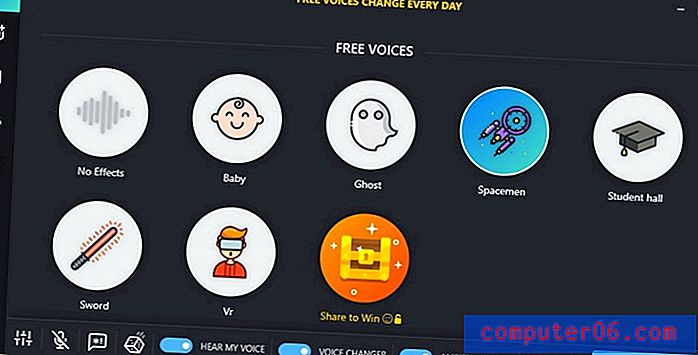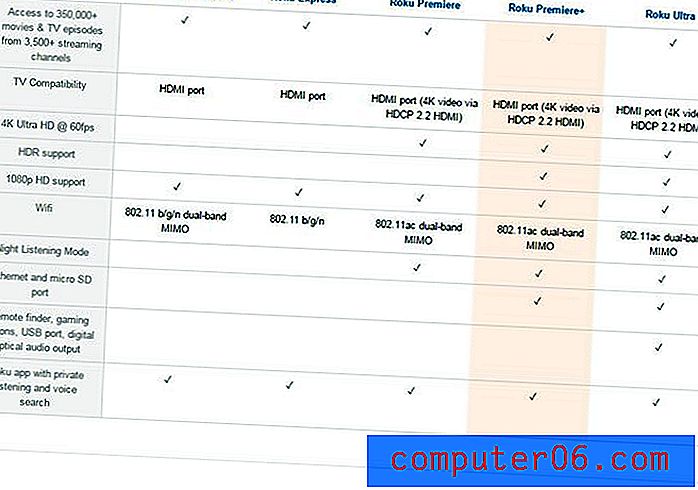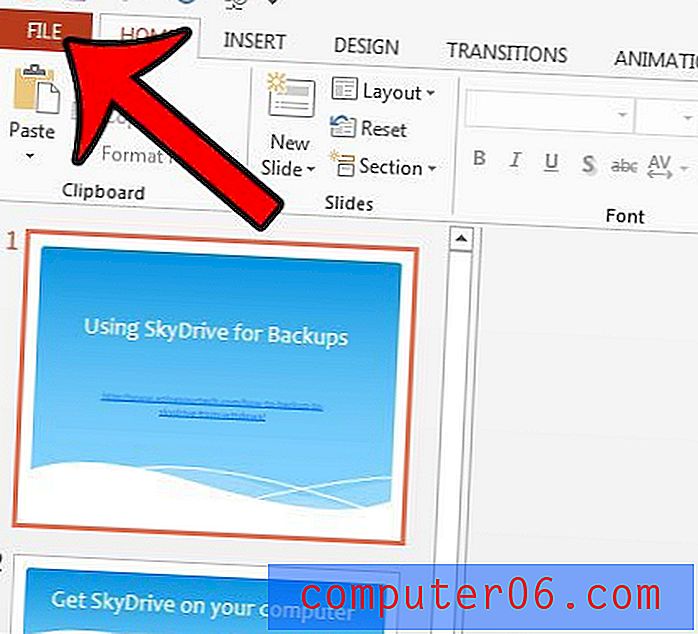So posten Sie auf Instagram von PC oder Mac
Instagram hat sich im Laufe der Jahre stark verändert und sich von einer kleinen Plattform zu einem schlanken und modernen Kraftpaket entwickelt. Es ist nicht mehr nur für Einzelpersonen.
Stattdessen ist es ein Ort, an dem Unternehmen Traffic generieren, Influencer ihren Lebensunterhalt verdienen, Menschen Medien und Informationen konsumieren und regelmäßige Benutzer gerne mit ihren Followern teilen.
Bei all dieser Vielseitigkeit ist es verrückt, dass Instagram noch keine offiziellen und voll funktionsfähigen Versionen für alle Plattformen veröffentlicht hat.
Wenn Sie in der Zwischenzeit von Ihrem Mac oder PC anstatt von Ihrem Telefon aus posten möchten (oder spezielle, inoffizielle Funktionen wünschen), müssen Sie eine der unten beschriebenen Methoden anwenden.
Kurzzusammenfassung: Lösungen
1. Installieren Sie die App
- Für Windows
- Vorteile: Die App ist identisch mit der auf Ihrem Telefon verwendeten und Sie müssen nichts Besonderes tun, um sie zu verwenden.
- Nachteile: Keine besonderen Funktionen und muss über einen Windows-Computer verfügen.
2, Emulatoren
- Für: Mac, Windows
- Vorteile: Ermöglicht es Ihnen, Instagram so auszuführen, als ob Sie ein mobiles Gerät verwenden, sodass Sie keine neuen Programme oder Techniken erlernen müssen. Kann auch zum Ausführen anderer Apps als Instagram verwendet werden.
- Nachteile: Es kann schwierig sein, den Betrieb aufzunehmen. Sie sind nicht sehr effizient und nervig, wenn Sie sie nur für eine App verwenden. Verwendet die Android-Oberfläche, die für einige Apple-Benutzer schwierig sein kann.
3. Spoofing Ihres User Agent
- Für: Webbrowser
- Vorteile: Zugriff auf fast jeden Browser (wenn Sie die neueste Version haben). Völlig sicher, schnell und einfach zu erledigen.
- Nachteile: Die Website-Version von Instagram kann einige Funktionen einschränken, z. B. das Filtern von Fotos in der App oder das Markieren von Personen / Orten.
4. Software von Drittanbietern
- Für: Variiert, hauptsächlich Mac
- Vorteile: Zusätzliche Funktionen wie das Planen von Posts oder die Integration in eine Fotobearbeitungssoftware sind möglicherweise verfügbar.
- Nachteile: Sie müssen Ihre Anmeldeinformationen einem Dritten anvertrauen, und Instagram behält sich die Möglichkeit vor, Maßnahmen gegen Konten zu ergreifen, die externe Software zum Hochladen von Posts verwenden (obwohl diese normalerweise nur dann funktionieren, wenn Sie ein Spammer sind).
So posten Sie von Ihrem Computer aus auf Instagram
Es gibt viele verschiedene Möglichkeiten, Fotos von Ihrem Computer auf Instagram zu posten. Machen Sie sich also keine Sorgen, wenn eines nicht sofort für Sie funktioniert.
Methode 1: Installieren Sie die Instagram-App auf Ihrem Computer (Windows)
Wenn Sie einen Computer unter Windows 10 verwenden, der den Microsoft Store unterstützt, können Sie die Instagram-App tatsächlich auf Ihrem Computer installieren. Es verhält sich wie das auf Ihrem Telefon oder Tablet, läuft aber stattdessen reibungslos auf Ihrem Computer.
So geht's:
Schritt 1: Öffnen Sie die Microsoft Store-App (das Symbol sieht aus wie eine kleine Einkaufstasche mit dem Windows-Logo). Es befindet sich möglicherweise auf Ihrem Dock, kann aber auch in der Anwendungsliste gefunden werden.
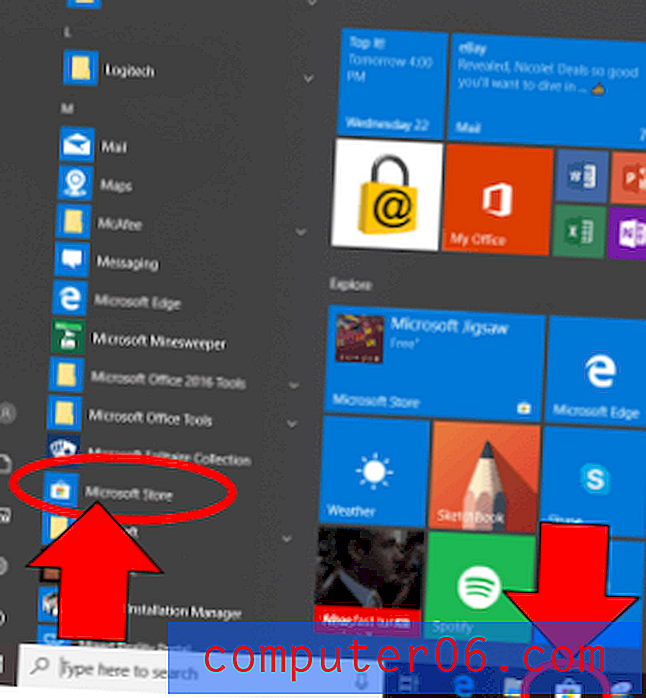
Schritt 2: Suchen Sie auf der Homepage des Shops mithilfe der Suchleiste oben rechts nach „Instagram“.
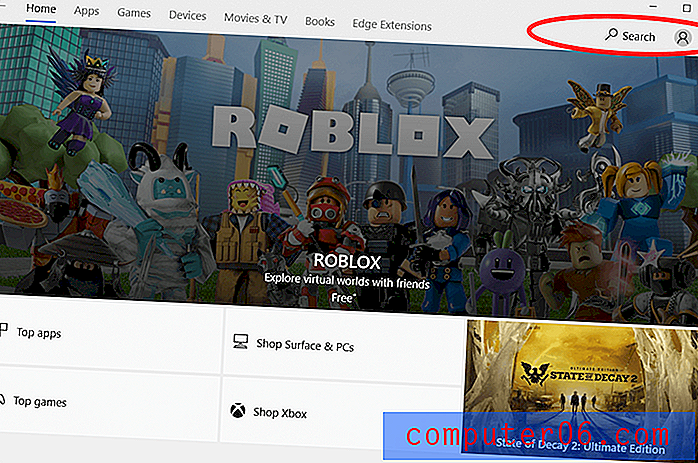
Schritt 3: Wählen Sie das Ergebnis mit dem Titel "Instagram". Es hat nicht das neueste Regenbogen-Logo, aber dies ist die legitime App. Die anderen Apps sind von Drittanbietern und dienen nicht demselben Zweck.
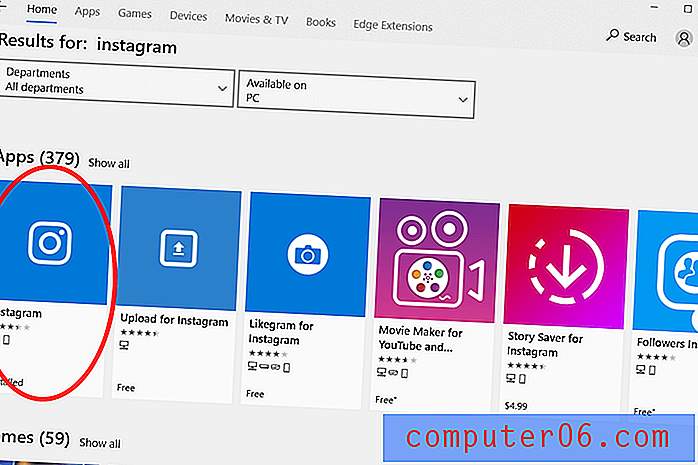
Schritt 4: Installieren Sie Instagram, starten Sie die App und melden Sie sich wie auf Ihrem Telefon an.
Schritt 5: Verwenden Sie die Navigationsleiste unten und drücken Sie die Taste „+“.

Schritt 6: Wählen Sie ein Foto von Ihrem Computer aus und laden Sie es in Ihr Konto hoch. Sie können Filter, Tags, Speicherorte usw. hinzufügen, wenn Sie möchten.
Diese Methode ist eine der besten, da sie die offizielle Instagram-App zum Hochladen Ihrer Fotos verwendet. Es ist keine Software von Drittanbietern erforderlich, und der Vorgang ist genau der gleiche wie auf Ihrem Telefon. Diese Methode funktioniert jedoch nur für einige Benutzer. Dies liegt daran, dass es zwar iOS-, Android- und Windows-Versionen der App gibt, eine macOS-Version jedoch noch nicht veröffentlicht wurde. Obwohl dies für Apple Mac-Benutzer frustrierend ist, gibt es viele Möglichkeiten, dies zu umgehen.
Methode 2: Verwenden Sie einen Emulator
Wenn Sie ein Mac-Benutzer sind und die offizielle App zum Hochladen Ihrer Fotos verwenden möchten, können Sie einen Emulator verwenden (Sie können auch einen Emulator verwenden, wenn Sie ein Windows-Benutzer sind, aber es ist viel einfacher, die App einfach als zu installieren oben beschrieben).
Ein Emulator ist eine Anwendung, die das Betriebssystem eines anderen Geräts in einem einzigen Fenster auf Ihrem Laptop neu erstellt. Android-Emulatoren sind hier besonders nützlich, da Sie so tun können, als würden Sie ein Android-Telefon anstelle eines Mac-Computers verwenden.
Einer der beliebtesten und stabilsten Emulatoren ist Bluestacks. So verwenden Sie es:
Schritt 1: Installieren Sie Bluestacks von der offiziellen Website auf Ihrem Mac.
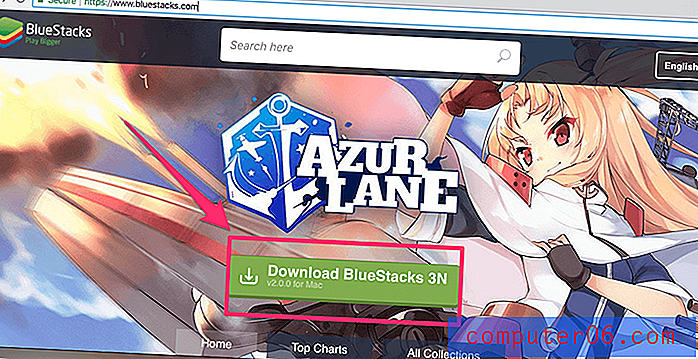
Schritt 2: Erstellen Sie ein Bluestacks-Konto sowie ein Google-Konto (falls Sie noch keines haben).
Schritt 3: Öffnen Sie Bluestacks und melden Sie sich mit Ihrem Google-Konto im Play Store (Android App Store) an.
Schritt 4: Installieren Sie Instagram aus dem Play Store auf Bluestacks.

Schritt 5: Starten Sie Instagram in Bluestacks.
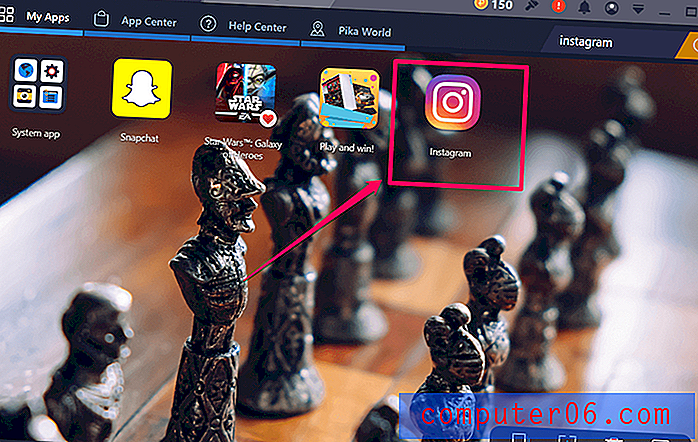
Schritt 6: Melden Sie sich an und laden Sie ein Foto mit der Taste „+“ hoch, wie Sie es auf Ihrem Telefon tun würden.
Methode 3: Spoof Your User Agent (webbasiert)
Vor kurzem hat Instagram die Webversion ihrer beliebten Website aktualisiert… aber nur für Benutzer mobiler Browser. Das heißt, wenn Sie mit Ihrem Telefon im Internet surfen, können Sie Fotos hochladen, nicht jedoch, wenn Sie Ihren Computer verwenden.
Nichts hindert Sie jedoch daran, von Ihrem Desktop aus auf die mobile Seite zuzugreifen. Genau wie beim Klicken auf "Desktop-Site anfordern" beim Surfen auf Ihrem Telefon können Sie beim Surfen auf Ihrem Computer das Gegenteil tun. Dies ist keine Funktion, die für normale Benutzer gedacht ist. Sie müssen daher einige Schritte ausführen, aber die Methode ist sehr einfach.
Was Sie tun werden, heißt "Spoofing" Ihres Web-Agenten. Es ist für Entwickler gedacht, die sehen möchten, wie ihre Website auf mehreren Geräten aussehen wird. Wir werden sie jedoch für den Zugriff auf die Instagram-Upload-Funktion verwenden. Normalerweise fragt eine Website Ihren Browser-Agenten, welche Art von Seite geladen werden soll, wenn mehrere Versionen verfügbar sind. Beim Spoofing antwortet Ihr Browser mit "Mobile" anstelle von "Desktop".
So fälschen Sie Ihren Web-Agenten:
Chrom
Aktivieren Sie zunächst die Entwicklertools. Gehen Sie zum Dreipunktsymbol oben rechts und wählen Sie MORE TOOLS> DEVELOPER TOOLS.
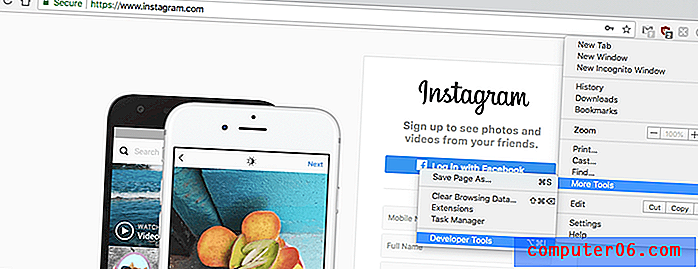
Dadurch wird der Inspektor auf Ihrer Seite geöffnet - machen Sie sich keine Sorgen, wenn es seltsam aussieht! Oben wird viel Code angezeigt. Wählen Sie in der Kopfzeile das Symbol aus, das wie zwei Rechtecke aussieht (ein Telefon und ein Tablet).
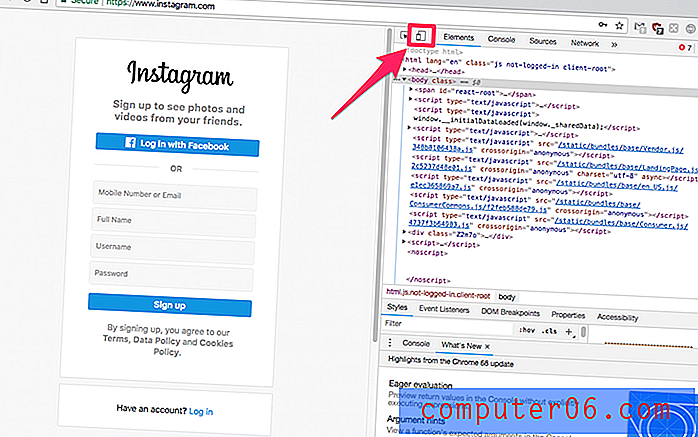
Die Größe Ihres Bildschirms sollte jetzt geändert werden. In der oberen Leiste können Sie Ihr bevorzugtes Gerät oder Ihre bevorzugten Abmessungen auswählen. Melden Sie sich als Nächstes an.
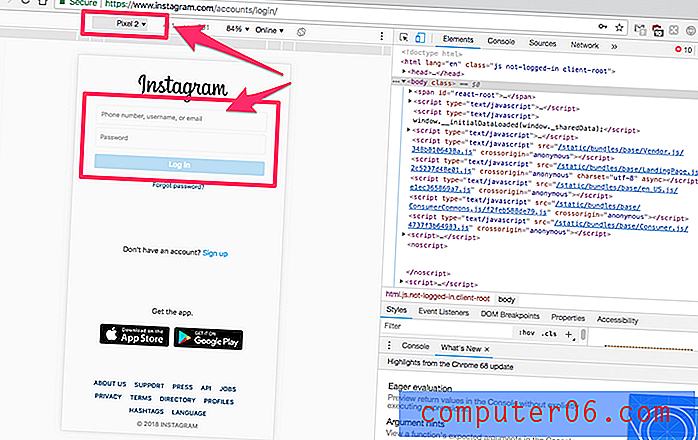
Solange Sie die Entwicklerkonsole geöffnet lassen, können Sie beliebige Seiten wie auf Mobilgeräten anzeigen. Laden Sie Bilder wie gewohnt mit dem „+“ oder der Kamerataste in der unteren Mitte auf Instagram hoch.
Safari
Gehen Sie in der Menüleiste zu SAFARI> PREFERENCES> ADVANCED und aktivieren Sie das Kontrollkästchen unten mit der Aufschrift "Show Develop Menu".
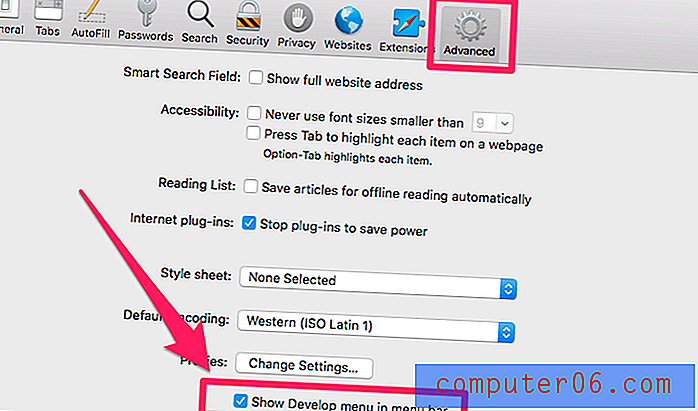
Gehen Sie in der Menüleiste zu ENTWICKELN> BENUTZERAGENT> iPHONE.
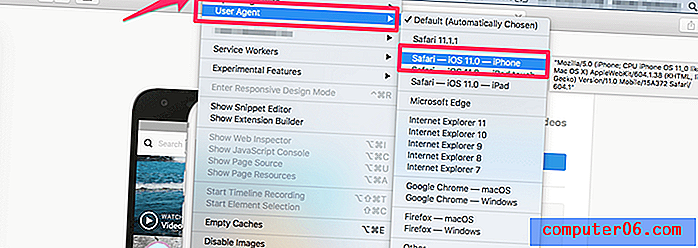
Die Seite wird aktualisiert. Sie müssen sich anmelden. Dann wird oben auf der Seite ein Kamerasymbol angezeigt. Klick es.
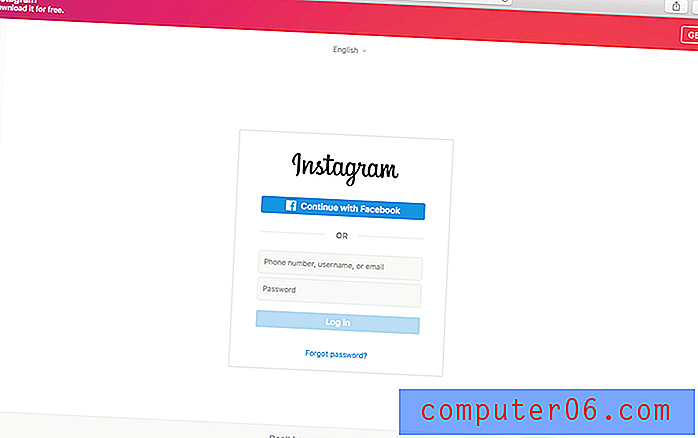
Laden Sie Ihr Foto auf Instagram hoch!
Feuerfuchs
Hinweis: Diese Funktion ist in älteren Versionen von Firefox nicht nativ verfügbar. Stellen Sie sicher, dass Sie die neueste Version von Firefox ausführen, oder verwenden Sie einen anderen Browser, um Ihren Webagenten erfolgreich zu fälschen.
Gehen Sie in der Menüleiste zu TOOLS> WEB DEVELOPER> RESPONSIVE DESIGN MODE.

Aktualisieren Sie gegebenenfalls die Seite. Es sollte so aktualisiert werden, dass es wie ein kleiner Smartphone-Bildschirm aussieht. Sie können eine andere Größe auswählen, indem Sie auf die Leiste oben klicken und einen größeren Bildschirm auswählen.
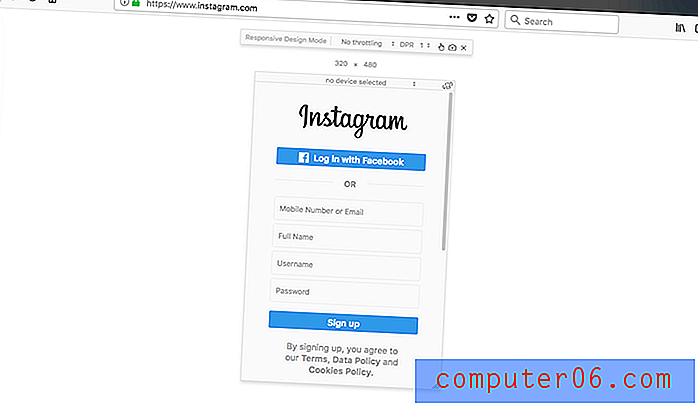
Verwenden Sie die Schaltfläche "+", um ein Foto auf Instagram hochzuladen, sobald Sie sich angemeldet haben, genau wie auf Ihrem Telefon.
Methode 4: Verwenden Sie eine Drittanbieter-App
Alle vorherigen Methoden funktionieren einwandfrei, wenn Sie gelegentlich Fotos hochladen möchten. Es kann jedoch zu Problemen kommen, wenn Sie Beiträge planen, Filter hinzufügen oder andere spezielle Funktionen verwenden möchten.
In diesem Fall können Sie stattdessen eine Drittanbieter-App verwenden, um Ihre Fotos hochzuladen. Dies ist für manche Menschen möglicherweise nicht ideal, da Sie Ihre Anmeldeinformationen einem Programm außerhalb von Instagram geben müssen (was Ihre Kontosicherheit gefährdet) und möglicherweise ein Programm auf Ihrem Computer installieren müssen.
Diese Tools bieten jedoch häufig Vorteile, die die Standard-Instagram-App nicht bietet, z. B. die Möglichkeit, das automatische Hochladen von Posts oder das Bearbeiten / Hochladen von Massenposts zu planen. Dies kann die Risiken überwiegen.
Welches Drittanbieterprogramm sollten Sie also verwenden?
Gerinne (nur Mac)
Flume ist eine der saubersten verfügbaren Apps. Sie können es als MacOS-App installieren, die Sie bei Setapp erwerben oder direkt von deren Website installieren können.
In beiden Fällen erhalten Sie Desktop-Benachrichtigungen, Zugriff auf Ihre Direktnachrichten, die Suchfunktion, Einblicke (nur geschäftliche Instagram-Konten), Übersetzungen, die Registerkarte "Erkunden" und fast alles, was Instagram zu bieten hat. Wenn Sie jedoch Beiträge hochladen möchten, müssen Sie 10 US-Dollar für Flume Pro bezahlen. Mit Flume Pro können Sie Bilder, Videos und Beiträge mit mehreren Bildern gegen eine einmalige Gebühr hochladen. Wenn Sie mehrere Konten haben, können Sie Flume mit allen Konten verwenden.
Wenn Sie daran interessiert sind, wie die Benutzeroberfläche aussieht, gibt Ihnen dieses kurze Youtube-Video eine Vorstellung davon, wie die App ausgeführt wird.
https://youtu.be/f6ABApGIJZoVideo kann nicht geladen werden, da JavaScript deaktiviert ist: Flume-App (https://youtu.be/f6ABApGIJZo)Uplet (nur Mac)
Uplet ist ein weiterer kostenpflichtiger Upload-Service, mit dem Sie Ihre Instagram-Beiträge verwalten können. Der Service erfordert eine einmalige Gebühr von 19, 95 USD (persönliche Lizenz) oder 49, 95 USD (Geschäftslizenz oder Teamlizenz). Sie können die App auf jedem Mac verwenden, auf dem macOS 10.9 oder höher ausgeführt wird. Wenn Sie jedoch ein anderes Programm zum Hochladen Ihrer Fotos verwendet haben, bietet Uplet Ihnen einen 50% Rabatt-Gutschein, mit dem Sie stattdessen zu ihrer Plattform wechseln können. Wenn Sie sich beim Kauf nicht sicher sind, können Sie die App immer zuerst ausprobieren.
Wenn Sie Uplet zum Hochladen Ihrer Bilder verwenden, können Sie Ihre Mac-Tastatur, Fotodateien in voller Auflösung und Bearbeitungswerkzeuge wie Zuschneiden, Filtern und Markieren verwenden. Es ist jedoch keine vollwertige Instagram-Anwendung. Sie können nicht über die Registerkarte "Durchsuchen" navigieren, auf DMs antworten oder nach neuen Konten suchen, denen Sie folgen möchten.
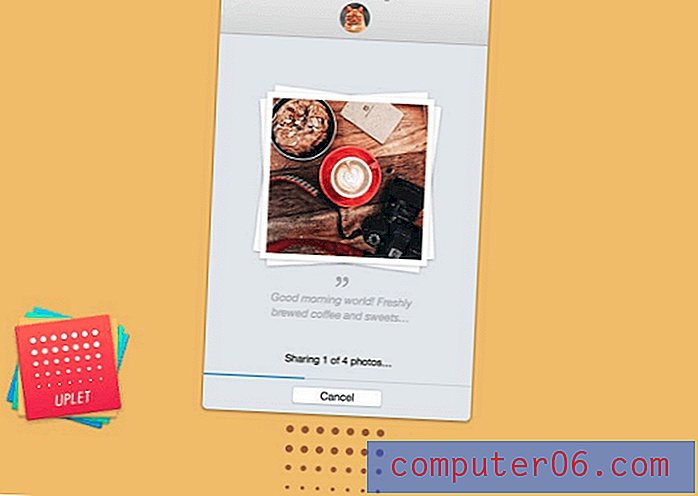
Sie können Uplet auf ihrer Website erhalten. Sobald Sie es installiert haben, wird die Software mit einem einfachen Upload-Bildschirm gestartet. Ziehen Sie alle gewünschten Fotos in das Feld und bearbeiten Sie sie wie gewohnt, bevor Sie sie veröffentlichen. Es unterstützt Fotos, Videos und Beiträge mit mehreren Bildern.
Schreibtischgramm
Deskgram ist eine der wenigen hier aufgeführten Apps, die tatsächlich völlig kostenlos ist. Sie müssen den Google Chrome-Browser verwenden. Davon abgesehen funktioniert es auf allen Systemen und bietet einen fairen Funktionsmix.
Um Deskgram ausführen zu können, müssen Sie die Chrome-Erweiterung abrufen und anschließend eine API-Datei installieren. Der Prozess ist etwas schwierig zu verfolgen, aber zum Glück haben sie mehrere Videos gemacht, die Ihnen den Prozess Schritt für Schritt zeigen.
Für Mac-Benutzer:
https://www.youtube.com/watch?v=zCnXpUwmqnAVideo kann nicht geladen werden, da JavaScript deaktiviert ist: So laden Sie Bilder von MAC auf Instagram hoch (https://www.youtube.com/watch?v=zCnXpUwmqnA)Für PC-Benutzer:
https://www.youtube.com/watch?v=DBTKV-RUcQYVideo kann nicht geladen werden, da JavaScript deaktiviert ist: So laden Sie Bilder vom PC auf Instagram hoch (https://www.youtube.com/watch?v=) DBTKV-RUcQY)Wie Sie in den Videos sehen werden, können Sie nach dem Start von Deskgram Ihren Aktivitäts-Feed, Ihre Beiträge und die Beiträge Ihrer Follower anzeigen und Ihre eigenen Fotos hochladen.
Leider enthält die Website einige Anzeigen, aber da sie kostenlos ist (und Werbeblocker reichlich verfügbar sind), ist der Kompromiss minimal.
Lightroom zu Instagram
Möchten Sie Ihre Fotos in Adobe Lightroom verarbeiten, bevor Sie sie freigeben? Es ist verständlich, da das Programm viele professionelle Funktionen enthält und ein fester Bestandteil der kreativen Community ist. Es kann jedoch frustrierend sein, beim Exportieren entweder die Qualität zu verlieren oder jedes Mal, wenn Sie auf Instagram teilen möchten, den richtigen Dateityp zu exportieren.
Da Lightroom (wie die meisten Adobe-Produkte) Plugins unterstützt, können Sie das Lightroom to Instagram-Plugin verwenden, um Fotos sofort von Lightroom auf Instagram zu übertragen. Es funktioniert nahtlos auf Mac und PC und erspart Ihnen viel Ärger. Das Plugin kann kostenlos verwendet werden, aber die Entwickler bitten Sie, 10 US-Dollar für die Registrierung zu zahlen, wenn Sie es mögen.
In diesem Video können Sie mit der Integration des Plugins in Lightroom und dem Hochladen Ihres ersten Fotos beginnen.
https://www.youtube.com/watch?v=DN9jgLz07kIVideo kann nicht geladen werden, da JavaScript deaktiviert ist: Gewusst wie - Posten Sie von Lightroom aus direkt auf Instagram (https://www.youtube.com/watch?v=DN9jgLz07kI) )Fazit
Instagram hat die mobile Welt im Sturm erobert, aber zum Glück muss es nicht auf Ihrem Handy bleiben. Unabhängig davon, ob Sie die Plattform für berufliche Zwecke oder zum persönlichen Vergnügen nutzen, kann es äußerst hilfreich sein, von Ihrem Computer aus auf Ihr Konto zugreifen zu können.
Hoffentlich sehen wir eine offizielle Instagram-App für Mac, die mit der für PC übereinstimmt - oder vielleicht eine, die spezielle Funktionen enthält. Bis dahin können Sie eine der hier beschriebenen Methoden anwenden.