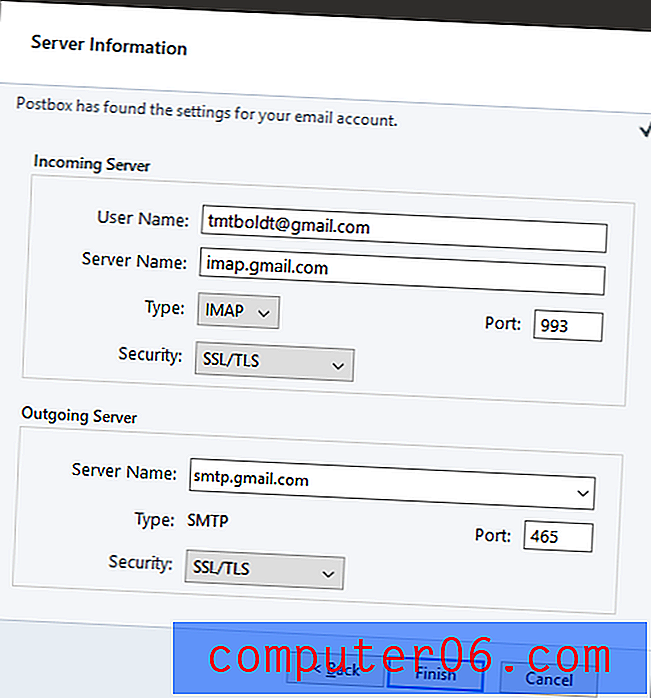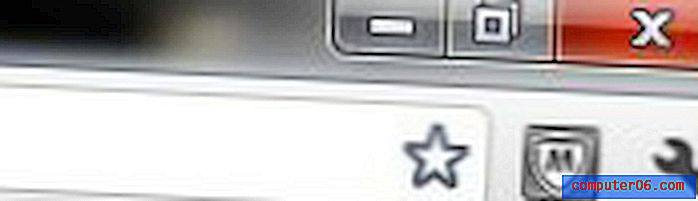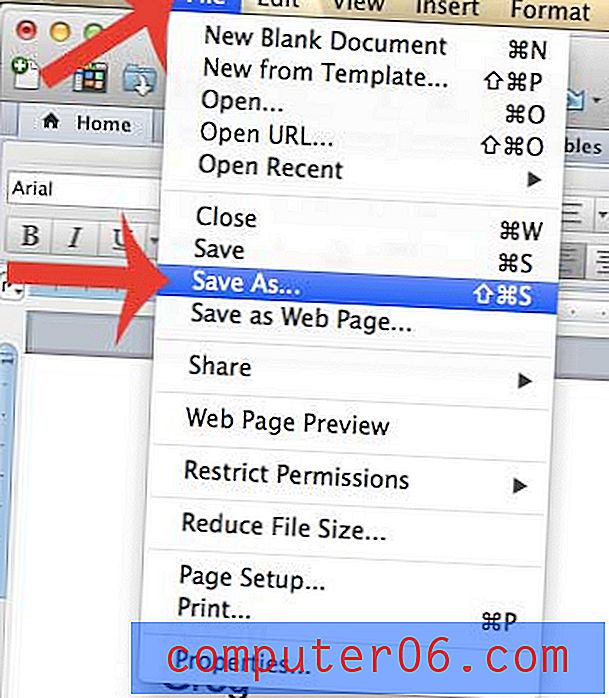So drucken Sie Dokumenteigenschaften standardmäßig in Word 2013
Es kann schwierig sein, gedruckte Dokumente im Auge zu behalten, wenn Sie keine Deckblätter verwenden oder wenn Sie viele sehr ähnliche Dokumente drucken. Das Einfügen wichtiger Informationen in den Header kann effektiv sein, ist jedoch möglicherweise keine Option, wenn Sie spezielle Anforderungen an Ihre Header haben.
Eine andere Möglichkeit, gedruckte Word-Dokumente zu identifizieren, ist die Seite mit den Dokumenteigenschaften . In der folgenden Anleitung finden Sie eine Einstellung, die Sie anpassen können. Dadurch wird am Ende eines von Ihnen gedruckten Dokuments eine separate Seite mit den Dokumenteigenschaften gedruckt.
Drucken der Dokumenteigenschaftenseite standardmäßig in Word 2013
Durch die Schritte in diesem Artikel wird eine Standardeinstellung in Word 2013 geändert, sodass jedes Dokument eine zusätzliche Seite mit den Eigenschaften für dieses Dokument enthält. Wenn Sie dieses Verhalten beenden möchten, müssen Sie diese Schritte erneut ausführen und die Option deaktivieren, die wir im letzten Schritt festgelegt haben.
So drucken Sie die Dokumenteigenschaften standardmäßig in Word 2013:
- Öffnen Sie Word 2013.
- Klicken Sie oben links im Fenster auf Datei .
- Klicken Sie in der linken Spalte auf Optionen .
- Klicken Sie links im Popup-Fenster auf Anzeige .
- Aktivieren Sie das Kontrollkästchen links neben den Eigenschaften des Druckdokuments und klicken Sie auf die Schaltfläche OK .
Diese Schritte werden unten mit Bildern wiederholt -
Schritt 1: Öffnen Sie Word 2013.
Schritt 2: Klicken Sie oben links im Word-Fenster auf die Registerkarte Datei .
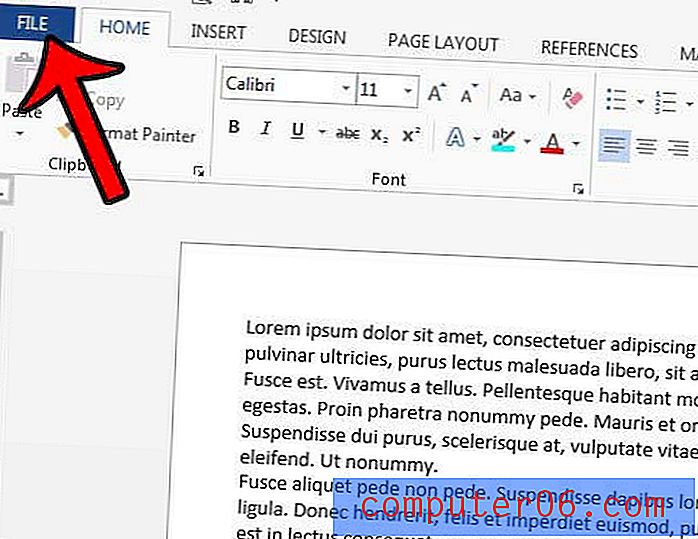
Schritt 3: Klicken Sie auf die Schaltfläche Optionen am unteren Rand der Spalte auf der linken Seite des Fensters. Dies öffnet ein neues Word-Optionsfenster .
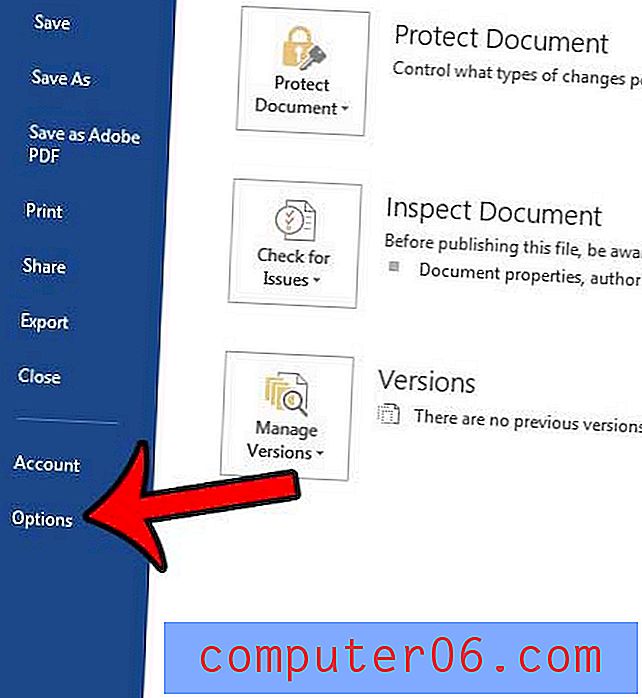
Schritt 4: Klicken Sie auf die Registerkarte Anzeige links im Fenster Word-Optionen .
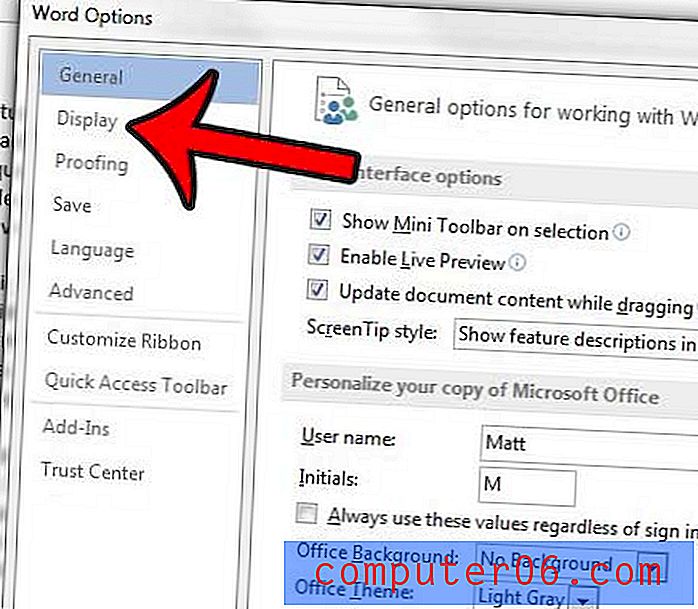
Schritt 5: Scrollen Sie nach unten zum Abschnitt Druckoptionen des Menüs, aktivieren Sie das Kontrollkästchen links neben den Eigenschaften des Druckdokuments und klicken Sie unten im Fenster auf die Schaltfläche OK .
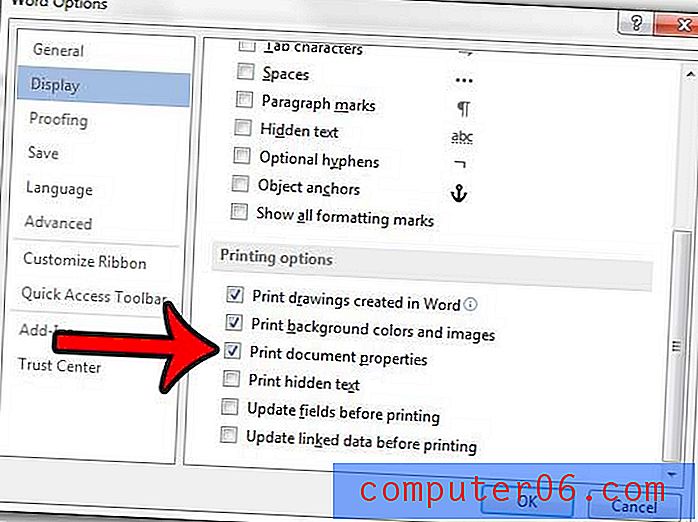
Unterschiedliche Dokumenttypen erfordern unterschiedliche Einstellungen in Bezug auf die von Ihnen verwendeten Seitenzahlen. Zum Glück bietet Word 2013 verschiedene Optionen. Beispielsweise können Sie in Word 2013 das Format „Seite x von y“ verwenden, mit dem die Benutzer wissen, auf welcher Seite sie sich befinden und wie viele Seiten sich im Dokument befinden.