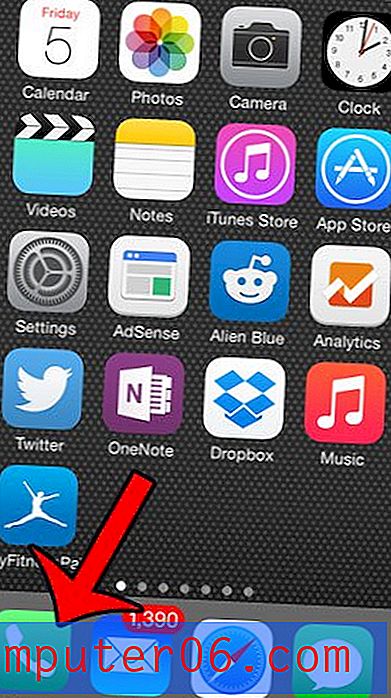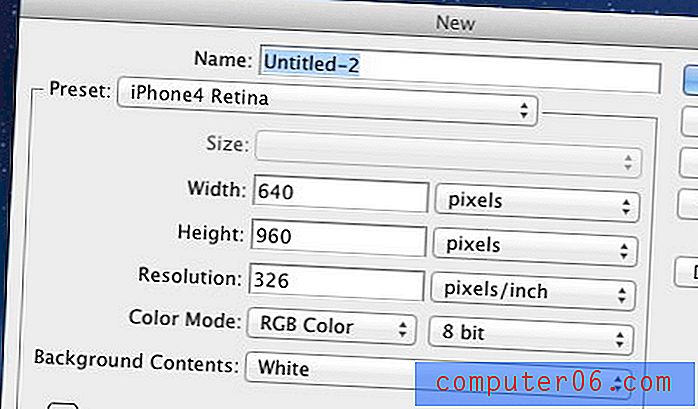So drucken Sie eine einzelne Spalte in Excel 2013
Viele Tabellenkalkulationen enthalten möglicherweise nur eine einzige Informationsspalte, die für eine Situation benötigt wird. Wenn der Rest der Tabelle ähnliche Arten von Informationen enthält, kann dies nur dazu dienen, die Personen zu verwirren, die sie betrachten.
Dies sind Situationen, in denen Sie möglicherweise nur eine einzelne Spalte Ihrer Excel-Tabelle drucken müssen. Glücklicherweise können Sie dies in Excel 2013 relativ einfach erreichen. Befolgen Sie daher unsere nachstehende Anleitung, um zu erfahren, wie.
Drucken Sie nur eine Spalte in Excel
Die folgenden Schritte zeigen Ihnen, wie Sie nur eine Spalte Ihrer Excel-Tabelle drucken, die Sie auswählen. Sie werden keine Einstellungen für Ihre Tabelle ändern, sondern eine spezielle Funktion im Excel-Druckmenü verwenden. Wenn Sie später eine einzelne Spalte aus derselben Tabelle drucken müssen, müssen Sie diese Schritte erneut ausführen.
Schritt 1: Öffnen Sie Ihre Tabelle mit der Spalte, die Sie drucken möchten.
Schritt 2: Klicken Sie auf den Spaltenbuchstaben der Spalte, die Sie drucken möchten. Die gesamte Spalte sollte wie in der Abbildung unten ausgewählt werden.
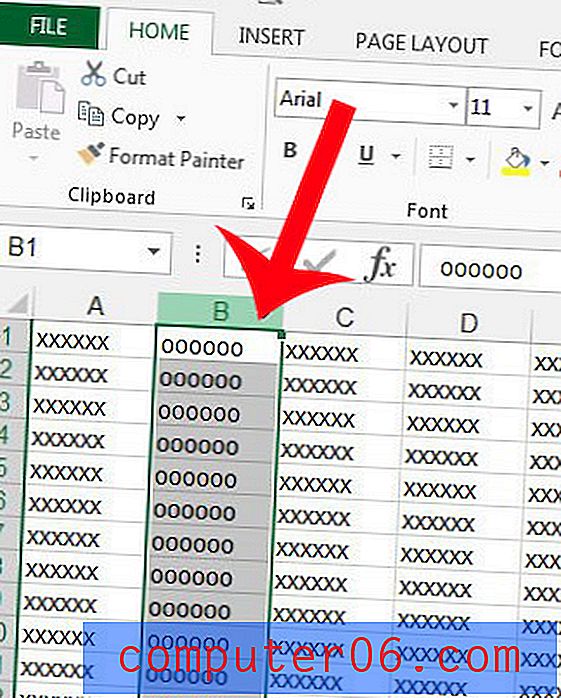
Schritt 3: Klicken Sie auf die Registerkarte Datei in der oberen linken Ecke des Fensters.
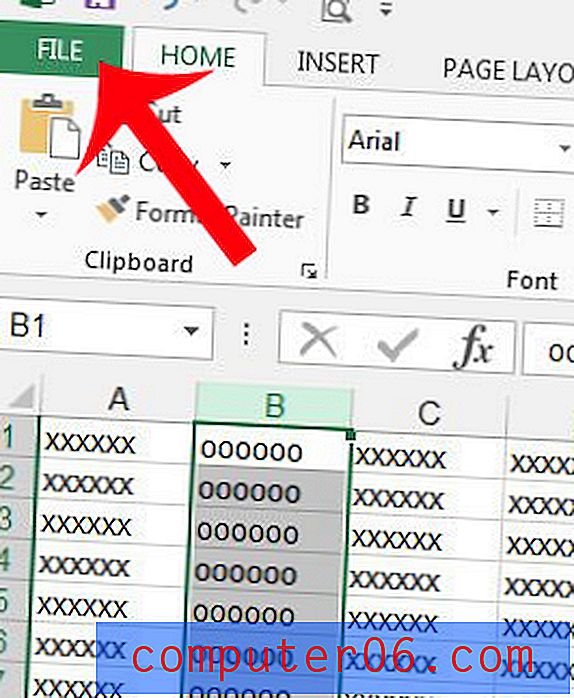
Schritt 4: Klicken Sie in der Spalte links im Fenster auf die Option Drucken .
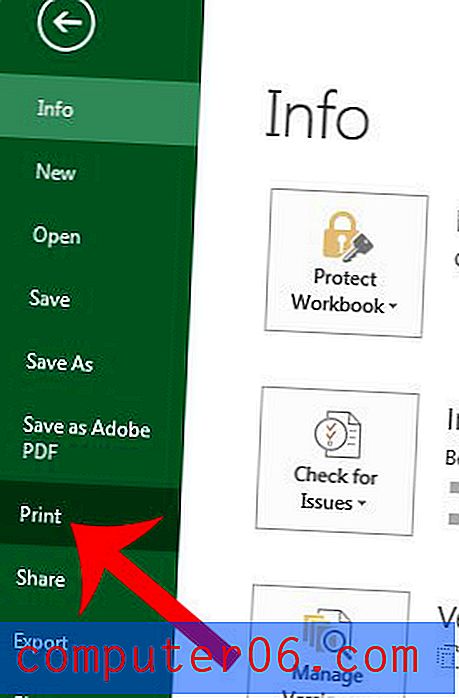
Schritt 5: Klicken Sie in der Mitte des Fensters auf die Schaltfläche Aktive Blätter drucken und wählen Sie dann die Option Auswahl drucken. Sie können auf die Schaltfläche Druckvorschau anzeigen auf der rechten Seite des Fensters klicken, um zu bestätigen, dass nur die ausgewählte Spalte gedruckt wird.
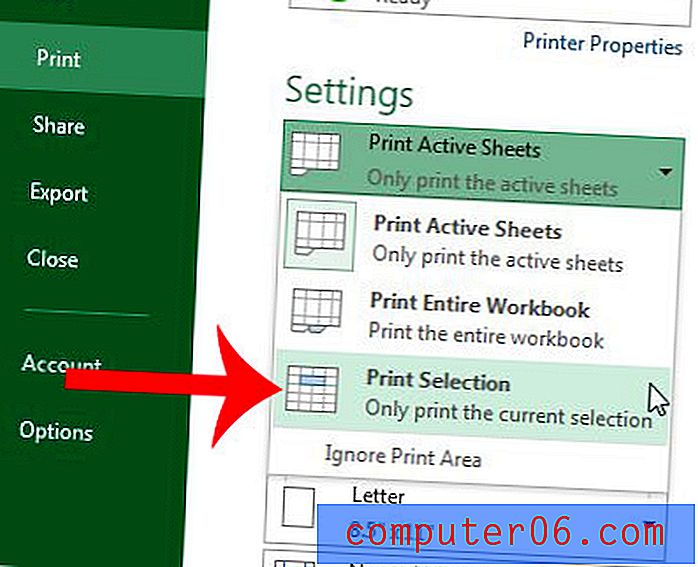
Schritt 6: Klicken Sie oben im Fenster auf die Schaltfläche Drucken, um Ihre einzelne Spalte zu drucken.

Größere Tabellen benötigen häufig Überschriften, um die Identifizierung von Zellen zu erleichtern. Erfahren Sie, wie Sie Ihre Überschriften auf jeder Seite drucken und den Lesern das Lesen gedruckter Exemplare Ihrer Tabelle erleichtern.