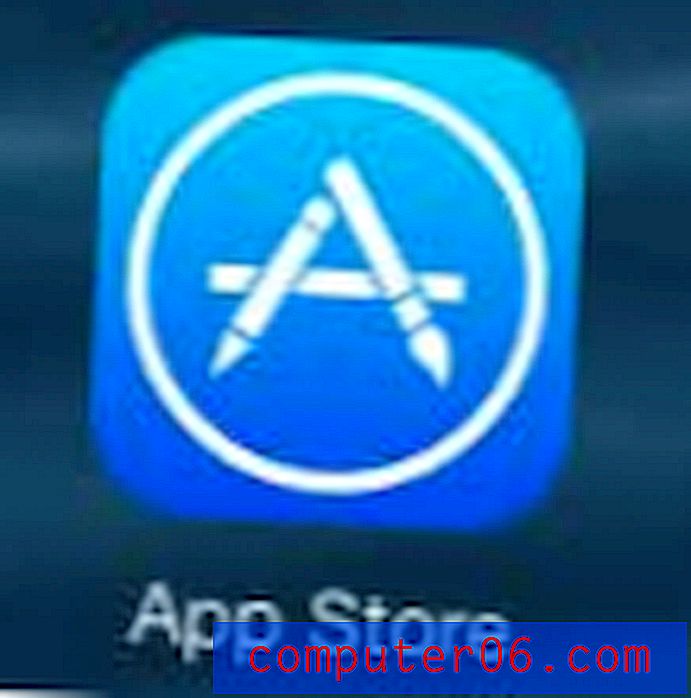So entfernen Sie das erste Zeichen aus einer Zelle in Excel 2013
Viele Daten, auf die Sie stoßen, werden nicht so formatiert, wie Sie es benötigen. Unabhängig davon, ob ein Kollege vor den von ihm eingegebenen Daten ein Leerzeichen oder ein Sonderzeichen einfügt oder ungewöhnliche Dinge mit seinen Informationen tut, um sie auf eine bestimmte Weise zu sortieren, ist es nicht ungewöhnlich, dass Daten vor ihrem Wert bearbeitet werden müssen "richtig."
Während verschiedene Methoden zum Hinzufügen oder Löschen von Zeichen zu Daten verfügbar sind, gibt es eine bestimmte Option, die hilfreich ist, wenn Sie die gleiche Anzahl von Zeichen am Anfang eines Zellbereichs entfernen müssen. Unsere Anleitung unten zeigt Ihnen eine einfache Möglichkeit, das erste Zeichen aus einer Zelle in Excel 2013 zu entfernen. Anschließend können Sie diese Formel kopieren und in zusätzliche Zellen einfügen, sodass Sie das erste Zeichen auch aus anderen Zellen entfernen können.
Verwenden einer Formel zum Entfernen des ersten Zeichens aus einer Zelle in Excel 2013
In den folgenden Schritten wird eine Formel verwendet, mit der Sie das erste Zeichen, unabhängig davon, ob es sich um einen Buchstaben, eine Zahl, ein Leerzeichen oder ein Sonderzeichen handelt, aus einer Zelle entfernen können. Wenn der Inhalt Ihrer Zelle beispielsweise "* 12345" ist, entfernt diese Formel das "*" und hinterlässt "12345". Während Sie in die Zelle klicken und dieses Zeichen selbst löschen können, können Sie diese Aktion auch für andere Zellen wiederholen, indem Sie die von Ihnen erstellte Formel kopieren und dann in zusätzliche Zellen in der Spalte einfügen.
Schritt 1: Öffnen Sie Ihre Tabelle in Excel 2013.
Schritt 2: Fügen Sie rechts neben der Spalte, die die zu ändernde Zelle enthält, eine neue Spalte ein. Klicken Sie hier, um weitere Informationen zum Einfügen einer neuen Spalte zu erhalten.
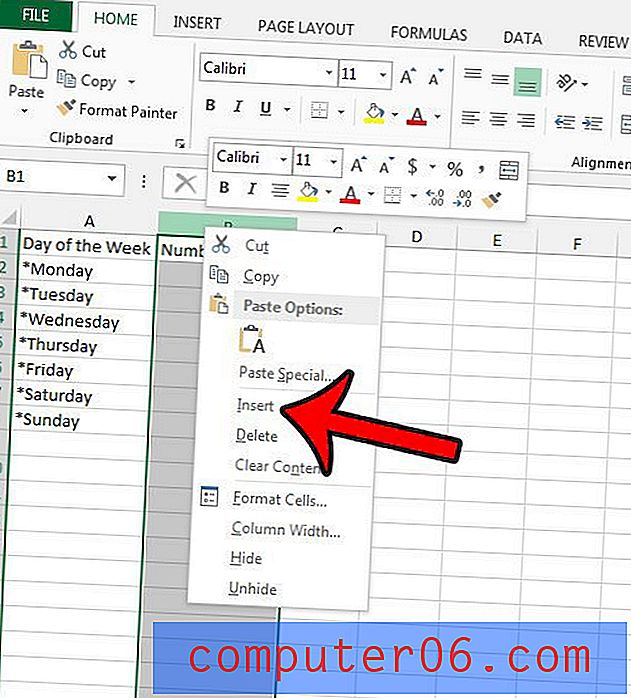
Schritt 3: Klicken Sie in die Zelle rechts neben der vorhandenen Zelle, für die Sie das erste Zeichen entfernen möchten.
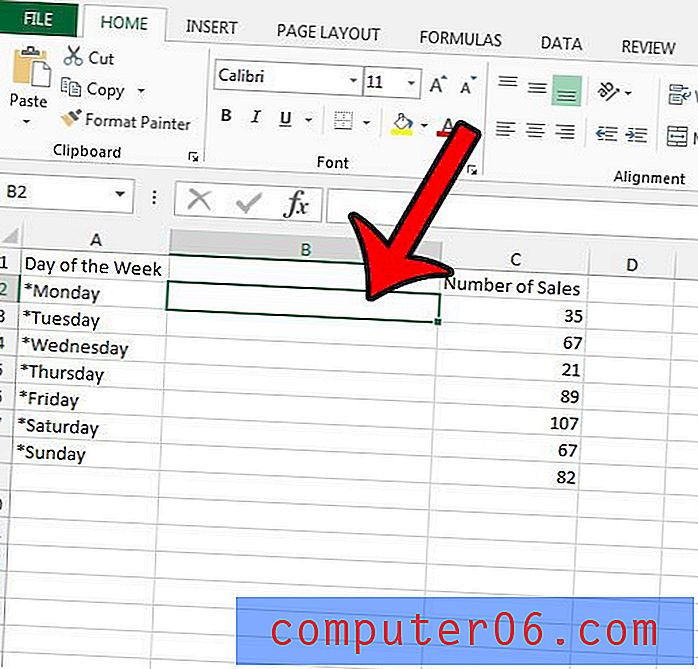
Schritt 4: Geben Sie = RECHTS (A2, LEN (A2) -1) ein, ersetzen Sie jedoch beide Instanzen von A2 durch die Position der Zelle, die Sie ändern möchten, und drücken Sie die Eingabetaste auf Ihrer Tastatur, um die Formel auszuführen. Wenn Sie mehr als 1 Zeichen links von Ihren Zellendaten entfernen möchten, ändern Sie den Teil „-1“ der Formel in die Anzahl der Zeichen, die Sie entfernen möchten.
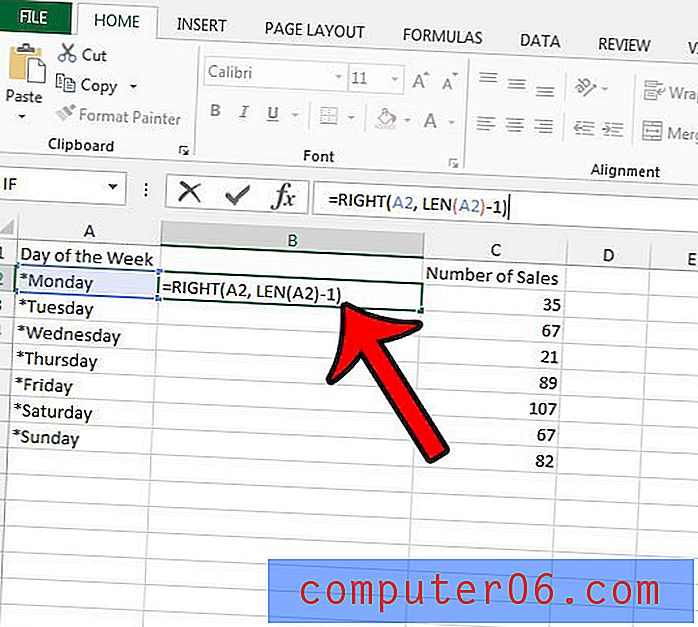
Wenn Sie denselben Effekt auf andere Zellen anwenden möchten, können Sie die Zelle mit der Formel kopieren und in die zusätzlichen Zellen einfügen. Excel aktualisiert die Formel automatisch so, dass sie relativ zum eingefügten Speicherort ist.
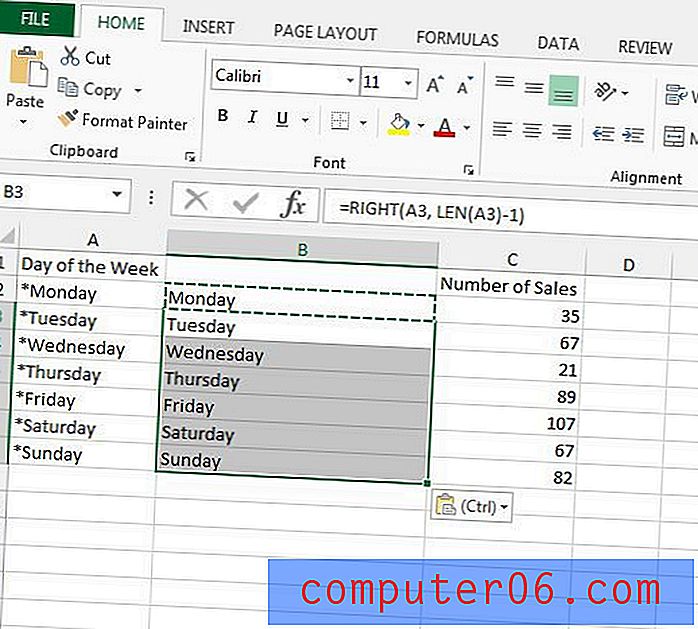
Beachten Sie, dass Sie die Option Als Wert einfügen verwenden müssen, wenn Sie Ihre bearbeiteten Zellendaten anstelle der Originaldaten einfügen möchten. Erfahren Sie mehr über das Einfügen als Werte in Excel, um zu sehen, wie dies funktioniert und warum Sie es möglicherweise verwenden möchten.