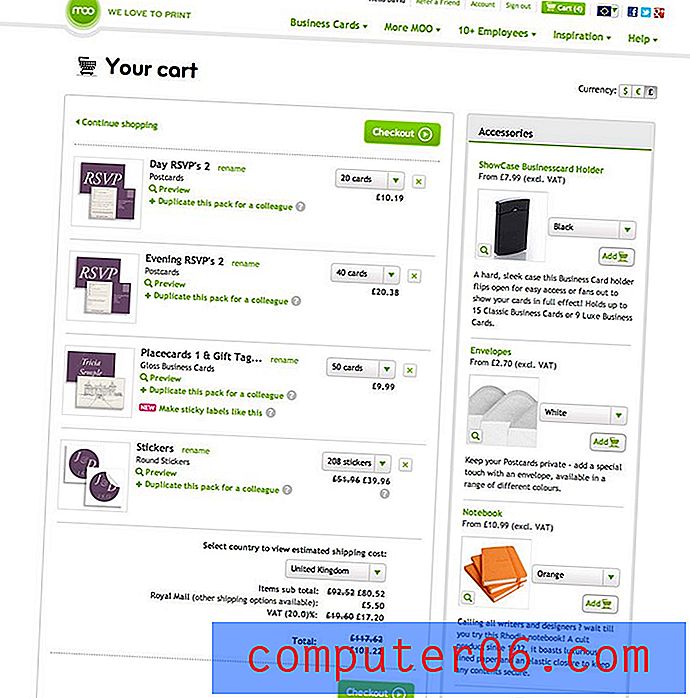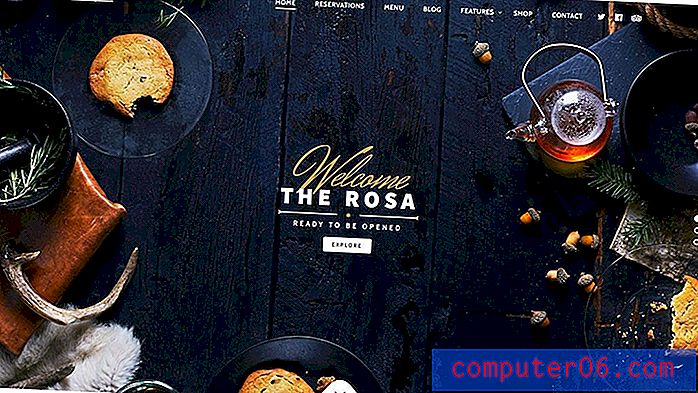So entfernen Sie Bindestriche aus einem Textfeld in Publisher 2013
Es gibt einige Ähnlichkeiten zwischen Publisher und Word, und Personen, die Publisher nicht häufig verwenden, gehen möglicherweise fälschlicherweise davon aus, dass es sich lediglich um ein anderes Textbearbeitungsprogramm handelt. Microsoft Publisher ist jedoch ein großartiges Programm zum Erstellen von Newslettern, Flyern und anderen Arten von Dokumenten, die in Microsoft Word nur schwer richtig konfiguriert werden können.
Ein Problem, auf das viele Publisher-Benutzer stoßen, ist jedoch das Vorhandensein von Bindestrichen in Textfeldern. Die Standardeinstellung des Herausgebers besteht darin, so viel von jeder Zeile in Ihrem Textfeld mit Text zu füllen, bevor er sich zur nächsten Zeile zwingt. In diesen Situationen wird normalerweise ein Bindestrich angezeigt. Glücklicherweise ist es einfach, ein Textfeld so zu ändern, dass es keine Bindestriche enthält, indem Sie die folgenden Schritte ausführen.
Beenden Sie die Silbentrennung in einem Microsoft Publisher 2013-Textfeld
Die folgenden Schritte dienen speziell zum Entfernen von Bindestrichen aus einem Textfeld, das Sie bereits in Microsoft Publisher 2013 erstellt haben. Sie müssen dies für jedes Textfeld in Ihrem Dokument tun.
Schritt 1: Öffnen Sie Ihr Publisher-Dokument.
Schritt 2: Klicken Sie in Ihr Textfeld und drücken Sie dann Strg + A auf Ihrer Tastatur, um den gesamten Text auszuwählen.
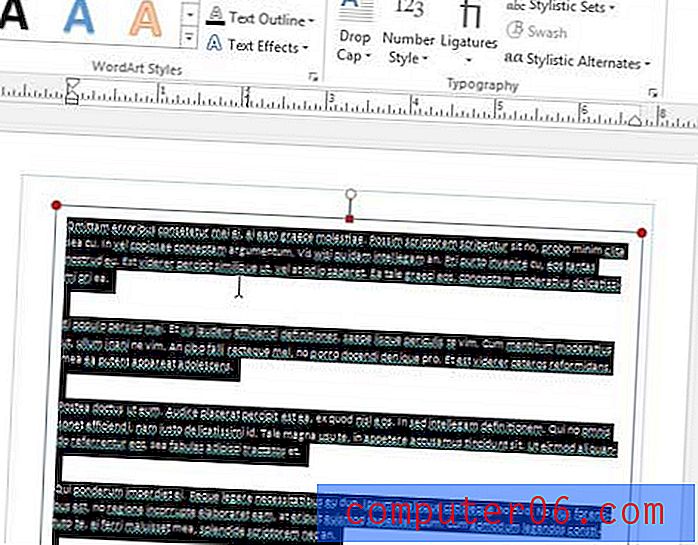
Schritt 3: Klicken Sie oben im Fenster auf die Registerkarte Format der Textfeldwerkzeuge .
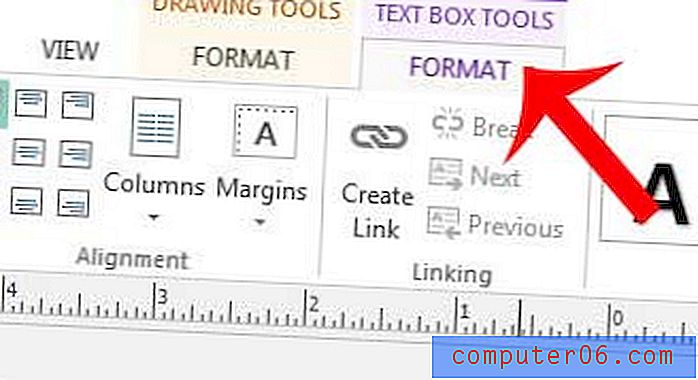
Schritt 4: Klicken Sie oben im Fenster im Abschnitt Text des Menübands auf die Schaltfläche Silbentrennung .
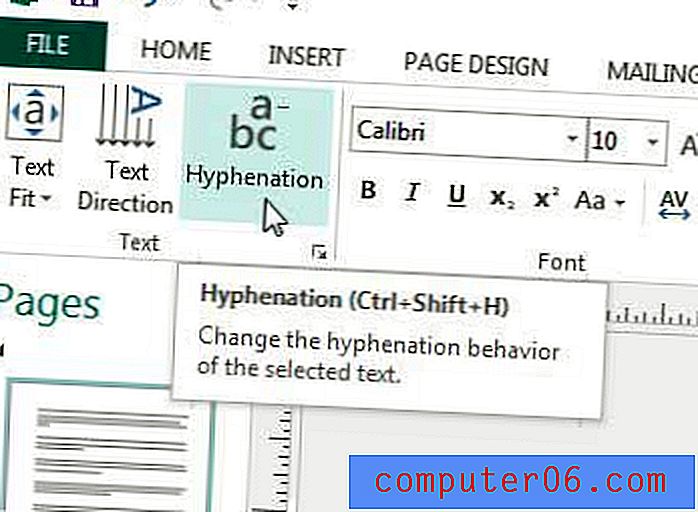
Schritt 5: Klicken Sie auf das Feld links neben Diese Story automatisch trennen, um das Häkchen zu entfernen. Klicken Sie dann auf die Schaltfläche OK, um Ihre Änderungen zu übernehmen und das Fenster zu schließen.
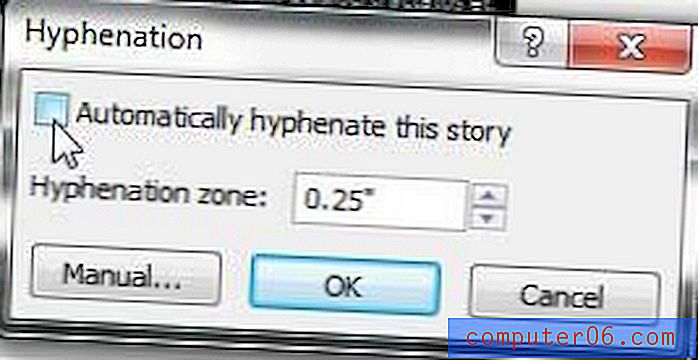
Der gesamte Text in Ihrem Textfeld sollte ohne Bindestrich sein. Beachten Sie, dass dies zu Layoutproblemen führen kann, wenn neue Linien erstellt werden. Es ist daher immer eine gute Idee, zu bestätigen, dass der gesamte Text noch sichtbar ist.
Wenn Sie auch Microsoft Word verwenden, gibt es dort möglicherweise einige Standardeinstellungen, die Sie ändern möchten. In diesem Artikel erfahren Sie beispielsweise, wie Sie die Standardschriftart von Word 2013 ändern.