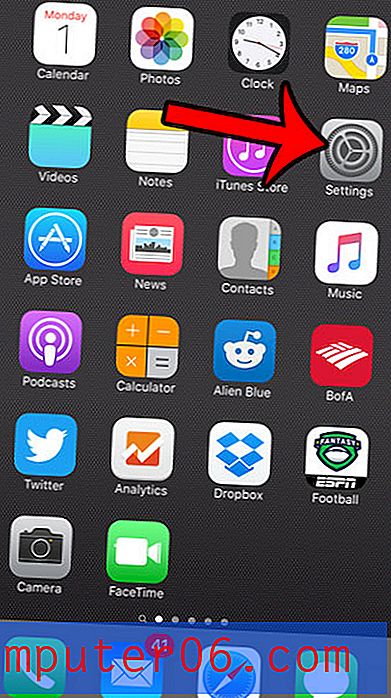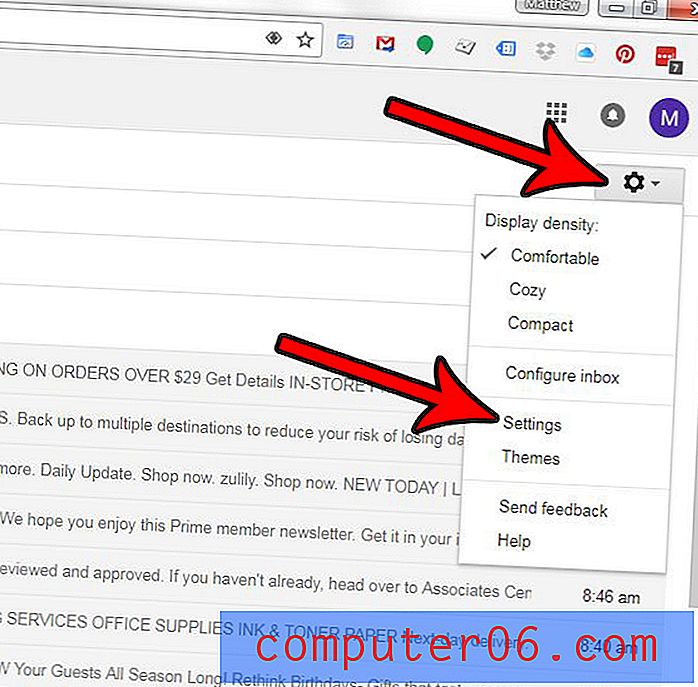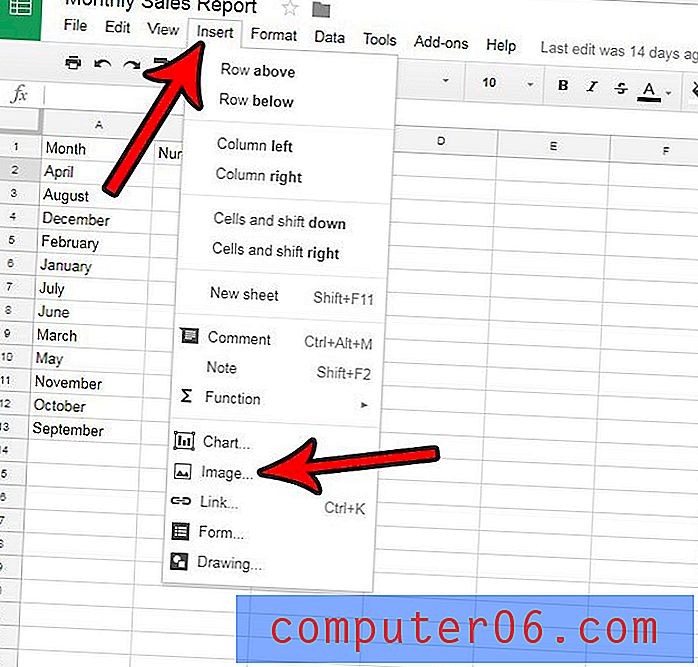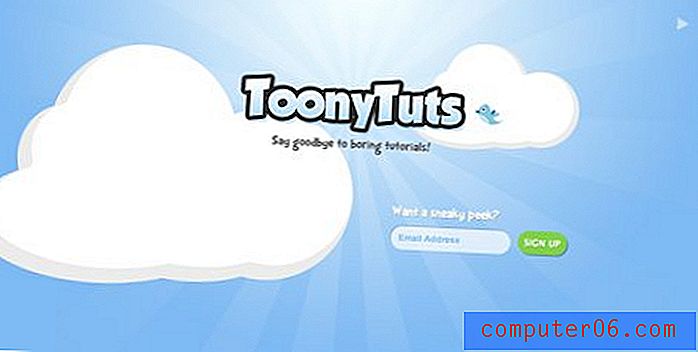So ändern Sie die Größe eines Bildes in Microsoft Paint
In diesem Handbuch erfahren Sie, wie Sie die Größe eines Bilds mithilfe der kostenlosen Microsoft Paint-Anwendung ändern können, die in Ihrer Windows 10-Kopie enthalten ist. Wir werden die Schritte am Anfang dieses Artikels kurz behandeln und später ausführlicher darauf eingehen.
- Klicken Sie mit der rechten Maustaste auf die Bilddatei, wählen Sie Öffnen mit und dann Malen .
- Klicken Sie im Bereich Bild des Menübands auf die Schaltfläche Größe ändern .
- Wählen Sie die Option Prozentsatz oder Pixel .
- Aktivieren Sie das Kontrollkästchen Seitenverhältnis beibehalten, wenn Sie das aktuelle Seitenverhältnis des Bildes beibehalten möchten.
- Geben Sie den gewünschten Wert in das Feld Horizontal oder Vertikal ein.
- Klicken Sie auf die Schaltfläche OK .
Dieses Tutorial wird weiter unten mit Bildern sowie einigen weiteren Informationen für einige dieser Schritte fortgesetzt.
So machen Sie ein Bild in Microsoft Paint größer oder kleiner
In den Schritten in diesem Artikel wird die Standardanwendung "Malen" in Windows 10 verwendet. Beachten Sie, dass durch Ändern der Bildgröße die Kopie des Bilds auf Ihrem Computer geändert wird. Daher möchten Sie möglicherweise zuerst eine Kopie der Bilddatei erstellen, wenn Sie das Original behalten möchten .
Sie können eine Kopie eines Bildes erstellen, indem Sie mit der rechten Maustaste auf die Bilddatei klicken und Kopieren auswählen, dann mit der rechten Maustaste auf den Desktop oder in denselben Ordner klicken und die Option Einfügen auswählen.
Schritt 1: Klicken Sie mit der rechten Maustaste auf das Bild, wählen Sie die Option Öffnen mit und wählen Sie dann Malen .
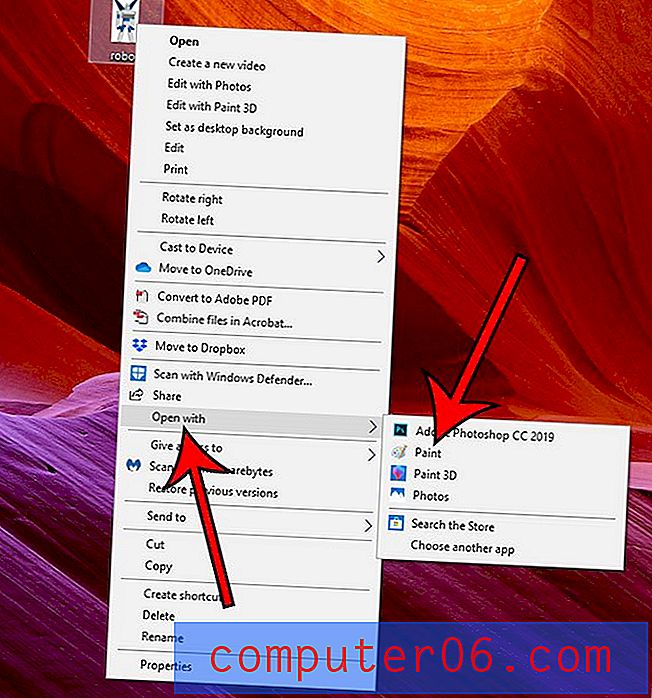
Schritt 2: Klicken Sie oben im Fenster auf die Schaltfläche Größe ändern .
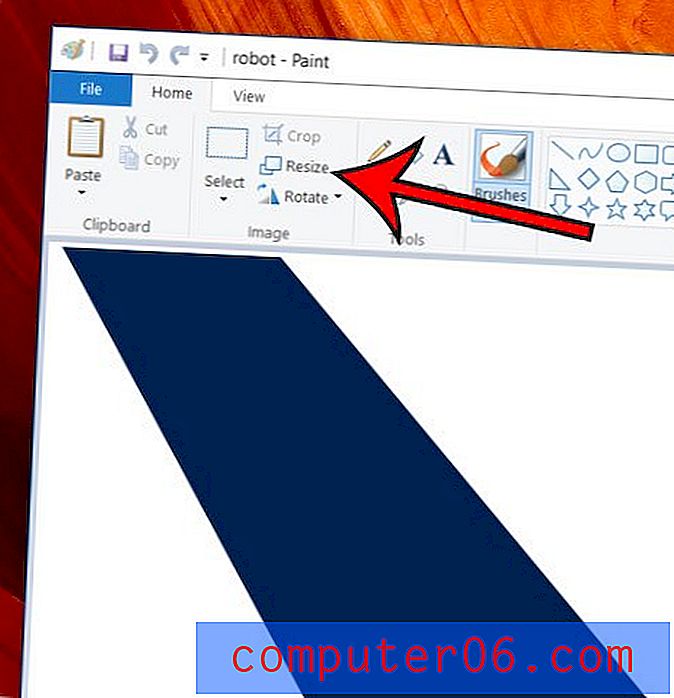
Schritt 3: Klicken Sie auf die Option Prozentsatz, wenn Sie die Größe um einen Prozentsatz des Bilds ändern möchten, oder wählen Sie die Option Pixel, wenn Sie die Höhe oder Breite des Bildes auf eine bestimmte Anzahl von Pixeln festlegen möchten.
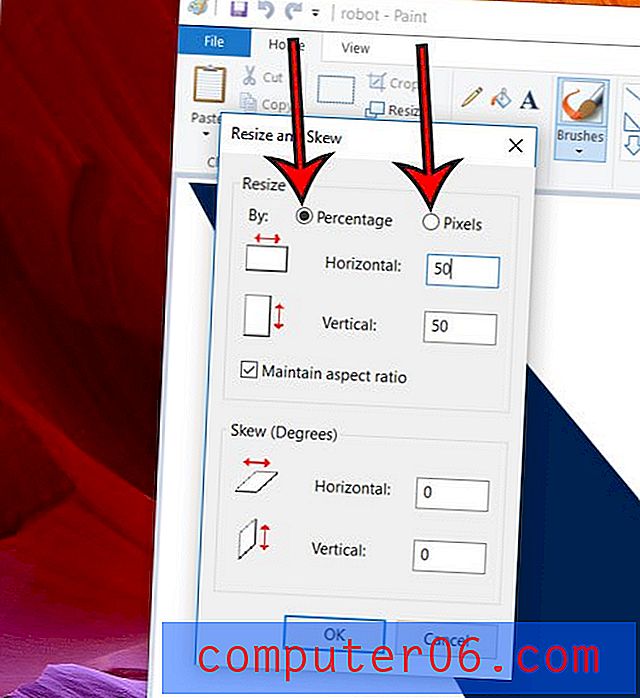
Schritt 4: Aktivieren Sie das Kontrollkästchen links neben Seitenverhältnis beibehalten, wenn das Bild beim Ändern der Größe richtig skaliert werden soll. Sie möchten das Bild nur skalieren, ohne das Seitenverhältnis beizubehalten, wenn Sie das Bild verzerren möchten.
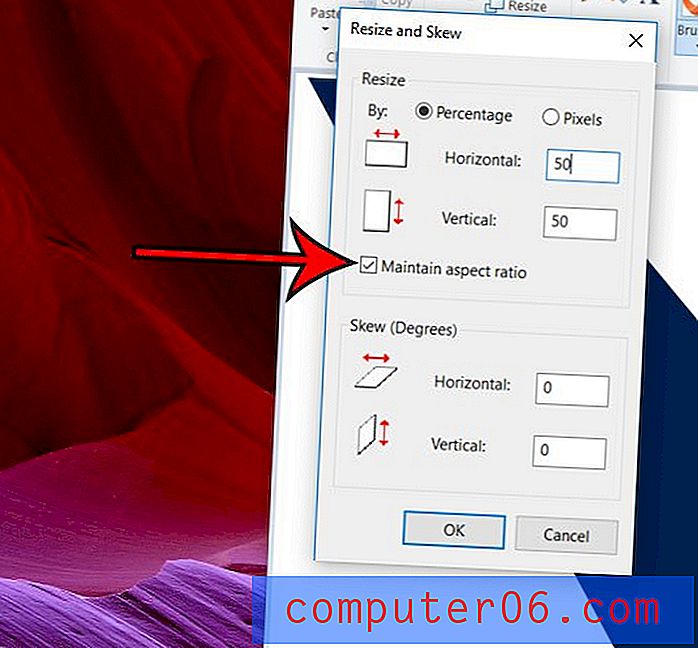
Schritt 5: Geben Sie den gewünschten Wert in das Feld Horizontal oder Vertikal ein. Wenn Sie das Seitenverhältnis beibehalten möchten, wird auch der andere Wert angepasst.
Schritt 6: Klicken Sie auf die Schaltfläche OK, wenn Sie fertig sind.
Stellen Sie sicher, dass Sie das Bild speichern, wenn Sie fertig sind, wenn Sie diese verkleinerte Version der Bilddatei beibehalten möchten.
Ausbeute: Bildgröße in Microsoft Paint geändertSo ändern Sie die Größe eines Bilds in Microsoft Paint
DruckenIn diesem Handbuch erfahren Sie, wie Sie die Größe eines Bilds in Microsoft Paint ändern, wenn Sie ein Bild haben, das Sie vergrößern oder verkleinern möchten.
Vorbereitungszeit 1 Minute Aktivzeit 3 Minuten Gesamtzeit 4 Minuten Schwierigkeitsgrad EinfachMaterialien
- Bilddatei zum Ändern der Größe
Werkzeuge
- Microsoft Paint
Anleitung
- Klicken Sie mit der rechten Maustaste auf die Bilddatei, wählen Sie Öffnen mit und dann Malen.
- Klicken Sie im Bereich Bild des Menübands auf die Schaltfläche Größe ändern.
- Wählen Sie die Option Prozentsatz oder Pixel.
- Aktivieren Sie das Kontrollkästchen Seitenverhältnis beibehalten, wenn Sie das aktuelle Seitenverhältnis des Bildes beibehalten möchten.
- Geben Sie den gewünschten Wert in das Feld Horizontal oder Vertikal ein.
- Klicken Sie auf die Schaltfläche OK.
Anmerkungen
Erstellen Sie zuerst eine Kopie der Bilddatei, wenn Sie eine Kopie des unveränderten Originalbilds behalten möchten. Sie können ein Bild kopieren, indem Sie mit der rechten Maustaste auf die Datei klicken und Kopieren auswählen, dann mit der rechten Maustaste auf eine leere Stelle im Ordner klicken und Einfügen auswählen.
© SolveYourTech Projekttyp: Malanleitung / Kategorie: ProgrammeWenn Sie auch über Microsoft Word verfügen, können Sie einige interessante Dinge auch mit Bildern in dieser Anwendung tun. Erfahren Sie beispielsweise, wie Sie ein Bild in einem Word-Dokument als separate Bilddatei speichern, wenn Sie es in einer anderen Anwendung verwenden möchten.