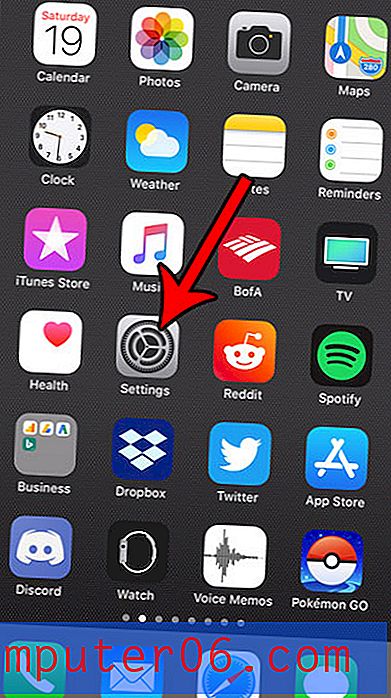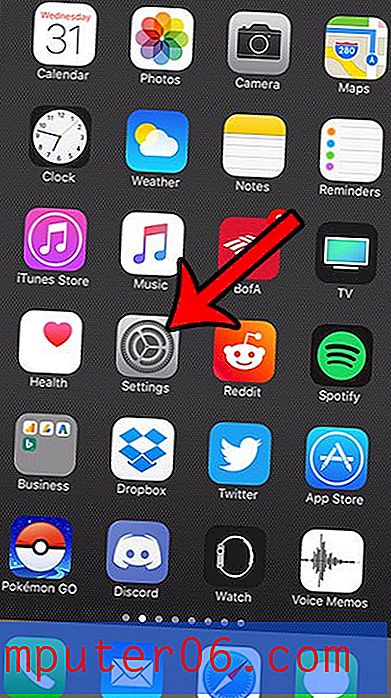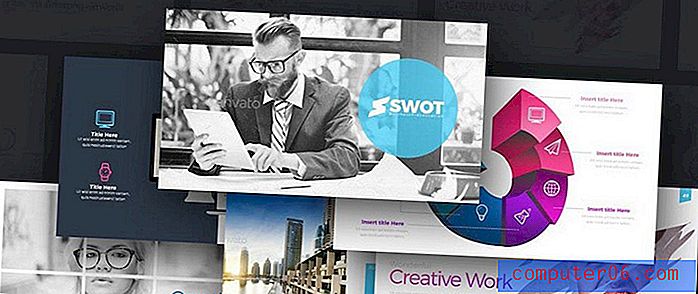So durchsuchen Sie alle Ordner in Outlook 2013
Es kommt immer häufiger vor, dass Benutzer mehrere E-Mail-Adressen haben. Glücklicherweise kann Outlook 2013 damit problemlos umgehen. Es ist jedoch leicht zu verwechseln, welche Adresse eine bestimmte Nachricht empfangen hat. Daher müssen Sie möglicherweise mehrere Suchvorgänge mit den Standardeinstellungen von Outlook starten. Glücklicherweise können Sie die Outlook-Sucheinstellungen so anpassen, dass bei jeder Suche alle Ihre Ordner überprüft werden und nicht nur der aktuelle.
Konfigurieren Sie die Outlook 2013-Suche so, dass alle Ordner durchsucht werden
Dies ist eine großartige Einstellung, wenn Sie mehr als ein E-Mail-Konto in Outlook konfiguriert haben. Wenn Sie jedoch die Anzahl der von Ihnen durchsuchten Postfächer erhöhen, erhöht sich auch die Zeit, die für die Rückgabe der Suchergebnisse benötigt wird, insbesondere wenn Sie mit Tausenden von Nachrichten arbeiten. Bei den meisten neueren Computern kann dies nur einige Sekunden dauern, aber die Leistungsminderung kann ein Problem sein, wenn Sie einen älteren oder langsameren Computer verwenden.
Schritt 1: Starten Sie Outlook 2013.
Schritt 2: Klicken Sie auf die Registerkarte Datei in der oberen linken Ecke des Fensters.
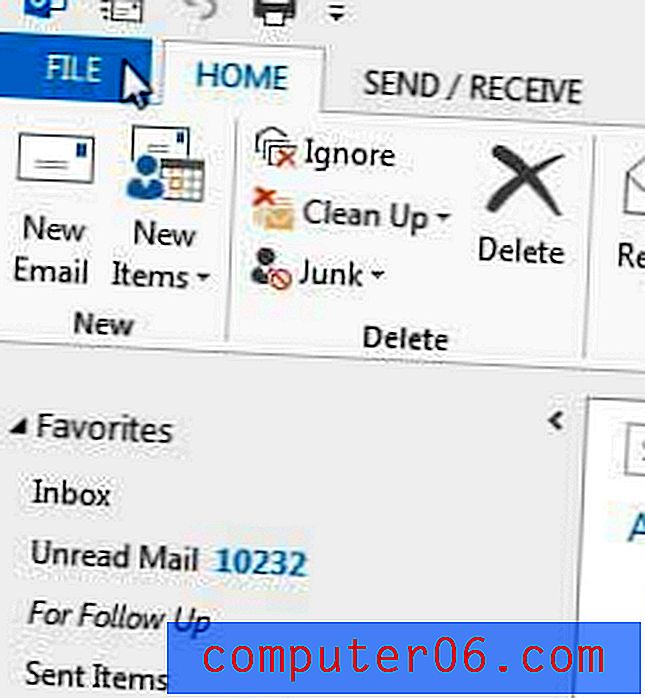
Schritt 3: Klicken Sie in der Spalte links im Fenster auf Optionen . Dadurch wird ein separates Fenster mit den Outlook-Optionen geöffnet.
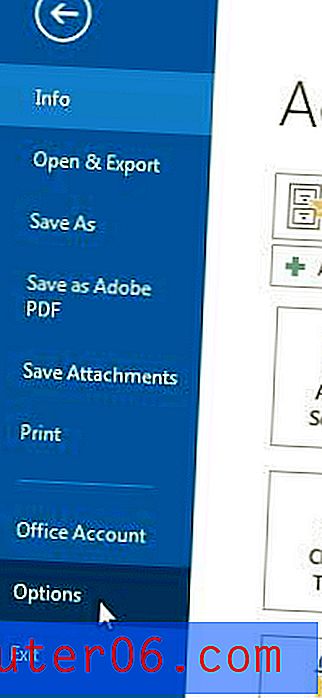
Schritt 4: Klicken Sie in der linken Spalte des Fensters Outlook-Optionen auf Suchen .

Schritt 4: Klicken Sie auf die Option links neben Alle Postfächer, damit Outlook bei jeder Suche alle Ihre Postfächer und Ordner durchsucht. Sie können auch das Kontrollkästchen links neben Nachrichten aus dem Ordner Gelöschte Objekte einschließen in jeder Datendatei aktivieren, wenn Sie in Alle Elemente suchen, wenn die Suche Nachrichten enthalten soll, die Sie gelöscht haben. Klicken Sie unten im Fenster auf die Schaltfläche OK, um Ihre Änderungen zu übernehmen.
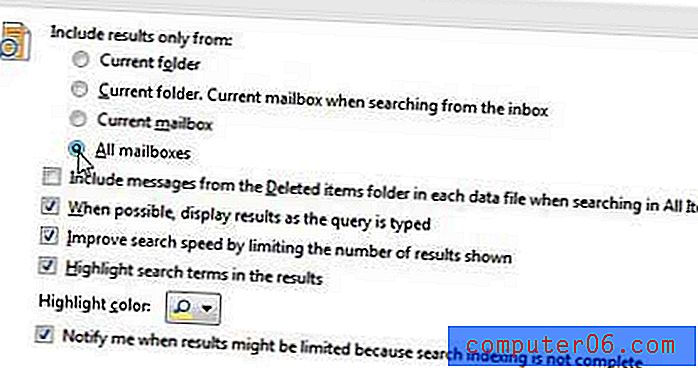
Senden Sie E-Mails an die falsche Adresse, weil jemand seine E-Mail-Adresse geändert hat? Erfahren Sie, wie Sie einen Kontakt in Outlook 2013 bearbeiten, damit Sie die Kontaktinformationen bei Änderungen aktualisieren können.