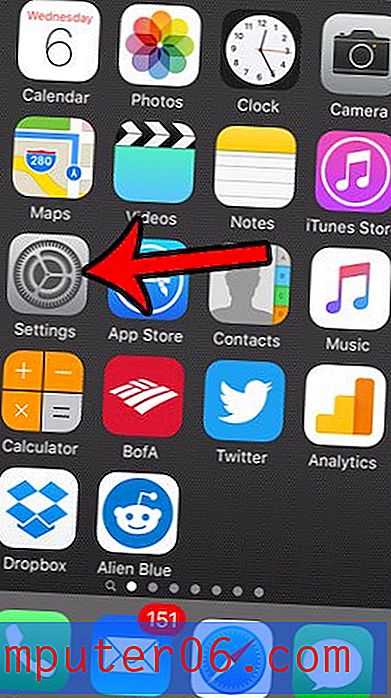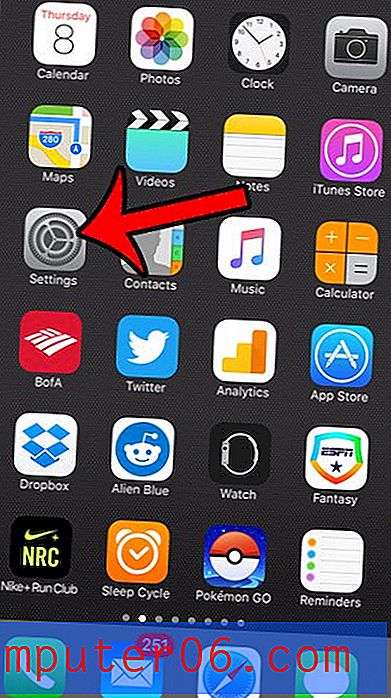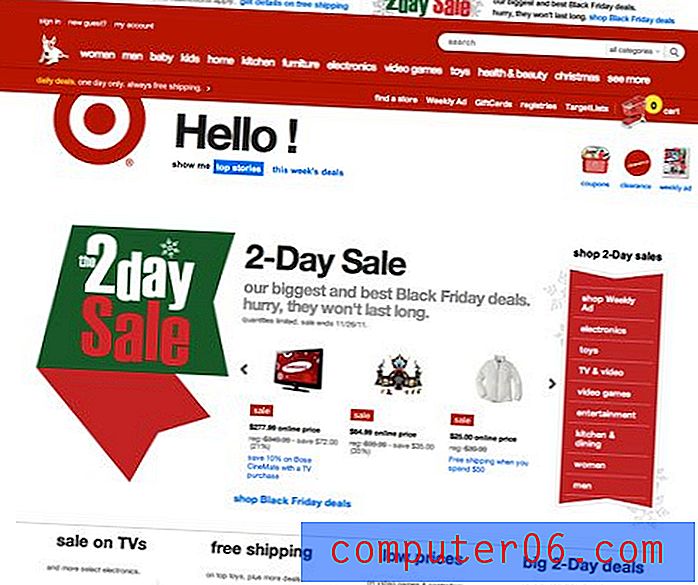So legen Sie Druckränder in Excel 2010 fest
Letzte Aktualisierung: 7. März 2017
Sie müssen wissen, wie Sie die Seitenränder in Excel 2010 ändern können, wenn Sie auf eine Tabelle stoßen, die entweder etwas zu groß ist, um auf eine gedruckte Seite zu passen, oder wenn die Tabelle möglicherweise besser aussieht, wenn sie größere Ränder hat. Die Methode zum Ändern von Seitenrändern in Excel unterscheidet sich jedoch ein wenig von anderen Programmen wie Word, bei denen Sie die Auswirkungen der Anpassung der Ränder sofort sehen können.
Das Anpassen aller Informationen auf einem gedruckten Microsoft Excel 2010-Blatt ist ein ziemlich wichtiges Element, das Sie berücksichtigen müssen, wenn Sie sie zum Lesen ausdrucken. Wenn Sie einige zusätzliche Spalten oder Zeilen haben, die auf ein zweites Blatt übergehen, kann dies zu einer schwierigen Lesesituation führen. Wenn Sie auf dieser zweiten Seite keine Spaltenüberschriften gedruckt haben (was Sie tun können, indem Sie lernen, wie Zeilen in Excel 2010 wiederholt werden), haben Ihre Leser möglicherweise Schwierigkeiten zu bestimmen, was die äußeren Spalten oder Zeilen ihnen sagen. Glücklicherweise bietet Ihnen Excel 2010 die erforderlichen Tools zum Erlernen des Festlegens von Druckrändern in Excel 2010, mit denen Sie zu Ihrem Vorteil so viel wie möglich von Ihrer Tabelle auf eine Seite passen können.
So ändern Sie Seitenränder in Excel 2010
Das Anpassen der Ränder in Excel 2010 hat keine Auswirkungen darauf, wie die Tabelle auf Ihrem Computerbildschirm angezeigt wird. Die Anpassung, die Sie anhand der folgenden Methoden lernen, ist ausschließlich ein Element, das sich auf Ihre gedruckten Dokumente auswirkt. Eine Sache, die Sie berücksichtigen müssen, ist Ihr Drucker. Jeder Drucker ist anders, und theoretisch kann es vorkommen, dass der Drucker nicht das gesamte Dokument drucken kann, wenn Sie die Ränder zu klein machen. Nach meiner Erfahrung können die meisten Drucker Dokumente mit einem Rand von 0, 2 Zoll erstellen, selbst wenn Sie eine Warnung erhalten, dass das Dokument möglicherweise nicht auf die Seite passt. Ihre eigenen Erfahrungen können jedoch variieren. Im Folgenden werden drei Methoden zum Ändern der Seitenränder in Excel 2010 angeboten.
Methode 1 - Ändern der Seitenränder auf der Registerkarte Seitenlayout in Excel 2010
Schritt 1: Öffnen Sie Ihre Datei in Excel 2010.
Schritt 2: Klicken Sie oben im Fenster auf die Registerkarte Seitenlayout.
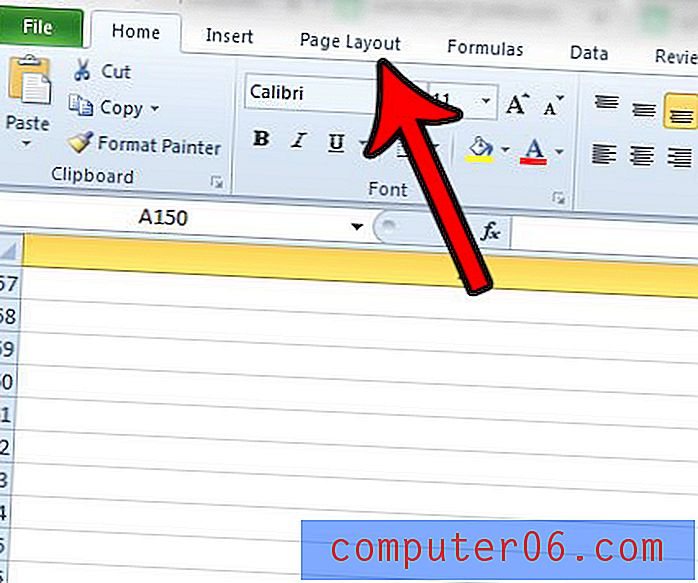
Schritt 3: Klicken Sie auf die Schaltfläche Ränder .
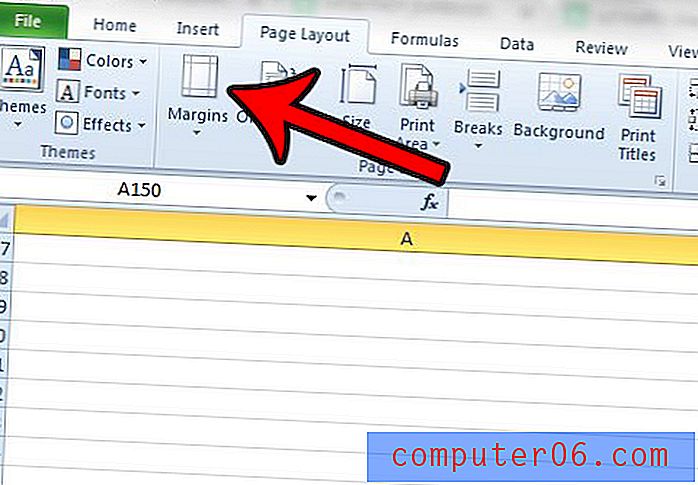
Schritt 4: Klicken Sie auf die gewünschte Randeinstellung oder klicken Sie auf Benutzerdefinierte Ränder, um Ihre eigenen anzugeben. Wenn Sie auf Benutzerdefinierte Ränder geklickt haben, fahren Sie mit dem nächsten Schritt fort. Andernfalls sind Sie mit dem Ändern Ihrer Seitenränder fertig.
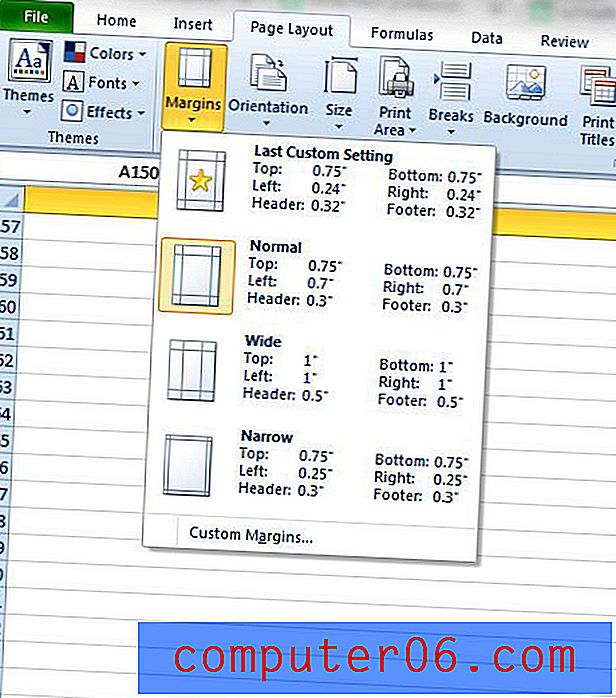
Schritt 5: Geben Sie die gewünschten Randgrößen in die entsprechenden Felder ein und klicken Sie auf die Schaltfläche OK .
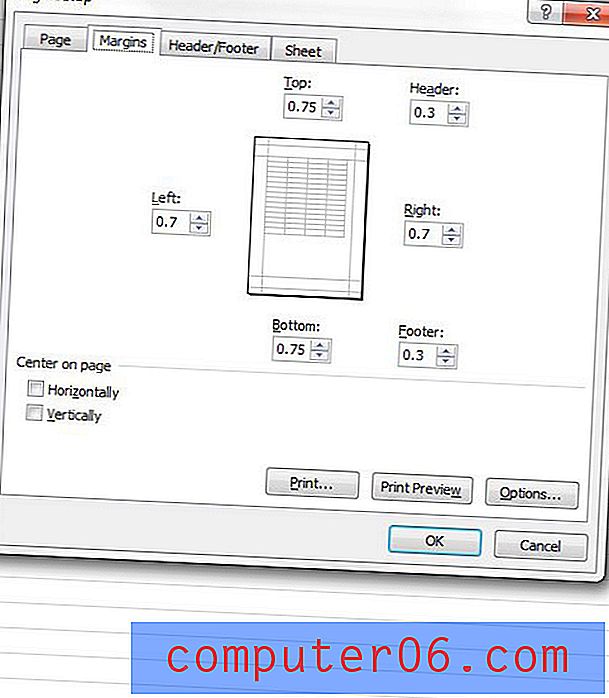
Methode 2 - Ändern Sie die Seitenränder im Menü Drucken in Excel 2010
Schritt 1: Öffnen Sie die Excel-Tabelle, für die Sie die Druckränder festlegen möchten.
Schritt 2: Klicken Sie auf die Registerkarte Datei in der oberen linken Ecke des Fensters und dann auf die Option Drucken in der Spalte links im Fenster.
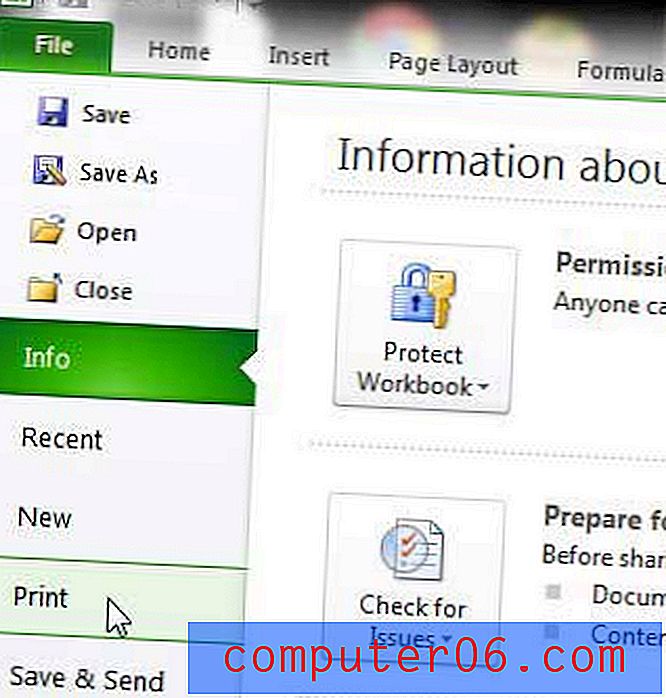
Schritt 3: Klicken Sie auf das Dropdown-Menü Normale Ränder und dann unten im Fenster auf die Option Benutzerdefinierte Ränder . In diesem Dropdown-Menü gibt es tatsächlich mehrere voreingestellte Optionen. Sie können sie also auch verwenden, wenn sie für Ihre Tabelle geeignet sind.
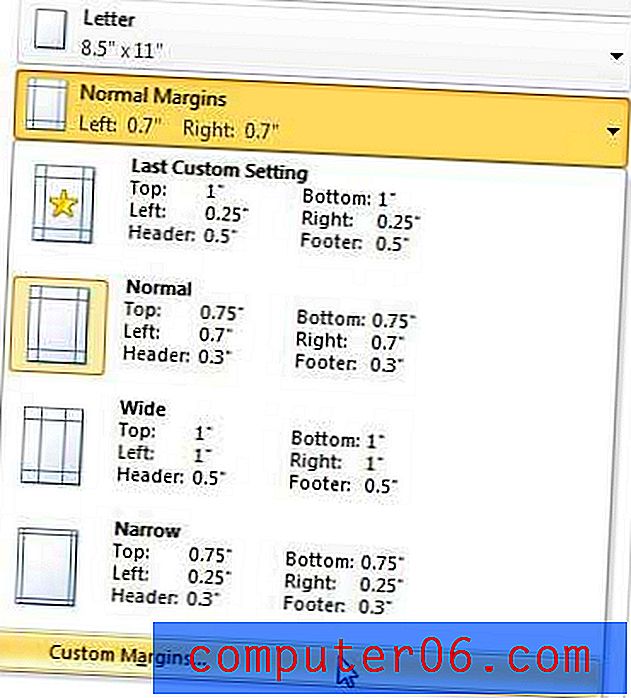
Schritt 4: Passen Sie die Werte in den einzelnen Randfeldern an, bis Ihr Dokument wie gewünscht auf die Seite passt. Da Excel 2010 kein Vorschaufenster für die Randanpassungen bietet, müssen Sie dieses Menü möglicherweise einige Male beenden und erneut aufrufen, um es richtig zu machen.
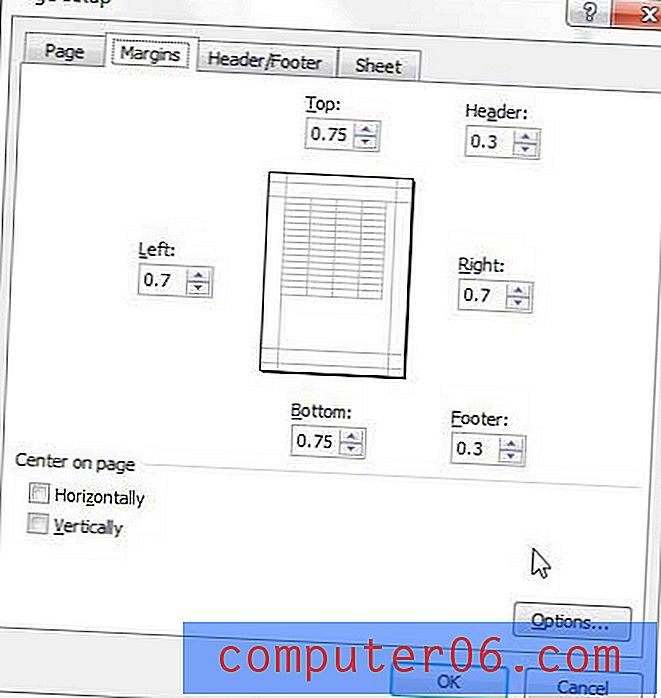
Methode 3 - Ändern Sie die Seitenränder, indem Sie auf der Registerkarte Seitenlayout auf die Schaltfläche Seite einrichten klicken
Beachten Sie, dass Sie das Fenster " Seite einrichten" auch öffnen können, indem Sie oben im Fenster auf die Registerkarte " Seitenlayout" und dann im Abschnitt " Seite einrichten " des Menübands auf die Schaltfläche " Seite einrichten" klicken. Sie werden dann zum in Seite 2 gezeigten Menü Seite einrichten weitergeleitet.
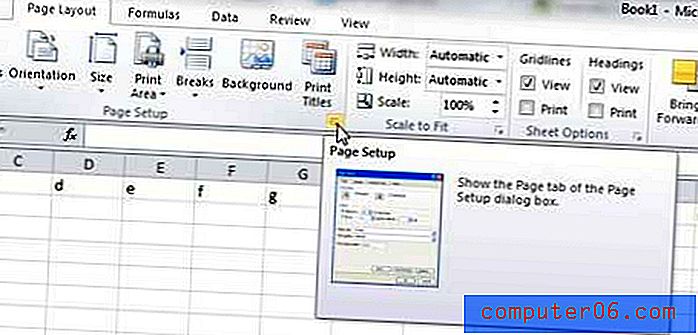
Zusammenfassung - Ändern der Seitenränder in Excel 2010
- Klicken Sie auf die Registerkarte Seitenlayout.
- Klicken Sie auf die Schaltfläche Ränder .
- Wählen Sie eine der Standardeinstellungen für den Seitenrand aus oder klicken Sie auf Benutzerdefinierte Ränder, um Ihre eigenen anzugeben.
- Passen Sie die Einstellungen im Fenster Seite einrichten nach Bedarf an.
- Klicken Sie auf die Schaltfläche OK, wenn Sie fertig sind.
Das Erlernen des Änderns von Seitenrändern in Excel 2013 ist eine von mehreren Optionen, mit denen Sie den Druck Ihrer Tabellen verbessern können. In unserem Handbuch zum Drucken in Excel finden Sie zusätzliche Optionen und Funktionen, die Sie zu Tabellenkalkulationen führen können, die optimaler gedruckt werden.