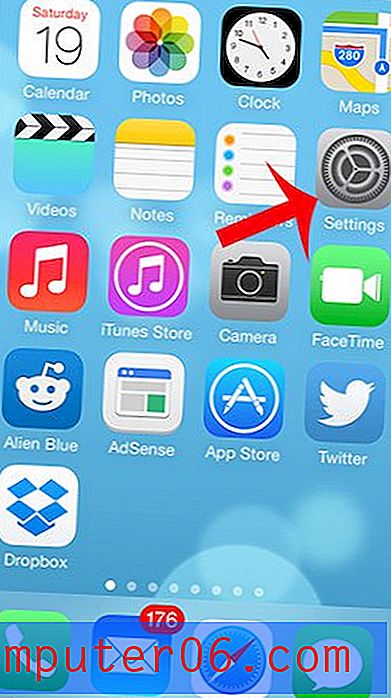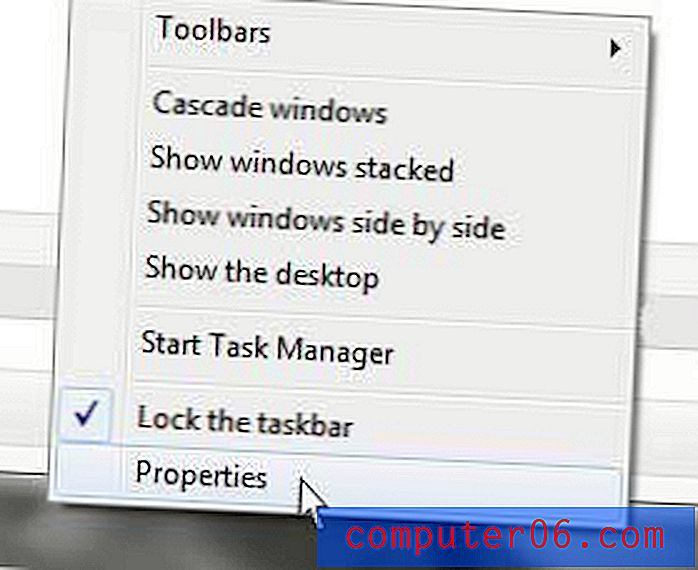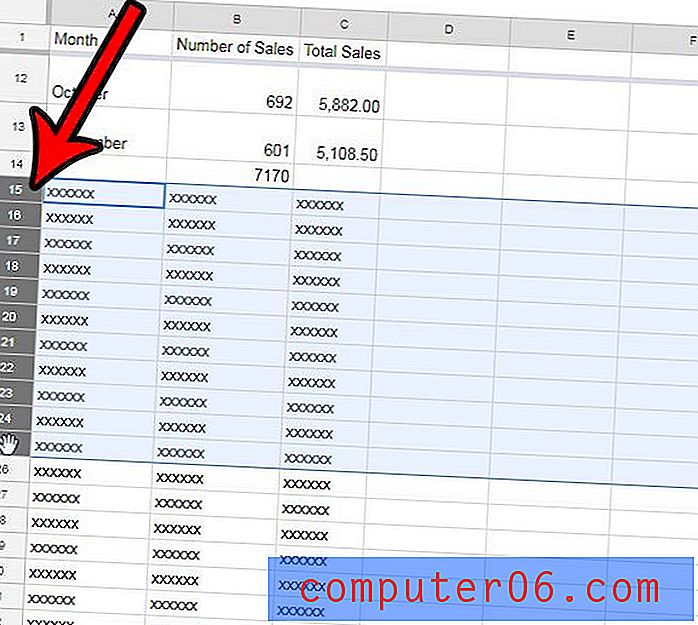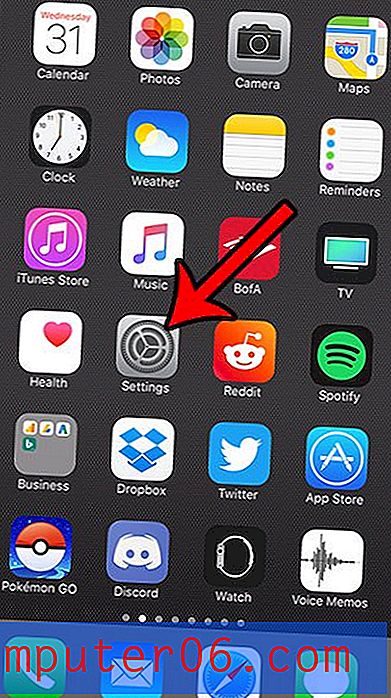So verkleinern Sie Text, damit er in Excel 2013 in eine Zelle passt
Daten, die in die Zelle eines Excel 2013-Arbeitsblatts eingegeben werden, können häufig größer sein als die Zelle selbst. Sie haben wahrscheinlich gelernt, wie Sie die Größe von Zeilen und Spalten ändern können, um sie größer oder kleiner zu machen, aber es kann vorkommen, dass Sie die Zellengröße nicht anpassen können. In diesem Fall ist es am besten, die Größe Ihres Textes so zu verkleinern, dass er den Einschränkungen der aktuellen Zellengröße entspricht.
In unserem Artikel unten erfahren Sie, wie Sie die Formatierungsoption "Anpassen verkleinern" verwenden, um Ihren Text automatisch für Sie zu verkleinern.
Verwenden von "Auf Anpassung verkleinern" in Excel 2013
Die Schritte in der folgenden Anleitung zeigen Ihnen, wie Sie die Größe des Texts in einer Zelle automatisch so ändern, dass er in die aktuelle Größe der Zelle passt. Wenn Sie die Größe der Zeile oder Spalte so anpassen möchten, dass die Daten passen, ohne die Textgröße anzupassen, lesen Sie diesen Artikel.
So verkleinern Sie Text, um ihn in eine Zelle in Excel 2013 einzufügen:
- Öffnen Sie Ihre Tabelle in Excel 2013.
- Klicken Sie auf die Zelle mit dem Text, dessen Größe Sie ändern möchten.
- Klicken Sie mit der rechten Maustaste auf die ausgewählte Zelle, und klicken Sie dann auf die Option Zellen formatieren.
- Klicken Sie oben im Fenster auf die Registerkarte Ausrichtung .
- Aktivieren Sie das Kontrollkästchen links neben " Verkleinern" und klicken Sie auf " OK" unten im Fenster, um Ihre Änderungen zu übernehmen.
Diese Schritte werden auch unten mit Bildern gezeigt -
Schritt 1: Öffnen Sie Ihr Arbeitsblatt in Excel 2013.
Schritt 2: Klicken Sie auf die Zelle mit dem Text, den Sie verkleinern möchten.
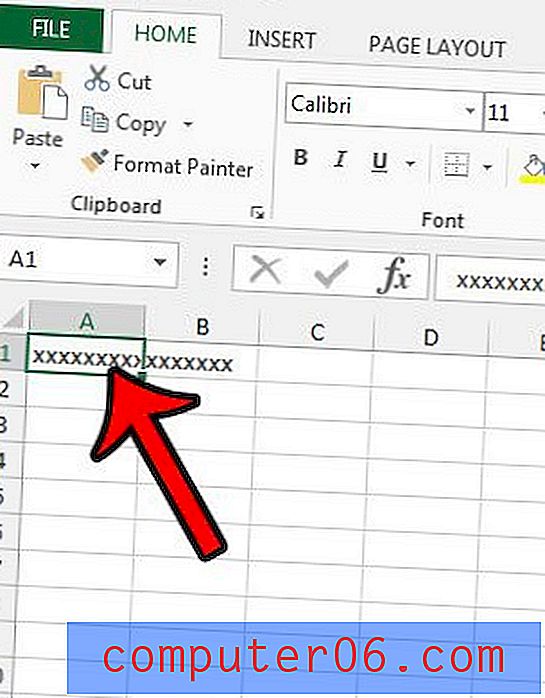
Schritt 3: Klicken Sie mit der rechten Maustaste auf die ausgewählte Zelle und klicken Sie dann auf die Option Zellen formatieren.
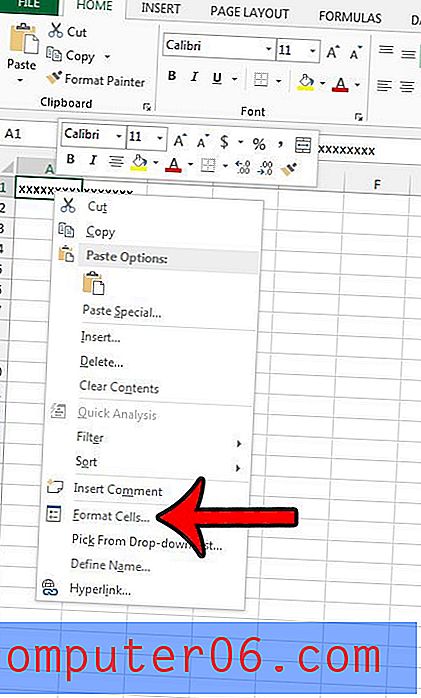
Schritt 4: Klicken Sie oben im Fenster auf die Registerkarte Ausrichtung .
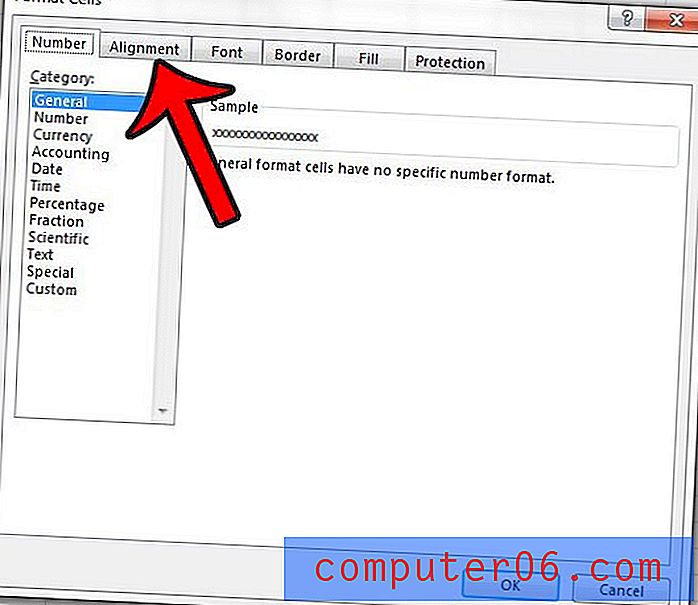
Schritt 5: Aktivieren Sie das Kontrollkästchen links neben " Verkleinern", damit es in den Textsteuerungsbereich des Fensters passt . Sie können dann unten im Fenster auf die Schaltfläche OK klicken, um Ihre Änderungen zu übernehmen.
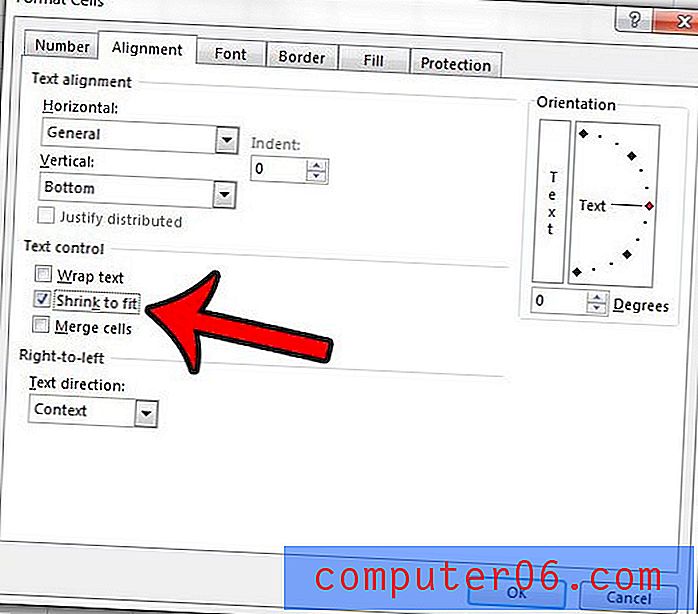
Möchten Sie in der Lage sein, Ihre Tabelle einfach auf eine Seite zu bringen, um einige der Probleme zu beseitigen, die beim Drucken in Excel auftreten? Erfahren Sie mehr über drei Möglichkeiten, wie Sie beim Drucken in Excel 2013 auf eine Seite passen können.