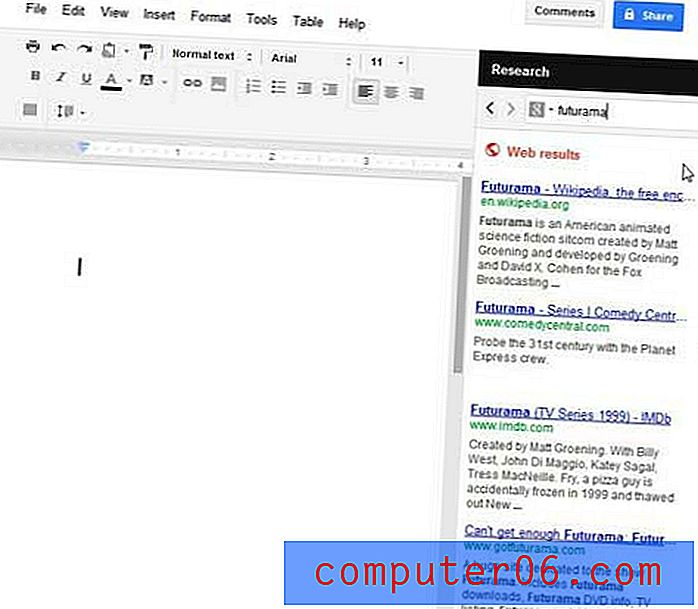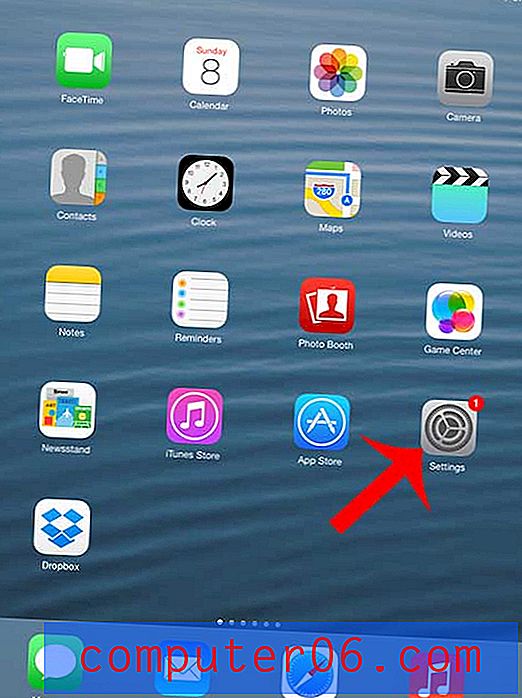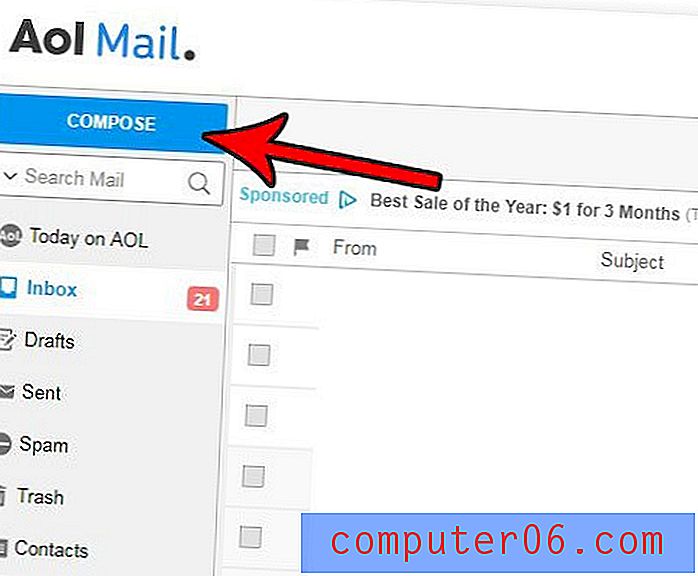So sortieren Sie in Excel 2010 nach Farben
Letzte Aktualisierung: 7. Februar 2017
Excel bietet verschiedene Möglichkeiten, Daten zu filtern. Wenn Sie sich also fragen, wie Sie in Excel 2010 nach Farben sortieren sollen, haben Sie möglicherweise Schwierigkeiten herauszufinden, wo sich diese Option befindet oder ob dies möglich ist. Glücklicherweise können Sie in Excel nach Farben sortieren, obwohl dies etwas anders ist als bei anderen Sortiermethoden, die Sie in der Vergangenheit möglicherweise verwendet haben.
Eine hilfreiche Methode zum Organisieren von Daten in Microsoft Excel 2010 ist die Verwendung von Zellenfüllfarben. Wenn Sie beispielsweise eine Farbe für ähnliche Datentypen festlegen, ist es visuell viel einfacher, alle Daten zu finden, die in diesen Satz passen. Möglicherweise befinden Sie sich jedoch in einer Situation, in der Sie wissen möchten, wie in Excel 2010 nach Zellenfarbe sortiert wird. Mit dieser Funktion können Sie Ihre Daten schnell und automatisch automatisch sortieren und so viele mühsame manuelle Anpassungen vermeiden. Der Vorgang ist eigentlich relativ einfach und befindet sich im Menü Sortieren & Filtern .
Daten automatisch nach Zellenfarbe in Excel 2010 organisieren
Ich habe Zellenfüllfarben verwendet, um Daten zu organisieren, seit mir die Idee vor einigen Jahren zum ersten Mal vorgestellt wurde. Zuvor war ich in der gleichen Position wie viele andere, die gezwungen waren, sorgfältig durch große Tabellen zu blättern, um nach Daten zu suchen, die einem bestimmten Kriterium entsprechen. Jetzt müssen Sie nur noch die Füllfarbe festlegen, wenn Sie die Daten eingeben, und dann schnell nach jedem Vorkommen dieser Farbe suchen. Die Möglichkeit, Daten nach der definierten Zellenfarbe zu sortieren, bringt die Nützlichkeit dieser Technik auf eine ganz andere Ebene.
Schritt 1: Öffnen Sie zunächst die Tabelle mit den farbigen Zellen, die Sie sortieren möchten.
Schritt 2: Markieren Sie die Zellen, die Sie in die Sortierung aufnehmen möchten.
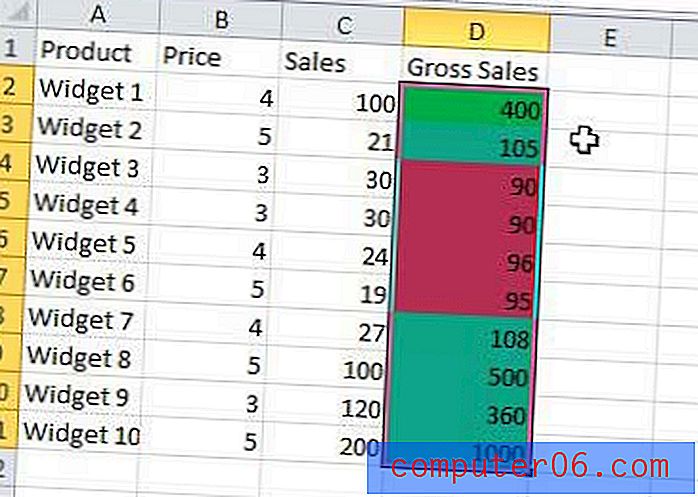
Schritt 3: Klicken Sie oben im Fenster auf die Registerkarte Home .
Schritt 4: Klicken Sie im Abschnitt Bearbeiten ganz rechts im Menüband auf die Schaltfläche Sortieren und Filtern und dann auf Benutzerdefinierte Sortierung .
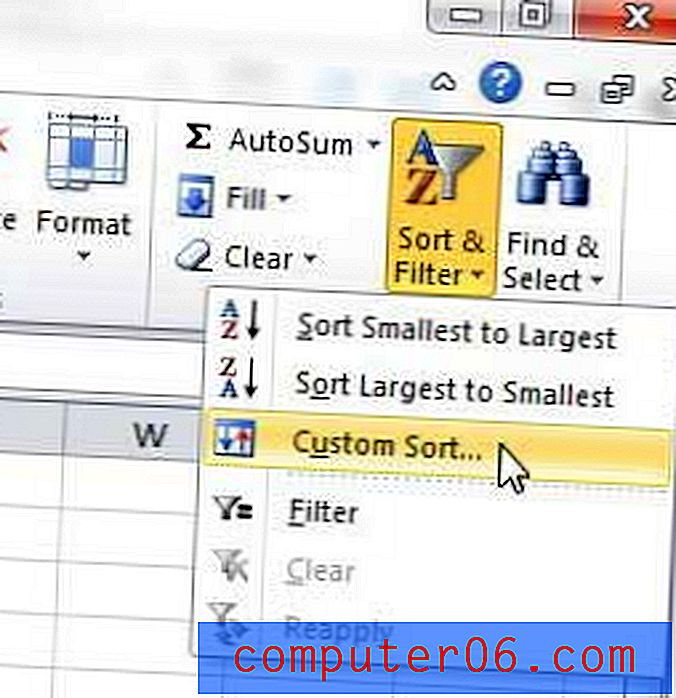
Schritt 5: Wählen Sie aus, ob Sie die Auswahl erweitern möchten (dies sortiert auch den Rest der Daten in Ihren Zeilen, wenn die Daten sortiert werden) oder ob Sie mit den ausgewählten Daten fortfahren möchten, und klicken Sie dann auf die Schaltfläche Sortieren .
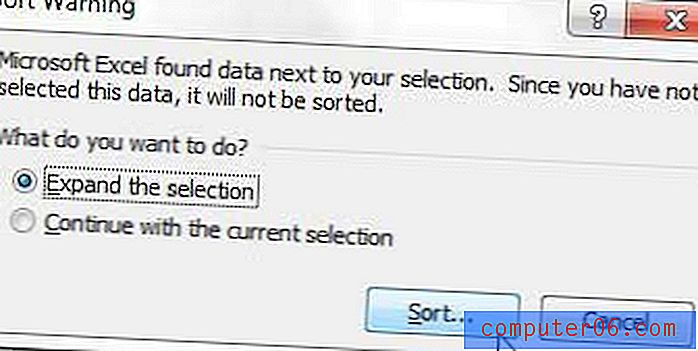
Schritt 6: Klicken Sie auf das Dropdown-Menü rechts neben Sortieren nach und wählen Sie dann den Spaltennamen mit den Zellen aus, die Sie sortieren möchten.
Schritt 7: Klicken Sie auf das Dropdown-Menü unter Sortieren nach und wählen Sie dann Zellenfarbe .
Schritt 8: Klicken Sie auf das Dropdown-Menü unter Reihenfolge und wählen Sie die Zellenfarbe aus, die oben angezeigt werden soll.
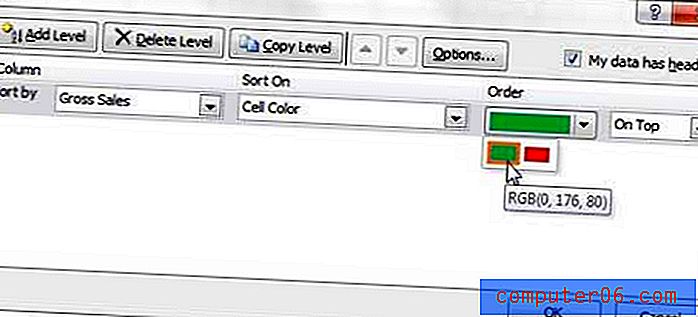
Schritt 9: Klicken Sie auf die Schaltfläche OK .
Wenn Sie Ihre Farbsortierung weiter anpassen möchten, können Sie oben im Sortierfenster auf die Schaltfläche Ebene hinzufügen klicken und die zusätzliche Metrik auswählen, nach der Sie Ihre Daten sortieren möchten. Wenn ich dann beispielsweise meine Daten nach dem höchsten Wert unter gleichfarbigen Zellen sortieren möchte, sieht mein Sortierfenster folgendermaßen aus:
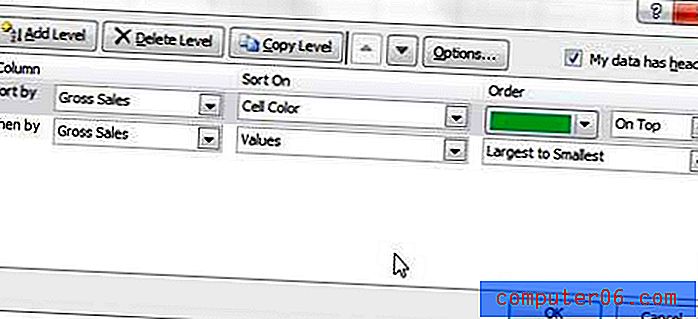
Sie können eine Sortierdefinition jederzeit löschen, indem Sie auf die Ebene klicken, die Sie löschen möchten, und dann oben im Sortierfenster auf die Schaltfläche Ebene löschen klicken.
Zusammenfassung - Sortieren nach Farben in Excel 2010
- Wählen Sie die Zellen oder Zeilen aus, die Sie sortieren möchten.
- Klicken Sie auf die Registerkarte Home .
- Klicken Sie auf die Schaltfläche Sortieren und Filtern und wählen Sie dann die Option Benutzerdefinierte Sortierung .
- Wählen Sie aus, ob die Auswahl erweitert werden soll, und klicken Sie dann auf die Schaltfläche OK .
- Klicken Sie auf das Dropdown-Menü Sortieren nach und wählen Sie dann die Spalte aus, die Sie sortieren möchten.
- Klicken Sie auf das Dropdown-Menü Sortieren nach und wählen Sie dann die Option Zellenfarbe.
- Klicken Sie auf das Dropdown-Menü Reihenfolge und wählen Sie dann die Zellenfarbe aus, die oben angezeigt werden soll.
- Klicken Sie auf die Schaltfläche OK .
Haben Sie eine Tabelle, die schwer zu drucken ist? Erfahren Sie, wie Sie alle Ihre Spalten in Excel auf einer Seite drucken und vermeiden, dass versehentlich doppelt so viele Seiten gedruckt werden, da eine Ihrer Zeilen nicht auf das Blatt passt.