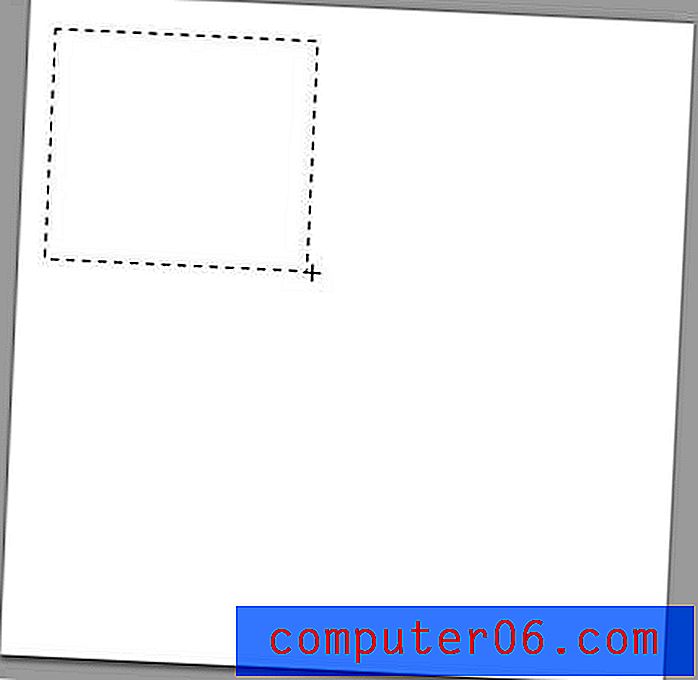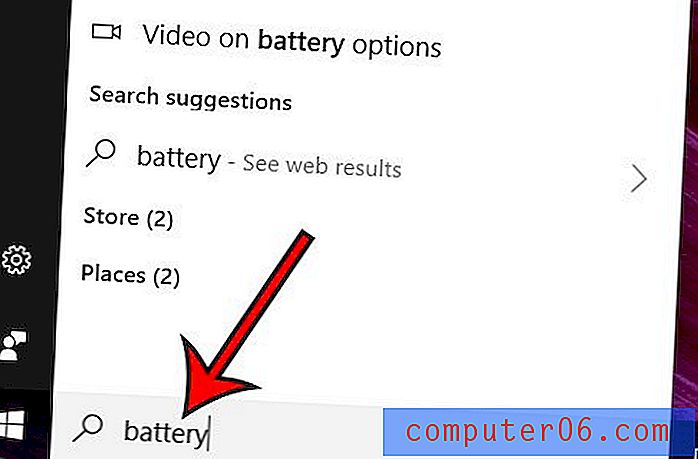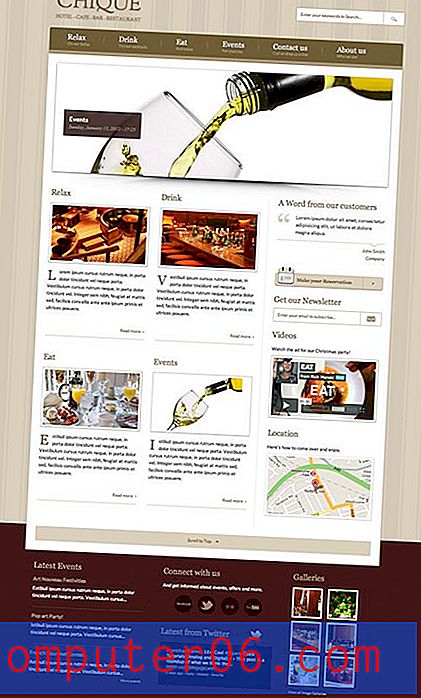Warum funktionieren meine Pfeiltasten in Excel 2013 nicht?
Anstatt in Excel 2013 mit der Maus zwischen den verschiedenen Zellen Ihrer Tabelle zu klicken, haben Sie möglicherweise festgestellt, dass die Pfeiltasten auf Ihrer Tastatur ein bequemes Navigationsmittel sein können. Wenn Sie jedoch versuchen, sie zum Wechseln zwischen Ihren Zellen zu verwenden, und sie nur die gesamte Tabelle zu verschieben scheinen, ist es leicht, frustriert zu werden.
Dies liegt daran, dass die Bildlaufsperre auf Ihrem Computer aktiviert ist. Dies ist eine Taste, die sich normalerweise in der oberen rechten Ecke einer Standardtastatur befindet und die leicht versehentlich gedrückt werden kann. Wenn Sie jedoch keine Bildlaufsperre haben, müssen Sie eine andere Funktion Ihres Windows-Computers verwenden, um ihn auszuschalten.
So funktionieren die Pfeiltasten in Excel 2013 wieder
Bei den folgenden Schritten wird davon ausgegangen, dass Ihre Pfeiltasten derzeit nicht funktionieren, wenn Sie versuchen, durch die Zellen in Ihrer Tabelle zu navigieren.
Methode 1 - Suchen und drücken Sie die Scroll Lock- Taste auf Ihrer Tastatur.

Wenn Ihre Tastatur keine Bildlaufsperrtaste hat, müssen Sie stattdessen die virtuelle Windows-Tastatur öffnen.
Methode 2 - Klicken Sie auf die Schaltfläche Start in der unteren linken Ecke des Bildschirms, klicken Sie in das Suchfeld, geben Sie On-Screen Keyboard ein und drücken Sie die Eingabetaste auf Ihrer Tastatur.
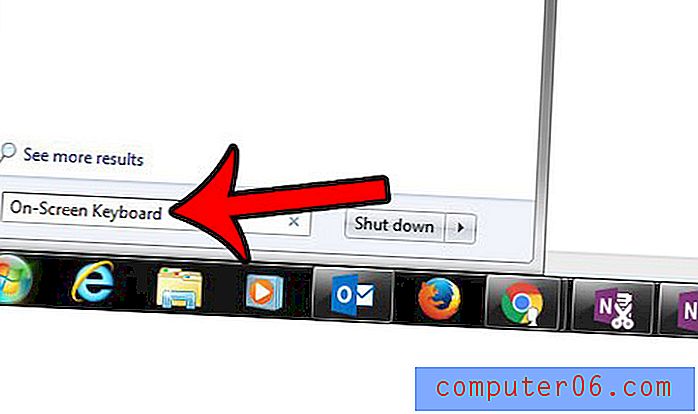
Klicken Sie auf die ScrLk- Schaltfläche in der unteren rechten Ecke der Tastatur, um sie auszuschalten. Sie können die Pfeile verwenden, um in Ihrer Tabelle zu navigieren, wenn diese Taste schwarz ist, wie in der Abbildung unten dargestellt.
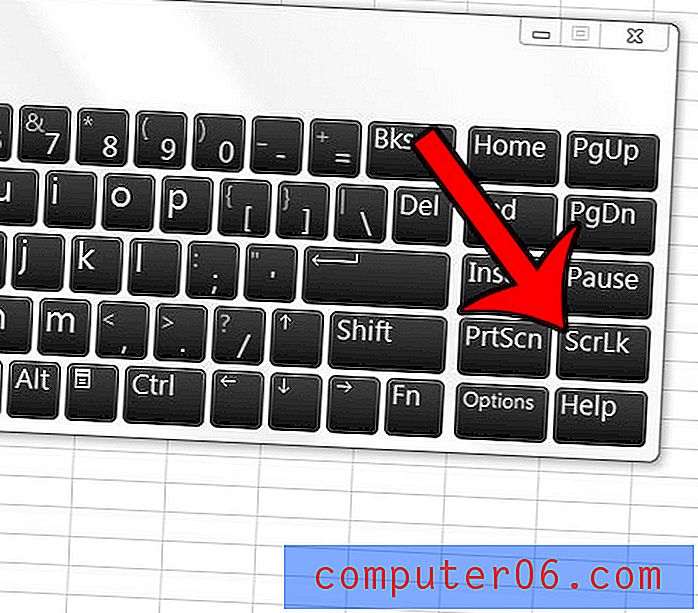
Haben Sie eine große Tabelle, müssen aber nur einige der Zeilen oder Spalten drucken? Erfahren Sie, wie Sie die Funktion "Druckbereich" in Excel 2013 verwenden und nur die Daten drucken, die Sie benötigen.