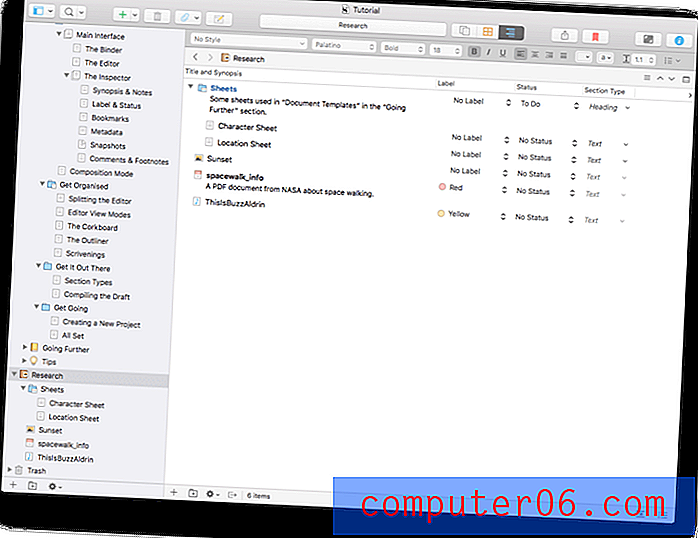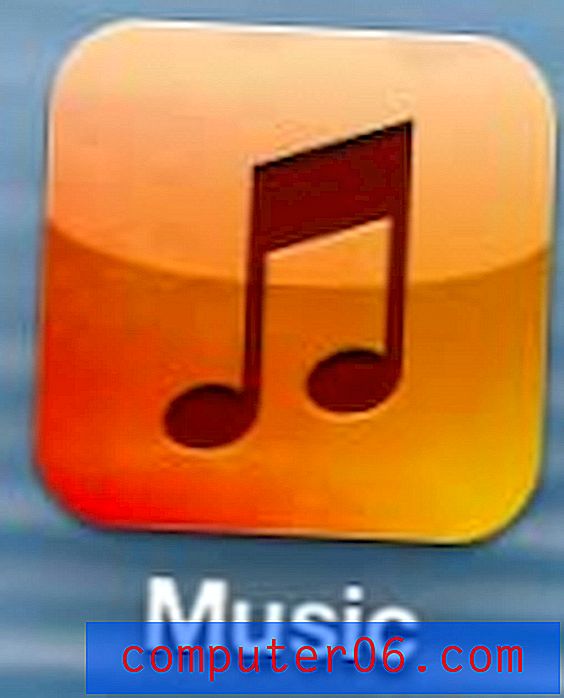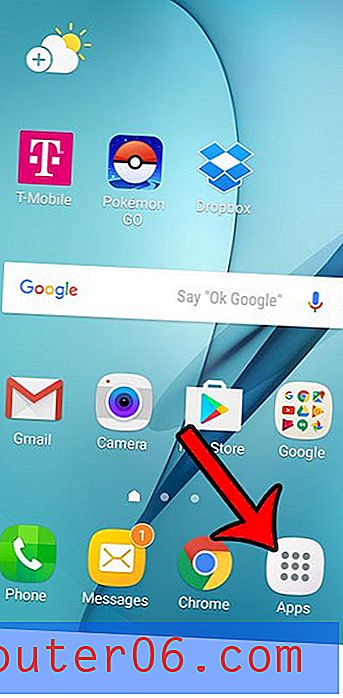So beenden Sie das Drucken von Gitternetzlinien in Excel 2010
Ein Arbeitsblatt, das Sie in Microsoft Excel 2010 drucken, enthält standardmäßig keine Gitterlinien. Viele Benutzer passen die Einstellungen ihrer Arbeitsblätter jedoch so an, dass sie gedruckte Gitterlinien enthalten, da sie dadurch viel einfacher zu lesen sind.
Aber nicht jede Tabelle benötigt Gitterlinien. Abhängig von Ihren Einstellungen bei Verwendung von Excel 2010 möchten Sie diese möglicherweise für eine Tabelle entfernen, die Sie drucken. Glücklicherweise ist dies eine Einstellung, die Sie mit nur wenigen einfachen Schritten anpassen können.
Drucken Sie eine Tabelle ohne Gitternetzlinien in Excel 2010
Bei den Schritten in diesem Artikel wird davon ausgegangen, dass Ihr Arbeitsblatt derzeit so eingestellt ist, dass es mit Gitternetzlinien gedruckt wird, und dass Sie das Arbeitsblatt ohne diese Linien drucken möchten.
Beachten Sie, dass die Änderungen, die Sie unten anwenden, nur das aktuelle Arbeitsblatt in Ihrer Arbeitsmappe betreffen. Andere Arbeitsblätter in dieser Arbeitsmappe sind nicht betroffen, da diese Einstellung auf Arbeitsblattebene angewendet wird.
Schritt 1: Öffnen Sie Ihre Tabelle in Microsoft Excel 2010.
Schritt 2: Klicken Sie oben im Fenster auf die Registerkarte Seitenlayout.
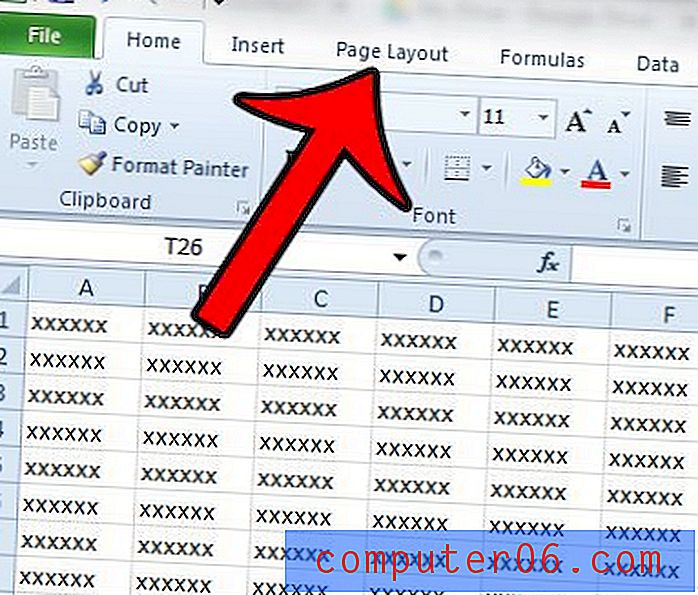
Schritt 3: Deaktivieren Sie das Kontrollkästchen links neben Drucken unter Gitterlinien im Abschnitt Blattoptionen des Office-Menübands.
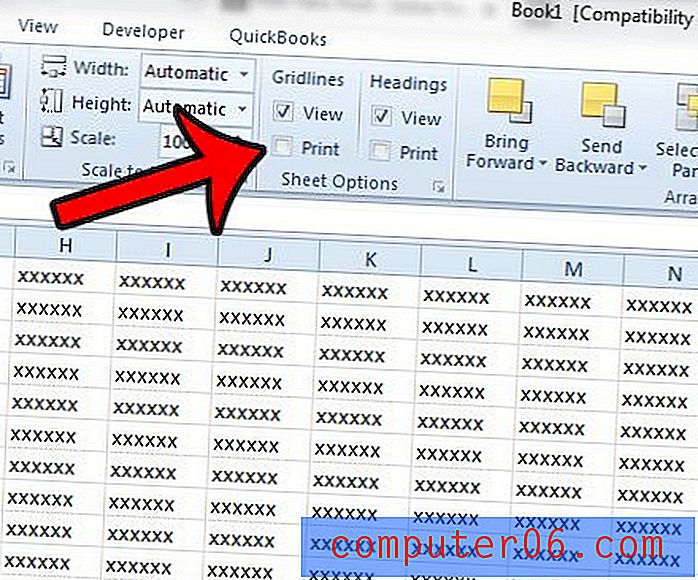
Sie können dann zur Druckvorschau gehen, wo Sie sehen sollten, dass Ihre Tabelle so eingestellt ist, dass sie ohne Gitterlinien druckt.
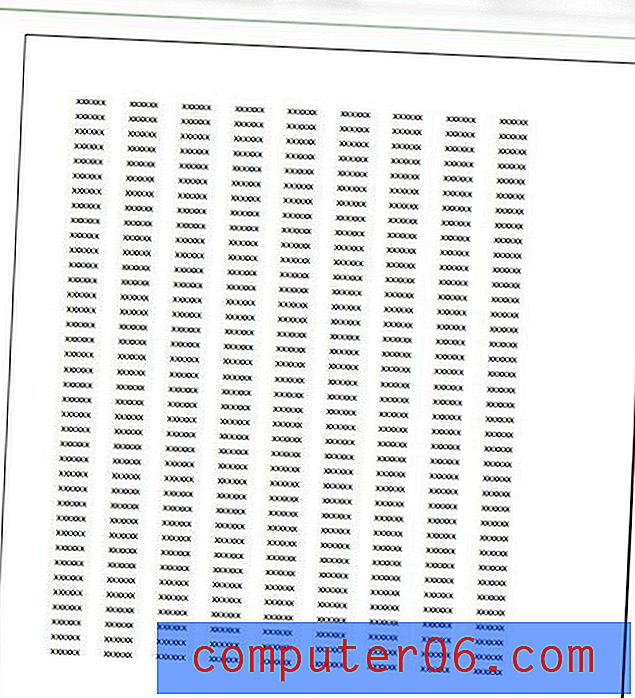
Wenn Sie nach dieser Änderung immer noch Linien in Ihrer Tabelle sehen, werden möglicherweise tatsächlich Ränder auf Ihre Tabelle angewendet, im Gegensatz zu Gitterlinien. Um die Rahmen zu entfernen, klicken Sie auf die Schaltfläche in der oberen linken Ecke der Tabelle, um alle Ihre Zellen auszuwählen.
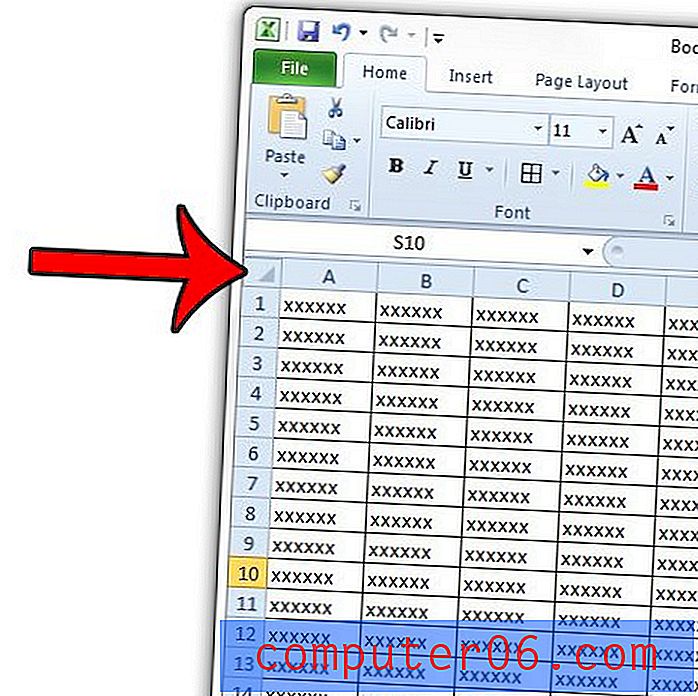
Klicken Sie dann oben im Fenster auf die Registerkarte Startseite .

Klicken Sie auf den Pfeil rechts neben dem Rahmensymbol und dann auf die Option Kein Rand .
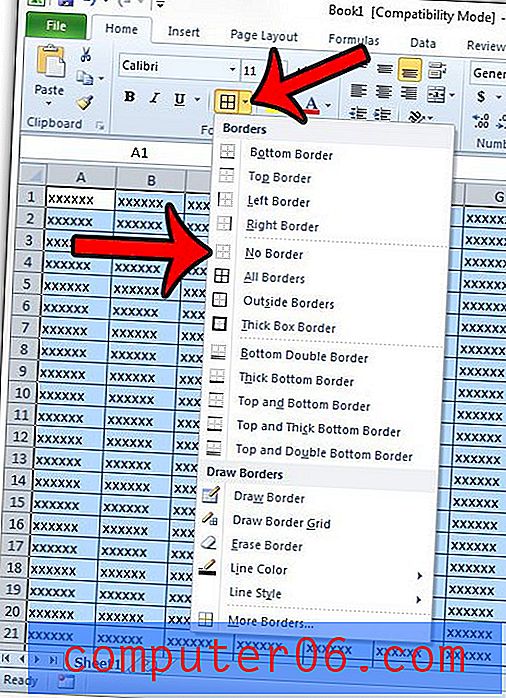
Suchen Sie nach hilfreichen Möglichkeiten, um Ihre Tabelle beim Drucken besser aussehen zu lassen? Unser Leitfaden zum Excel-Druck zeigt Ihnen einige Tricks, mit denen Ihre gedruckten Arbeitsblätter besser aussehen und leichter lesbar sind.