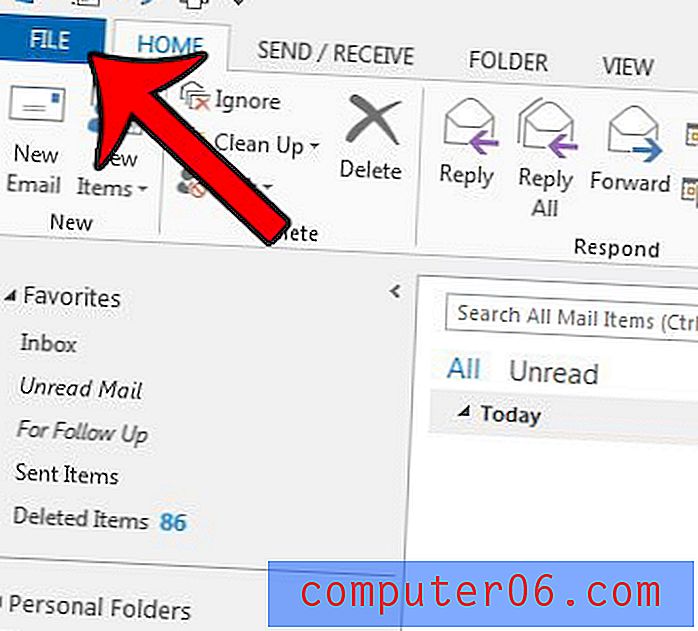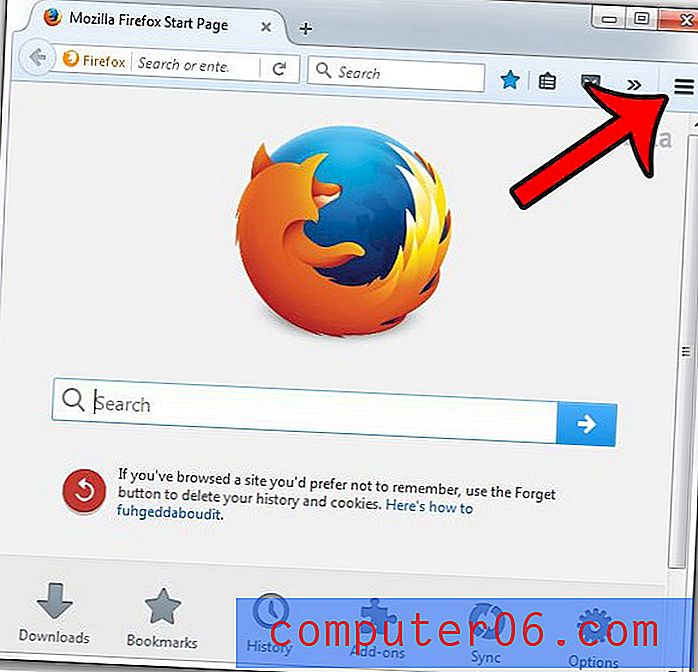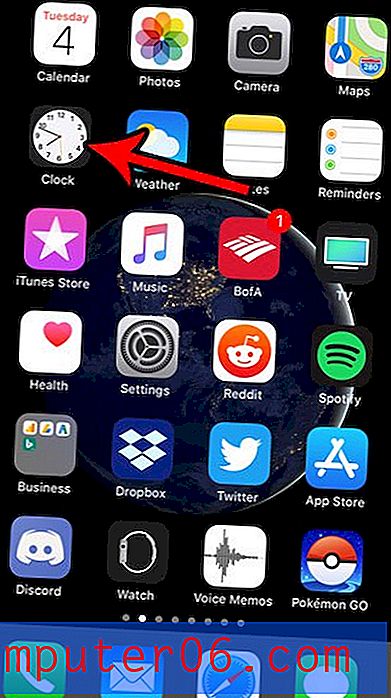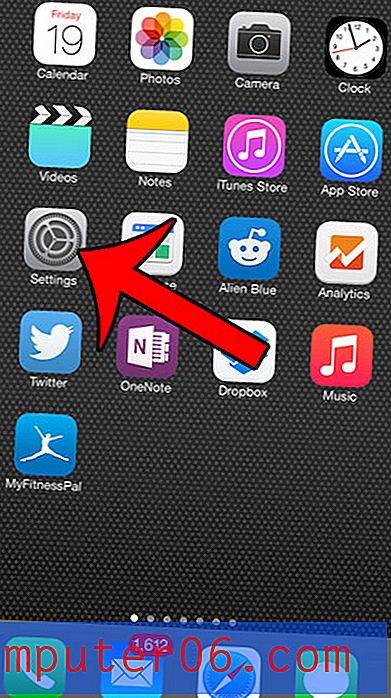So schneiden Sie in Photoshop viele Bilder gleichzeitig zu
Wenn Sie viele Bilder haben, die grundlegend bearbeitet werden müssen, z. B. Zuschneiden, haben Sie sie möglicherweise eine Weile verschoben, um zu vermeiden, dass diese mühsame Aktivität immer wieder ausgeführt wird. Das Zuschneiden eines Bildes in Photoshop CS5 ist keine schwierige Aufgabe, aber Dutzende oder Hunderte Male kann es eine der langweiligsten Aktivitäten sein, denen Sie jemals begegnet sind. Glücklicherweise hat Adobe erkannt, dass Personen, die viele Bilder aufnehmen oder Bilder auf Websites hochladen müssen, möglicherweise eine Möglichkeit benötigen, den Prozess zu automatisieren und zu lernen, wie viele Bilder in Photoshop zugeschnitten werden. Der Vorgang ist eigentlich sehr einfach und kann für so viele Bilder verwendet werden, wie Sie in einen einzelnen Ordner passen.
So beschneiden Sie mehrere Bilder in Photoshop CS5
In diesem Tutorial wird davon ausgegangen, dass Sie mit ähnlichen Bildern arbeiten, für die alle dieselbe Art des Zuschneidens erforderlich sind. Wenn Sie stattdessen die Größe eines Ordner mit Bildern ändern müssen, sollten Sie den Befehl Zuschneiden, den Sie im folgenden Lernprogramm aufzeichnen möchten, durch den Befehl Bildgröße im Menü Bild ersetzen.
Bevor Sie mit dem Zuschneiden mehrerer Fotos in Photoshop beginnen, müssen Sie einige organisatorische Vorbereitungen für die Bilder treffen, die das Ziel Ihrer Zuschneidepflichten sind. Erstellen Sie auf Ihrem Desktop einen Ordner für die vorhandenen Bilder, die Sie zuschneiden möchten, und geben Sie ihm einen Namen, an den Sie sich leicht erinnern können, z. B. "Zuzuschneiden".
Erstellen Sie einen weiteren Ordner auf Ihrem Desktop, in dem die zugeschnittenen Bilder gespeichert werden, und geben Sie ihm einen anderen leicht zu merkenden Namen, z. B. "Wurde zugeschnitten".
Sie können eine Datei auf Ihrem Desktop erstellen, indem Sie mit der rechten Maustaste in den offenen Bereich auf dem Desktop klicken, auf Neu und dann auf Ordner klicken. Sie können dann den Namen für den Ordner eingeben und die Eingabetaste drücken, wenn Sie fertig sind.

Ziehen oder kopieren Sie alle Ihre Bilder in den Ordner "Zu beschneiden". Sie lassen den Ordner "Wurde beschnitten" vorerst leer.
Starten Sie Adobe Photoshop und öffnen Sie eines der Bilder in Ihrem Ordner, der zugeschnitten werden soll.
Jetzt müssen wir die Aktion erstellen, die auf jedes Ihrer Bilder angewendet wird. Klicken Sie oben auf dem Bildschirm auf Fenster und dann auf Aktionen .
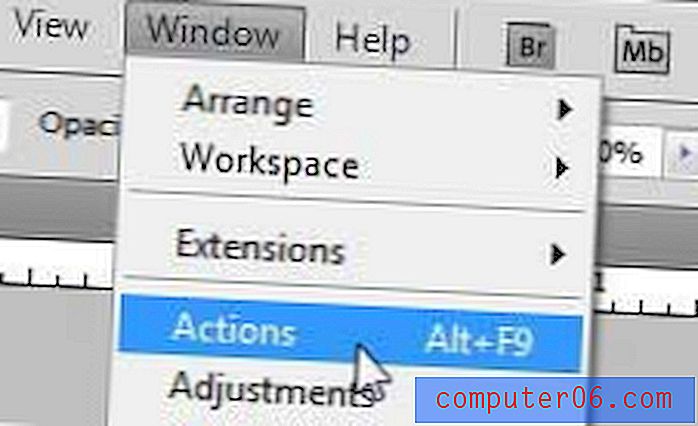
Klicken Sie unten im Bedienfeld „ Aktionen“ auf die Schaltfläche „ Neue Aktion erstellen“ und geben Sie einen Namen für die Aktion ein. Verwenden Sie etwas, an das Sie sich erinnern können.

Zum Beispiel werde ich alle meine Bilder auf eine Breite von 300 Pixel zuschneiden, also werde ich die Aktion "Zuschneiden-300-Breite" nennen. Klicken Sie auf die Schaltfläche Aufzeichnen, nachdem Sie den Namen eingegeben haben.
Klicken Sie in der Toolbox auf der linken Seite des Fensters auf das Rechteckige Auswahlrechteck und zeichnen Sie das Rechteck um den Abschnitt des Bildes, den Sie beibehalten möchten.
Klicken Sie oben im Fenster auf Bild und dann auf Zuschneiden . Wenn Sie fertig sind, klicken Sie unten im Bedienfeld „ Aktionen“ auf die Schaltfläche „ Wiedergabe / Aufnahme beenden“ .
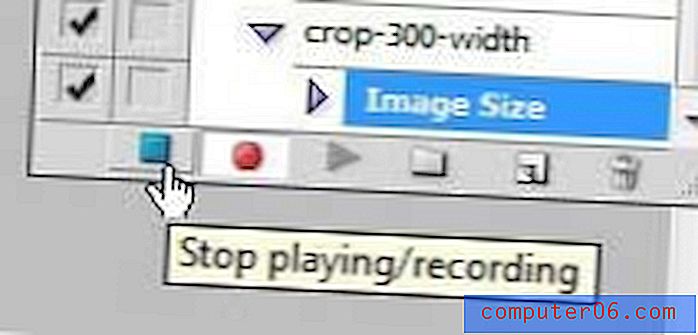
Sie können das gerade zugeschnittene Bild jetzt schließen, aber nicht speichern. Es wird eingeschlossen, wenn Sie mit dem Befehl Automatisieren automatisch viele Bilder gleichzeitig zuschneiden.
Klicken Sie oben im Fenster auf Datei , dann auf Automatisieren und dann auf Stapel .
Klicken Sie auf das Dropdown-Menü rechts neben Aktionen und dann auf die gerade erstellte Aktion.
Klicken Sie im Abschnitt Quelle auf die Schaltfläche Auswählen und dann auf den Ordner, der alle Bilder enthält, die Sie zuschneiden möchten. (zu beschneiden)
Klicken Sie im Abschnitt Ziel auf die Schaltfläche Auswählen und dann auf den Ordner, den Sie zuvor für die zugeschnittenen Dateien erstellt haben. (wurden beschnitten)
Klicken Sie im Abschnitt Dateinamen auf das Dropdown-Menü oben links und wählen Sie dann Dokumentname . Sie können auch eine Erweiterung in das Feld rechts neben dem Feld Dokumentname eingeben. Zum Beispiel möchte ich die Breite des Bildes an das Ende meiner Dateinamen anhängen, aber da sie sich in verschiedenen Ordnern befinden, ist dies nicht erforderlich.
Klicken Sie auf das Dropdown-Menü unter dem aktuellen Dokumentnamen und dann auf Erweiterung .
Ihr Stapelfenster sollte jetzt ungefähr so aussehen -
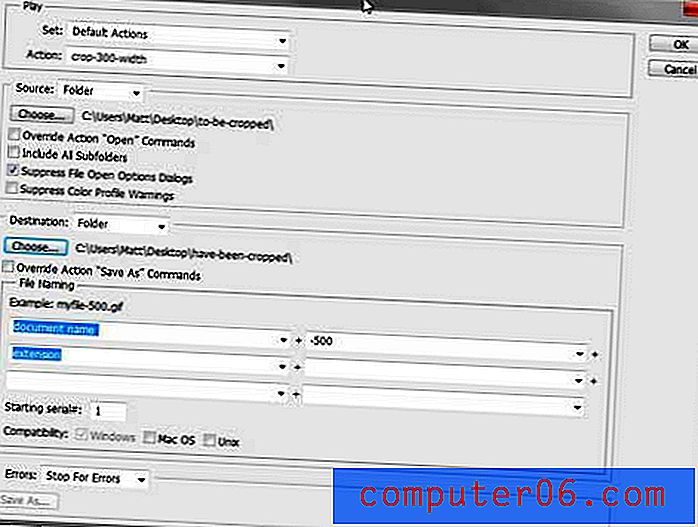
Wenn alle Parameter festgelegt sind, können Sie oben im Fenster auf die Schaltfläche OK klicken, um die Aktion auszuführen.
Abhängig von der Art der Bilder, mit denen Sie arbeiten, müssen Sie möglicherweise nach dem Zuschneiden jedes Bilds die Eingabetaste drücken, um den Befehl Speichern auszuführen.
Nachdem alle Bilder zugeschnitten wurden, navigieren Sie zu Ihrem Ordner "Wurde zugeschnitten" und bestätigen Sie, dass sich die zugeschnittenen Bilder mit den richtigen Namen und Abmessungen im Ordner befinden.