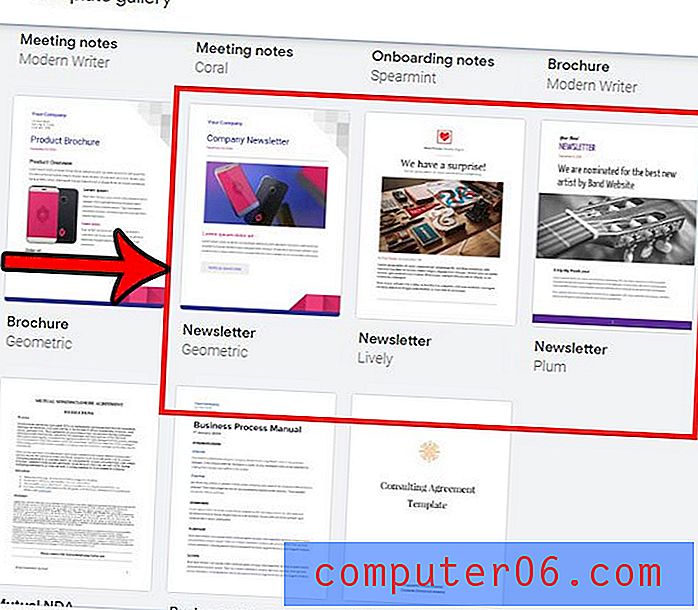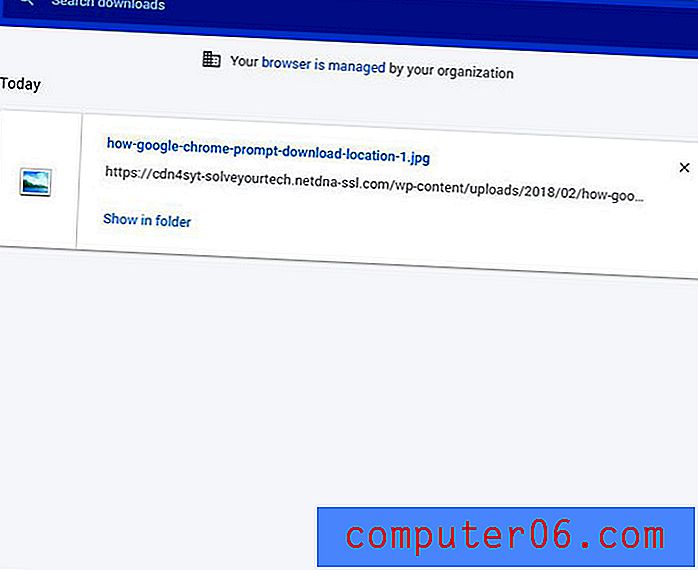So deinstallieren Sie ein Programm in Windows 10
Im Laufe der Zeit haben Sie mit Ihrem Windows 10-Computer möglicherweise einige neue Programme ausprobiert, um festzustellen, ob sie Ihnen die von Ihnen benötigten Funktionen bieten. Zwangsläufig funktionieren einige davon nicht richtig oder Sie mögen sie nicht, aber es ist einfach, ein altes Programm auf Ihrem Computer zu belassen, bis Ihnen der Festplattenspeicher ausgeht.
Aber wenn dieser Tag gekommen ist und Sie bereit sind, die unerwünschten Programme auf Ihrem Computer zu löschen, ist dies zum Glück ein relativ kurzer Vorgang. Unser Tutorial unten zeigt Ihnen, wie Sie ein Programm in Windows 10 finden und deinstallieren, wenn Sie entschieden haben, dass Sie es nicht mehr benötigen.
Löschen einer App oder eines Programms in Windows 10
Die Schritte in diesem Handbuch wurden in Windows 10 ausgeführt. Wenn Sie die Schritte in diesem Handbuch ausführen, wird das angegebene Programm von Ihrem Computer deinstalliert. Dies bedeutet, dass das Programm nicht mehr ordnungsgemäß funktioniert und alle zuvor zwischen diesem und einem anderen Programm bestehenden Interaktionen nicht mehr funktionieren. Abhängig von dem Programm, das Sie deinstallieren, müssen Sie Ihren Computer möglicherweise neu starten, nachdem Sie den Vorgang abgeschlossen haben.
Schritt 1: Klicken Sie auf die Schaltfläche Start in der unteren linken Ecke des Bildschirms. Sie können auch die Windows-Taste auf Ihrer Tastatur drücken, um diesen Speicherort zu öffnen.
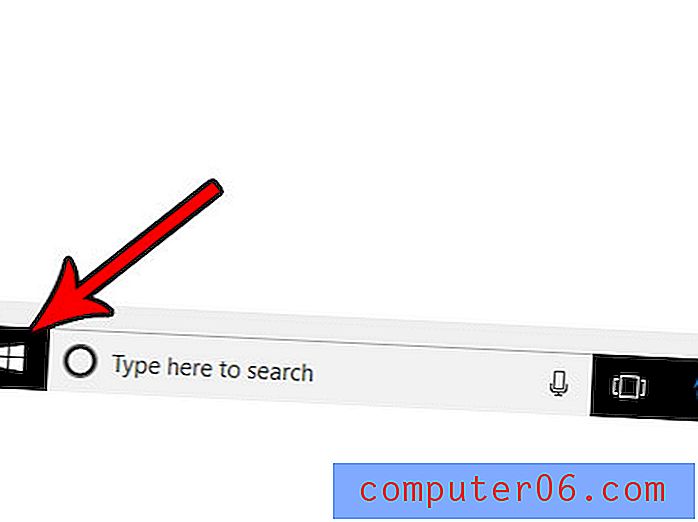
Schritt 2: Klicken Sie auf das Zahnradsymbol in der linken Spalte dieses Menüs.
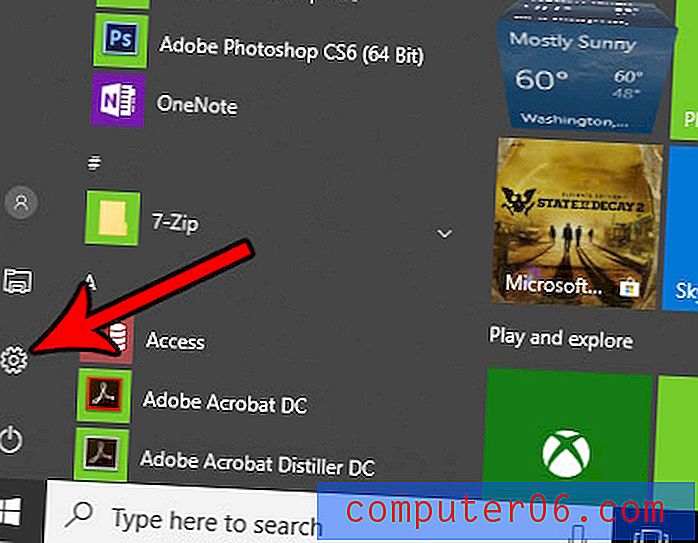
Schritt 3: Wählen Sie die Option Apps .
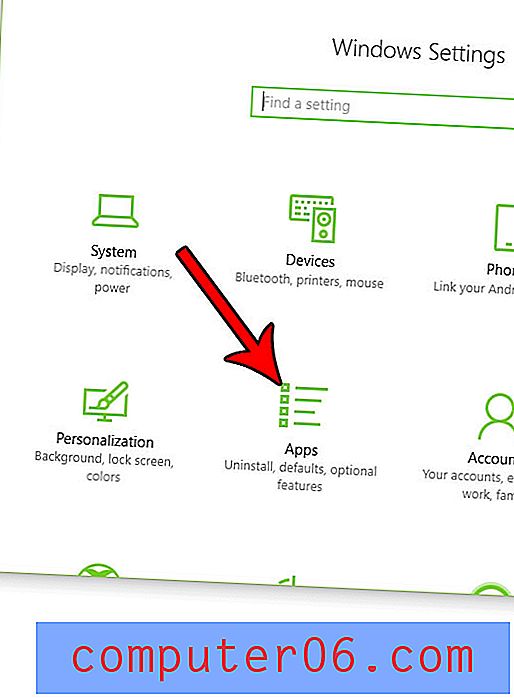
Schritt 4: Scrollen Sie durch die Liste, um das Programm zu finden, das Sie deinstallieren möchten, klicken Sie einmal darauf, um es auszuwählen, und wählen Sie dann die Option Deinstallieren .
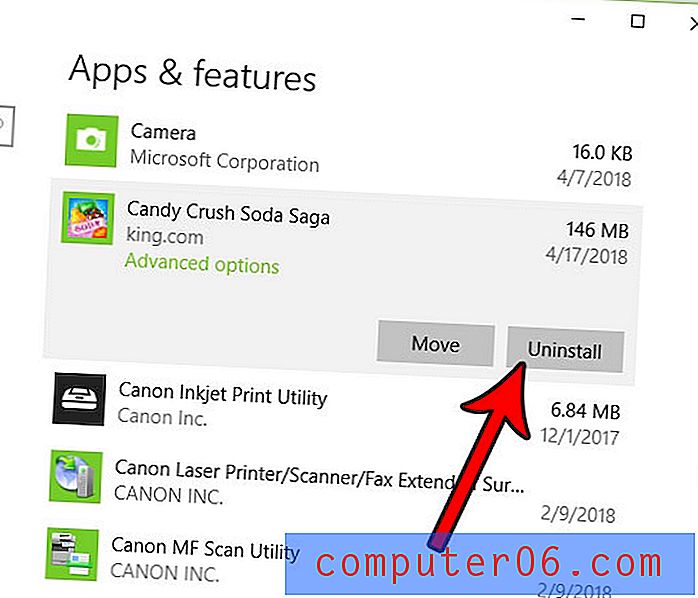
Schritt 5: Klicken Sie erneut auf die Schaltfläche Deinstallieren, um zu bestätigen, dass Sie das Programm von Ihrem Computer deinstallieren möchten.
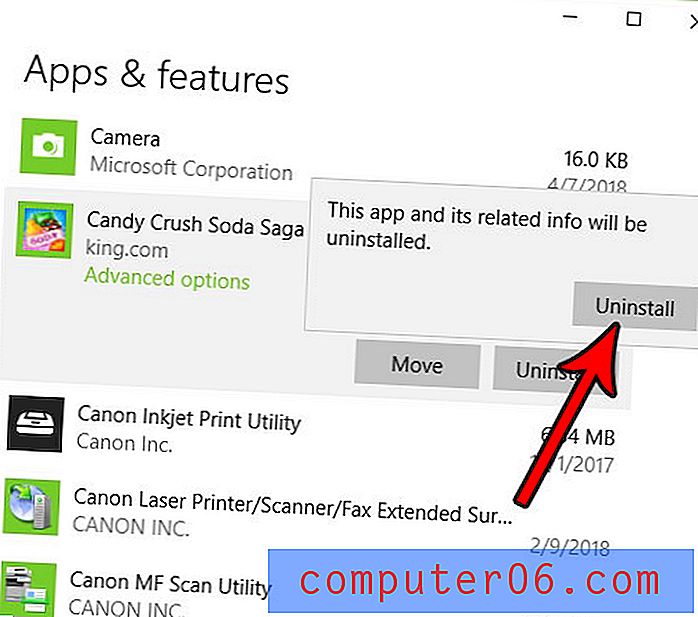
Möchten Sie weitere Informationen zu den Dateien hinzufügen, die Sie im Windows Explorer anzeigen? Erfahren Sie, wie Sie im Windows 10-Datei-Explorer eine weitere Spalte hinzufügen und sich zusätzliche Daten zu Ihren Dateien geben können.