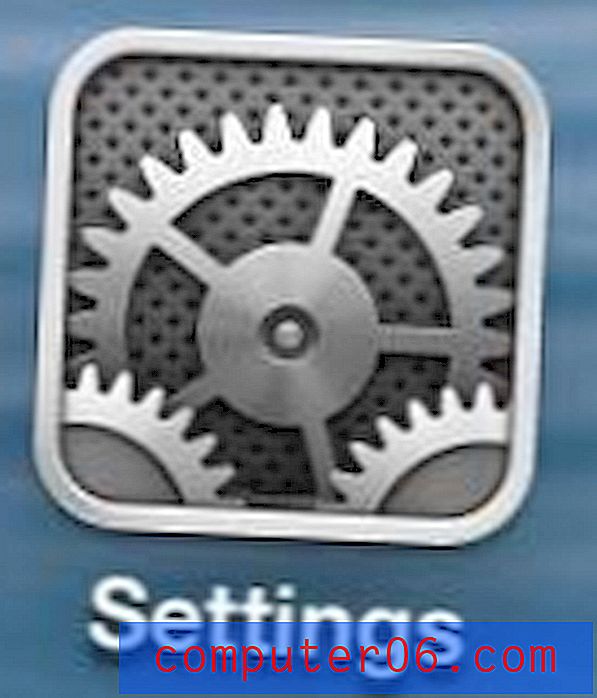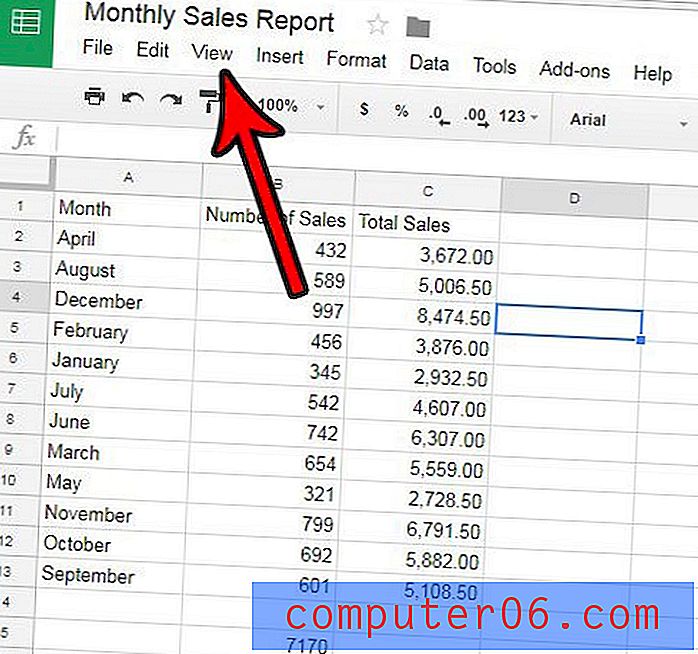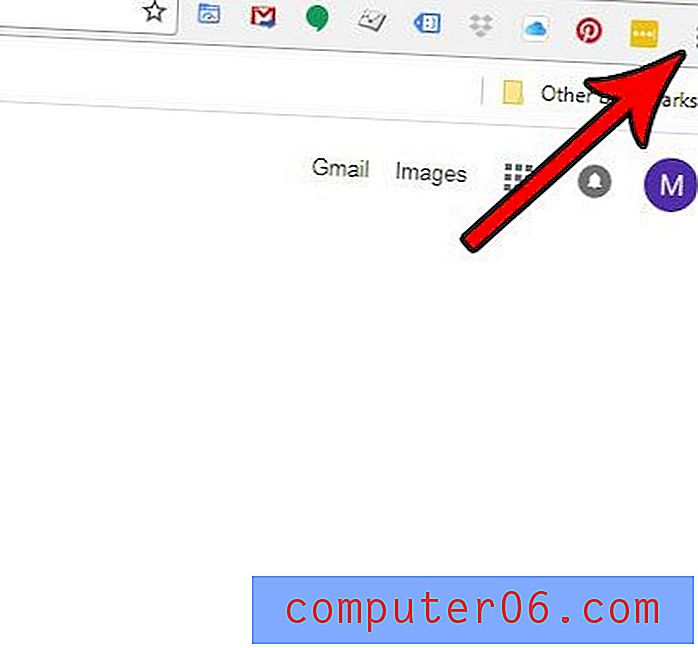So wickeln Sie Text in PowerPoint ein
Die meisten PowerPoint-Präsentationen enthalten eine Mischung aus Elementen, die Text und Bilder enthalten. Normalerweise möchten Sie nicht, dass sich diese Elemente überschneiden, da dies die Lesbarkeit der Präsentation beeinträchtigen kann.
Hier kann die Verwendung eines Textumbruchs ins Spiel kommen. Durch den Textumbruch wird ein unsichtbarer Rand um das Bild herum erzeugt, sodass der Text davon abzuprallen scheint und sich nicht in diesen Bereich bewegt.
Wenn es um die Verwendung von PowerPoint und das Erstellen von Textumbrüchen geht, gibt es einen Haken. Sie können es nicht mit einem Klick tun, wie es viele andere Tools tun. Aber es kann getan werden.
Hier ist unsere vollständige Anleitung zum Umbrechen von Text in PowerPoint!
Entdecken Sie PowerPoint-Vorlagen
Manuell einen Wrap erstellen

Ohne eine Click-to-Wrap-Text-Funktion verwenden viele Benutzer Leerzeichen, Tabulatoren und manuelle Steuerelemente, um Textumbrüche in PowerPoint zu erstellen.
Diese Methode ist so einfach wie das Verwenden der Leertaste, um Text an die gewünschte Position zu verschieben. Für die meisten Blöcke, die mehrere Textzeilen enthalten, müssen Sie am Anfang jeder neuen Zeile eine feste Rückgabe (mit der Eingabetaste oder der Eingabetaste auf der Tastatur) erstellen. Andernfalls sind Abstandsänderungen möglicherweise nicht erkennbar.
Wenn sich Bild- und Textelemente überlappen, z. B. die obige Sternkontur, bringen Sie den Text nach vorne (mit Rechtsklick oder Strg-Klick), sodass er über den Bildelementen liegt.
Zeichnen Sie Text- und Bilderrahmen getrennt
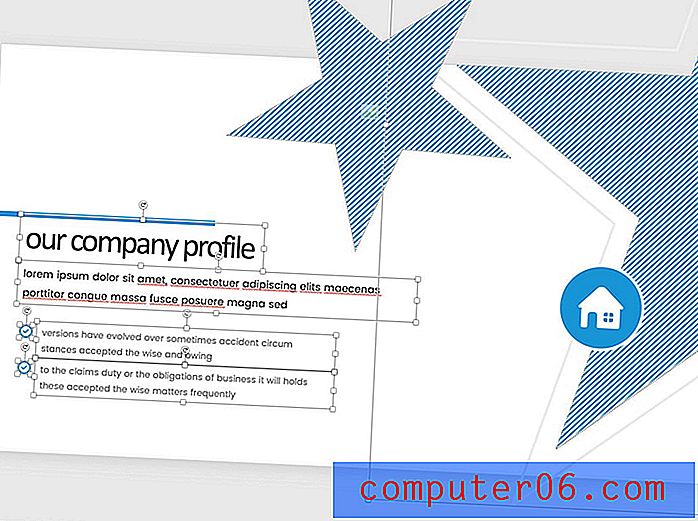
Die empfohlene Methode zum Erstellen von Text- und Bildelementen, die in PowerPoint voneinander abprallen, besteht darin, die Rahmen unabhängig voneinander zu zeichnen, damit sie sich nicht überlappen.
Platzieren Sie zunächst alle Bildelemente im Präsentationsdesign und senden Sie sie mit einem Rechts- oder Strg-Klick nach hinten.
Verwenden Sie dann die Ziehpunkte in jedem Textfeld, um sie so zu positionieren, dass Textrahmen nicht in die Bildelemente eingreifen. Beachten Sie auf dem Bild oben, dass jeder Rahmen so gezeichnet ist, dass genau angezeigt wird, wie breit Text sein kann, sodass er sich scheinbar um Bilder dreht.
Anderswo erstellen und importieren
Wenn keine dieser Methoden für Sie funktioniert, besteht die letzte Option darin, die vollständige Folie in einem anderen Programm zu erstellen und in die PowerPoint-Präsentation zu importieren.
Dies kann zwar sehr gut funktionieren, kann jedoch zu Inkonsistenzen zwischen Folien oder Lesbarkeitsproblemen führen, wenn Sie nicht vorsichtig sind.
Erstellen Sie dazu ein Bild und einen Text in einem anderen Programm mit Textumbruchfunktion wie Adobe InDesign oder Microsoft Word, speichern Sie den Folieninhalt als Bild und importieren Sie ihn als Bild in die Präsentation.
Bonus-Tipp: Wickeln Sie Text in eine Form
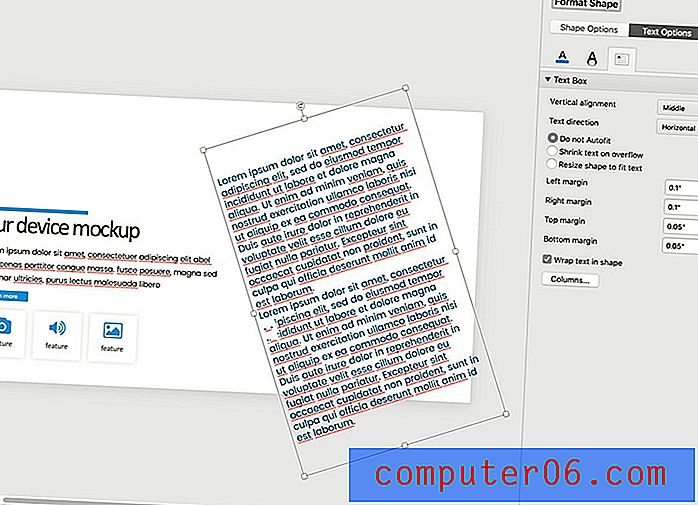
Während Sie in PowerPoint keinen Textumbruch um eine Form erstellen können, können Sie einen Umbruch innerhalb einer Form erstellen.
Klicken Sie mit der rechten Maustaste (oder bei gedrückter Strg-Taste) auf die Form, in die Sie Text einschließen möchten. Wählen Sie "Form formatieren".
Klicken Sie auf die Registerkarte Textoptionen und dann auf Textfeld und aktivieren Sie das Kontrollkästchen "Text in Form umbrechen".
Jeder Text, den Sie in die Form einfügen, wird innerhalb der Rahmen der Form enthalten sein.
Sie können dies verwenden, um Text auf verschiedene Arten zu formatieren und Textelemente zu erstellen, die andere Elemente nicht berühren. Das gleiche Styling, das Sie für normale Textfelder verwenden, gilt auch hier - Farbe, Ausrichtung, Größe und Abstand.
Fazit
Obwohl PowerPoint per se keine Textumbruchfunktion hat, verfügt es über Tools, mit denen Sie diese Funktionalität replizieren können. Die beste Option für die meisten Benutzer besteht darin, Text- und Bilderrahmen so zu zeichnen, dass sie sich nicht überschneiden.
Vergessen Sie nicht, unseren vollständigen Leitfaden für PowerPoint-Vorlagen oder unsere Sammlung der besten PowerPoint-Vorlagen für Ihr nächstes Projekt zu lesen!