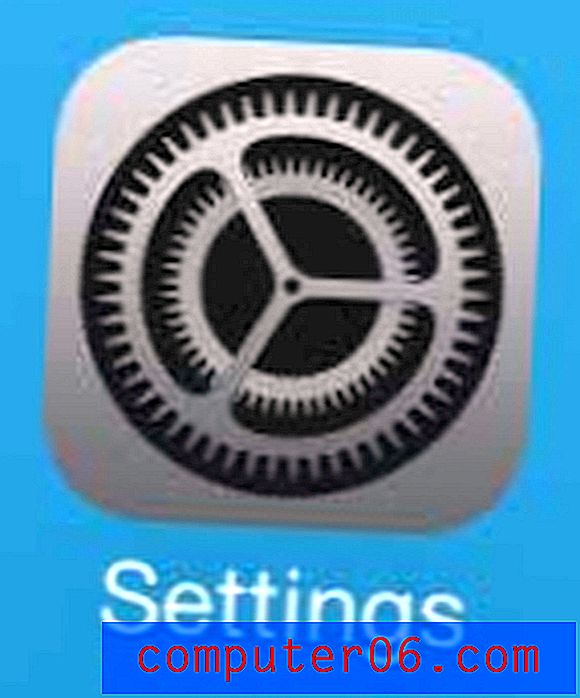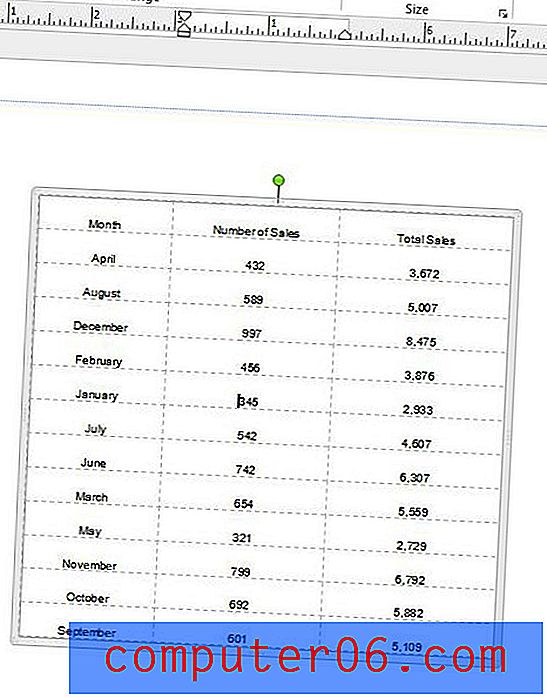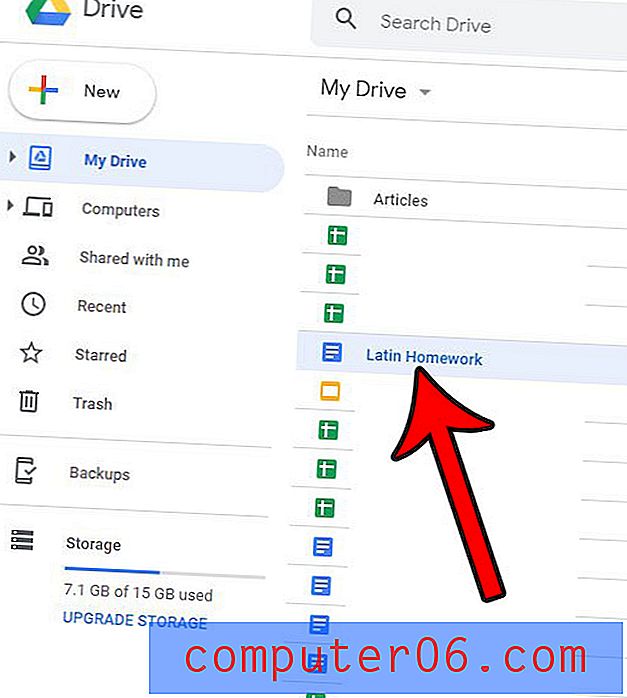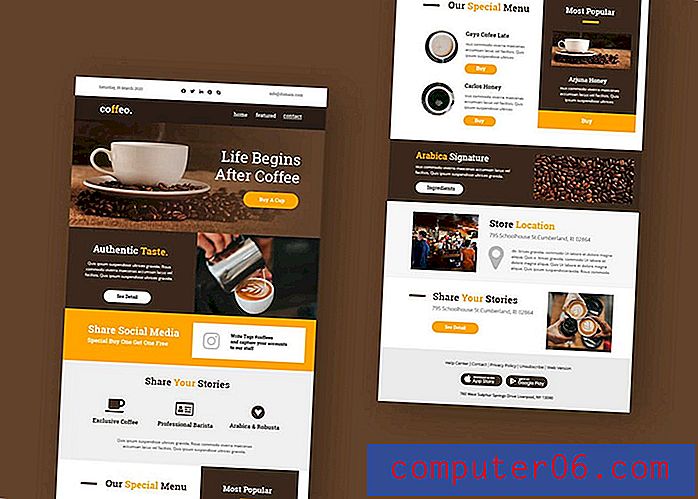Fügen Sie Excel-Daten als Bild in Powerpoint 2010 ein
Microsoft Office-Programme wie Word, Excel und Powerpoint arbeiten im Allgemeinen recht gut zusammen. Aber manchmal gibt es eine versteckte Funktion, mit der sie noch besser arbeiten können. Beispielsweise ist es üblich, Daten aus Excel in eine Powerpoint-Präsentation aufzunehmen. Es besteht jedoch immer das Risiko, dass Sie versehentlich Daten in der Tabelle ändern oder dass jemand, der sich die Präsentation auf seinem Computer ansieht, Daten ändert, bevor er sie an eine andere Person sendet. Eine Möglichkeit, dies zu verhindern, besteht darin, diese Daten aus Excel zu kopieren und dann als Bild in Powerpoint einzufügen.
Fügen Sie Excel-Daten als Bild in Powerpoint 2010 ein
Ein zusätzlicher Vorteil dieser Option besteht darin, dass Sie die Größe des eingefügten Bilds genauso ändern können wie bei jedem anderen Bild. Wenn die kopierten Daten für eine Folie entweder zu groß oder zu klein sind, können Sie sie problemlos anpassen, ohne das Layout der Tabelle ändern zu müssen.
Schritt 1: Öffnen Sie die Excel-Tabelle mit den Daten, die Sie einfügen möchten, und öffnen Sie die Powerpoint-Tabelle, in die Sie die Daten einfügen möchten.
Schritt 2: Markieren Sie die Excel-Daten, die Sie kopieren möchten, und drücken Sie dann Strg + C auf Ihrer Tastatur, um sie zu kopieren.
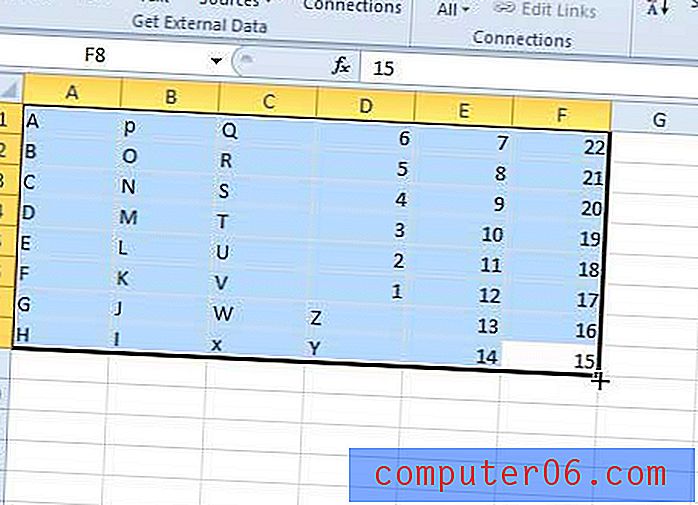
Schritt 3: Wechseln Sie zu Powerpoint und wählen Sie die Folie aus, in die Sie die kopierten Daten einfügen möchten.
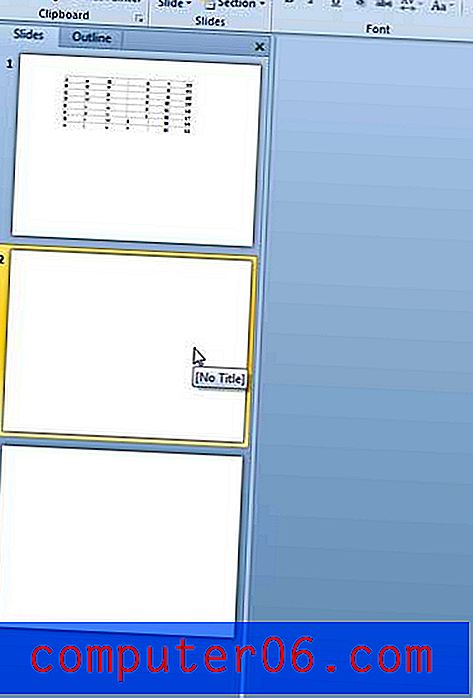
Schritt 4: Klicken Sie oben im Fenster auf die Registerkarte Home .
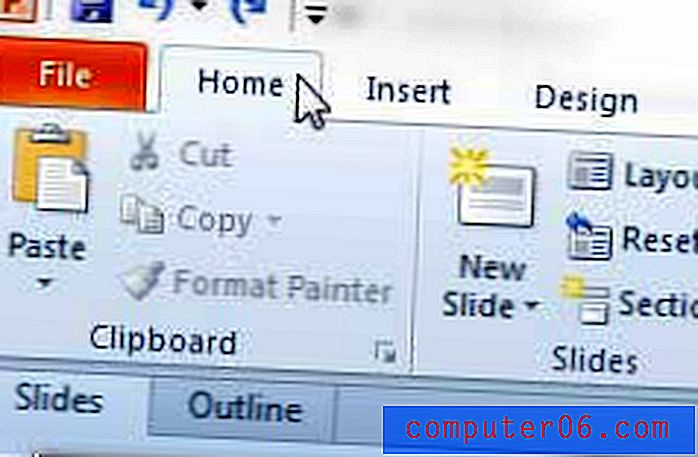
Schritt 5: Klicken Sie im Bereich Zwischenablage des Menübands auf das Dropdown-Menü Einfügen und dann auf die Option Bild .
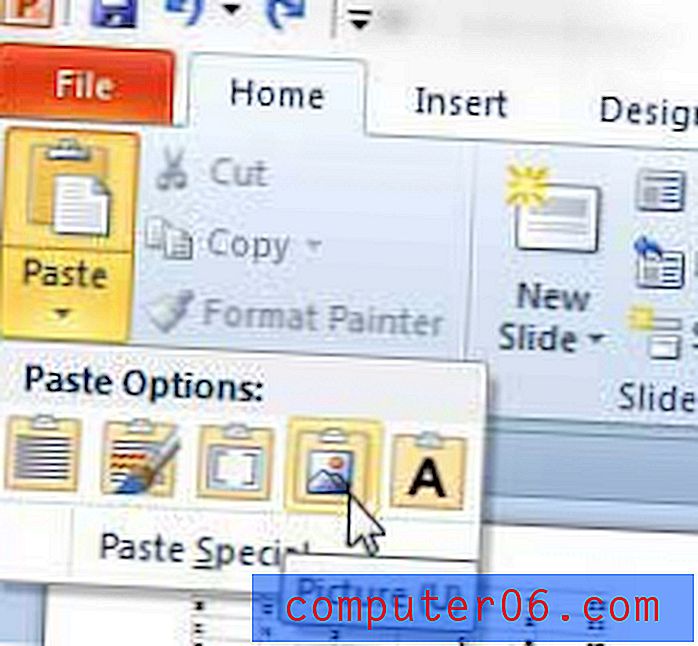
Sie können dann die Größenfelder am Umfang des Bildes ziehen, um dessen Größe zu ändern.
Wenn Sie nach einer kostengünstigen Möglichkeit gesucht haben, alle Microsoft Office-Programme für mehrere Computer abzurufen, ist die Office 365-Abonnementoption möglicherweise eine gute Wahl für Sie. Klicken Sie hier, um mehr über diese Abonnementoption zu erfahren und die Preise zu untersuchen.
Wir haben auch darüber geschrieben, wie dies von Excel nach Word geht.